Možná chcete kreativně vylepšit svůj snímek již pořízený s hloubkou ostrosti a bokehem nebo vytvořit tento efekt od začátku pro konkrétní kompozici. V tomto článku se dozvíte, jak pracovat s novými i starými filtry a jejich funkcemi, kreativně aplikovat textury a dokonce vytvořit bokeh texturu úplně od začátku.
Také se dozvíte některá malá tajemství a užitečné funkce digitálních umělců. Popsané techniky a funkce budou dostupné v závislosti na verzích Photoshopu, o kterých se v procesu zmíním. Tyto techniky můžete použít na jakýkoli obrázek a získat překvapivé výsledky, jen vám chci ukázat principy a pracovní postup.
Vše je o kreativním přístupu, tak neváhejte a experimentujte!
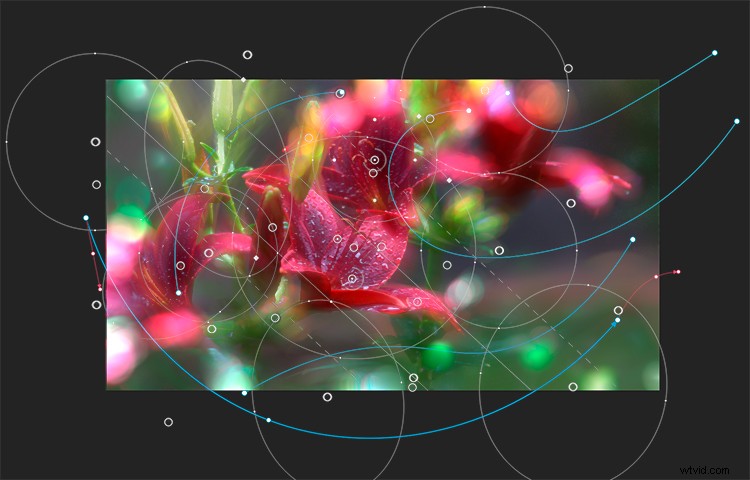
Malká hloubka ostrosti a bokeh
Malá hloubka ostrosti (DOF) znamená, že požadovaný objekt (bod zaostření) vypadá ostrý a vše ostatní je rozmazané. Za určitých podmínek fotografování na rozmazaném pozadí se mohou objevit krásné kruhy nebo rozmazaná světla – tomu se říká bokeh.
Tento efekt lze provést během procesu fotografování nebo jej lze synteticky přidat v následném zpracování. Můžete to použít jako umělecký styl, věnovat pozornost určitému předmětu nebo zajímavé kompozici. Je velmi užitečné použít takové efekty, pokud chcete skrýt některé nedostatky nebo nepovedené nebo prázdné části kompozice.
Často se také používá k vytváření světelných efektů a efektů v popředí, dalších detailů, které pomáhají mnohem více ponořit diváka do atmosféry scény. Oblasti použití této techniky a kreativní možnosti jsou obrovské, proto doporučuji začít s praxí.
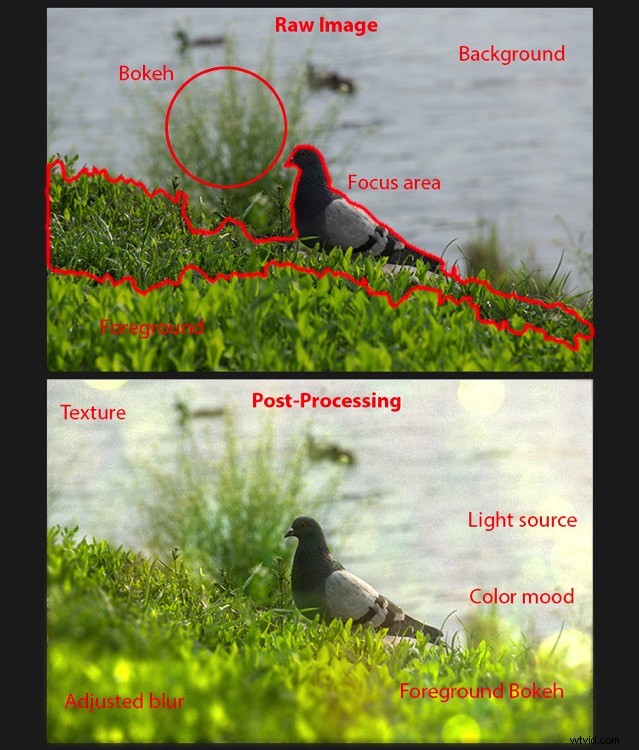
Galerie rozostření – rozostření pole
Začněme tedy nejzajímavějšími a nejvýkonnějšími funkcemi Photoshopu CC – galerií rozostření a filtrem rozostření pole. Galerie rozostření je k dispozici v nabídce filtrů počínaje aplikací Photoshop CC 2014 a má pět efektů rozostření s dalšími funkcemi, jako jsou Motion Effects, Noise a Bokeh. Upozorňujeme, že toto nefunguje ve starších verzích Photoshopu!
Otevřete obrázek, na který chcete použít efekt ve Photoshopu, přes Soubor> Otevřít nebo použijte zkratku Cmd/Ctrl+O nebo jednoduše přetáhněte obrázek z vašeho průzkumníka souborů do Photoshopu.
Dále na panelu Vrstvy klikněte pravým tlačítkem na vrstvu a zvolte „Převést na inteligentní objekt“ (Vrstva> Inteligentní objekt> Převést na inteligentní objekt). Přejděte na Filtr> Galerie rozostření> Rozostření pole. Váš pracovní prostor byl změněn na dialogové okno Galerie rozostření a uprostřed obrázku se vám zobrazí ovládací špendlík (pokud nejsou vidět žádné špendlíky, zkuste Cmd/Ctrl+H nebo přejděte na Zobrazit> Doplňky, chcete-li skrýt/zobrazit vodítka , ovládací prvky atd.).
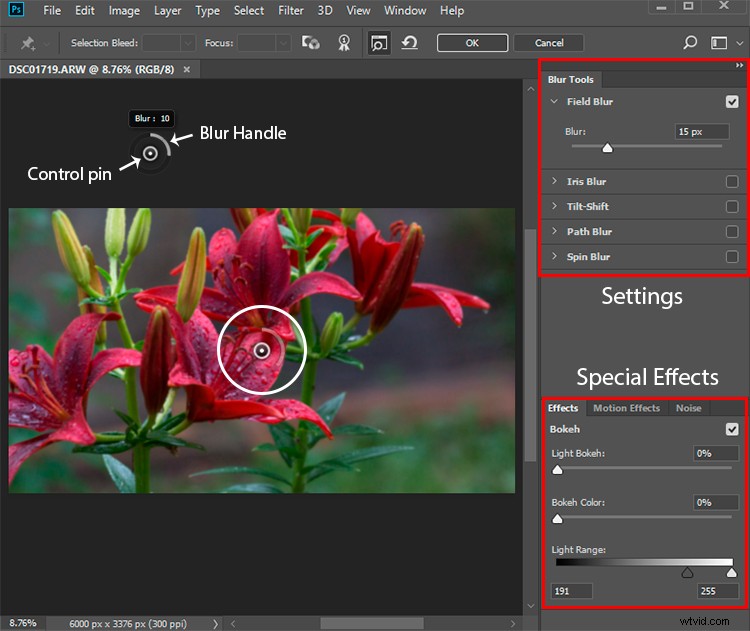
Nastavení efektů rozostření
Pro špendlík ve středu tedy nastavte hodnotu Blur na 0px a přesuňte jej na místo na obrázku, které by mělo zůstat ostré. Začněte aplikovat rozostření od okrajů obrázku a v problémových oblastech, které chcete skrýt, kliknutím na místo, kam chcete přidat špendlíky, nebo přetažením existující špendlíky na požadované místo.
Upravte intenzitu rozostření nebo ji odstraňte na panelu Nástroje pro rozostření nebo použijte rukojeť rozostření kolem samotného špendlíku. U okrajů obrázku začněte s většími hodnotami rozostření a v případě potřeby je snižte. Také jsem použil několik kolíků s menšími hodnotami rozostření poblíž zaostřené oblasti, abych vytvořil měkčí přechod z rozmazaných do ostrých oblastí. Chcete-li některý z kolíků odstranit, vyberte jej a stiskněte klávesu Delete na klávesnici.
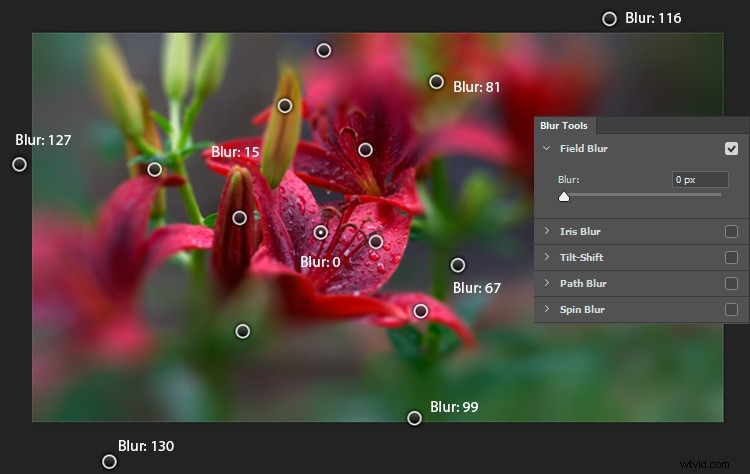
Vytváření bokeh
Nyní nastavíme nastavení pro bokeh. Začněte přidávat bokeh nastavením Light Bokeh na 100. Dále pracujte s posuvníky Light Range a začněte pohybovat bílou a poté černou, dokud nenajdete optimální poměr hodnot.
Hodnoty Light Bokeh můžete mírně snížit, abyste nezískali velké přeexponované oblasti. V této fázi musíte být opatrní a změnit nastavení rozostření spolu s ostatními, abyste získali co nejlepší a nejrealističtější výsledek.
Upravte hodnoty barevného bokehu, abyste změnili texturu s barvou a přidali neočekávané odstíny. Jen tuto hodnotu nezvyšujte příliš, jinak se zvýší sytost nebo se odhalí mnoho dalších odstínů.
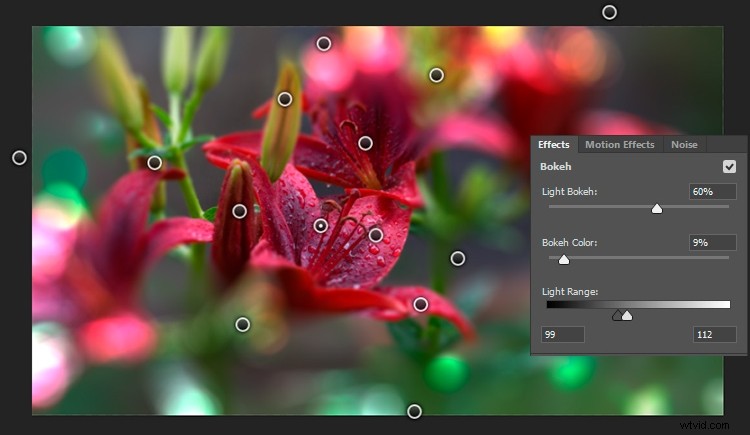
Iris Blur and Tilt-Shift
Následující filtr, který budeme uvažovat, je Iris Blur. Princip tohoto filtru je stejný, ale nyní pracujete s polem ostření. Vidíte bílý kruhový rámeček, který můžete deformovat a otáčet, čtyři malé body kolem něj pro ovládání rozložení rozostření (tvaru), tažením za čtverec můžete určit oblast ostření. Stále můžete použít několik špendlíků, ale hodnoty rozostření jsou pro všechny stejné.
Tento filtr je velmi praktický, pokud chcete zvýraznit určitou oblast. V předchozím příkladu jste mohli přesně určit, které oblasti obrazu zůstaly ostré a měli větší flexibilitu při práci s formulářem, zde máte menší kontrolu nad detaily.
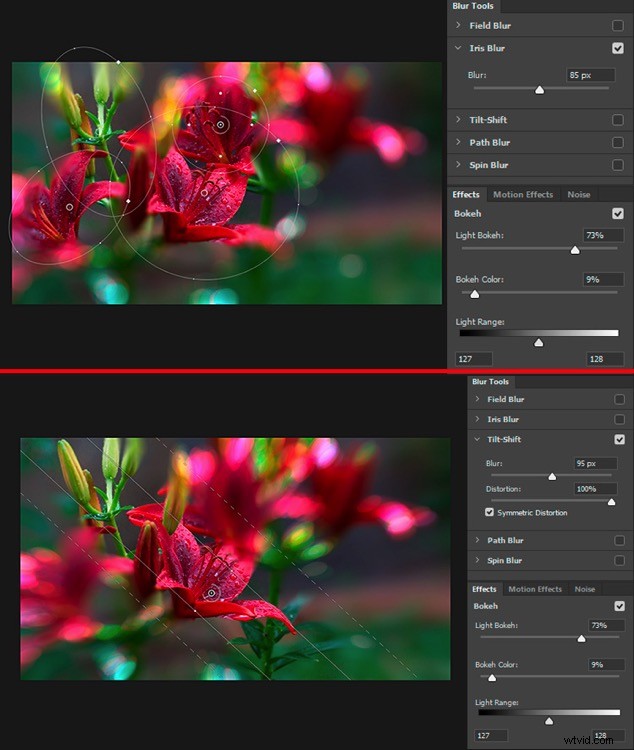
Horní obrázek – Iris Blur. Spodní obrázek – Tilt-Shift.
Tilt-Shift je velmi oblíbený pro to, že vytváří dojem miniaturní scény. Je to zvláště dobré pro fotografie architektury a všeho, co je na dálku.
Jako umělec jej používám, když chci zdůraznit dynamiku a zkreslení (zejména v abstraktních uměleckých dílech) nebo vytvořit pozadí, když pracuji s portréty.
Rozostření cesty a otáčení
Path Blur je velmi užitečné, pokud se rozhodnete přidat do kompozice pohyb nebo jej zdůraznit. Na rozdíl od filtru Motion Blur můžete ovládat efekt a nastavit nejneobvyklejší směry rozmazání. Tento filtr bohužel nemá možnost přidat k rozostření bokeh, ale jsou k dispozici efekty pohybu.
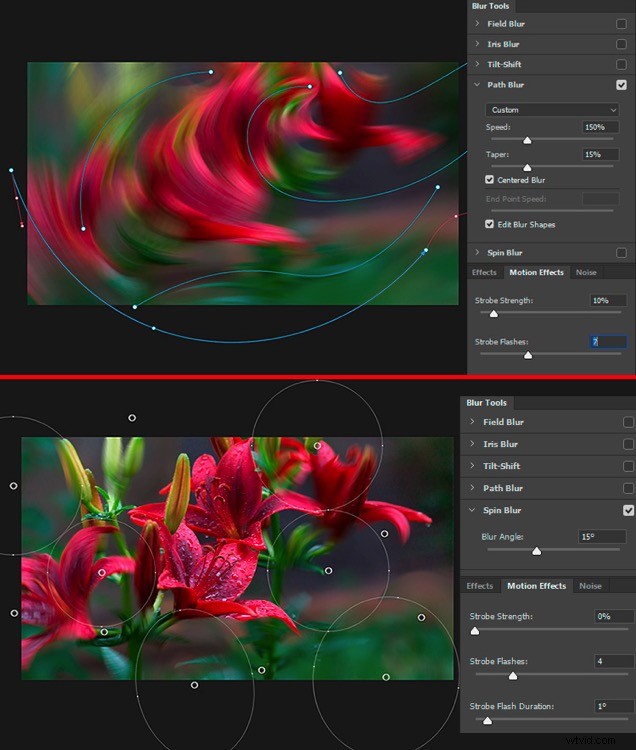
Horní obrázek – Path Blur. Spodní obrázek – Spin Blur.
Spin Blur, také motion blur, ale v radiální podobě. S ním můžete své fotografie proměnit v malířský obraz a pokud přidáte barevné efekty, dopadne to velmi dobře. Tento filtr používám pro různé výtvarné techniky, většinou když pracuji s velmi abstraktní tvorbou. Pomocí tohoto filtru můžete vytvořit velmi jednoduchou simulaci fotografování s dlouhou expozicí.
Galerie rozostření
Můžete použít několik filtrů z Galerie rozostření najednou. Stačí zaškrtnout požadované filtry, upravit jejich nastavení a použít je kliknutím na OK. V závislosti na velikosti obrázku a výkonu vašeho počítače může vykreslení náhledu efektu chvíli trvat a poté, co použijete požadovaná nastavení, buďte trpěliví.
Také můžete upravit nastavení použitého filtru, pokud vrstvu převedete na inteligentní objekt a přidáte na ni filtr. Je to automaticky inteligentní filtr, takže stačí dvakrát kliknout na název filtru a upravit nastavení. Toto je nedestruktivní způsob úpravy fotografií a vytváření uměleckých děl.
Výhodou inteligentního objektu je, že se můžete vrátit zpět a provést změny ve filtru nebo úpravě, použít jej několikrát, dokonce jej odstranit, pokud se něco pokazilo, a zachovat původní obrázek nedotčený.
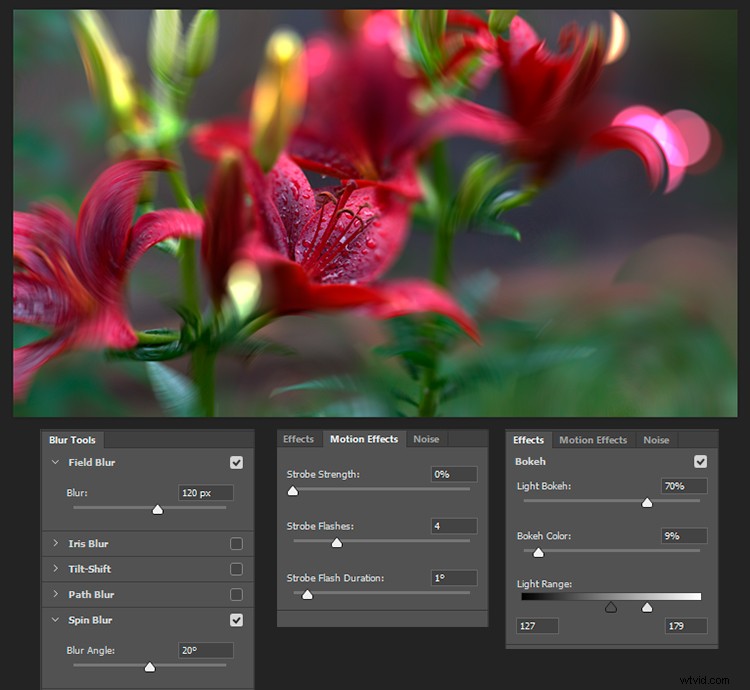
Filtr rozostření objektivu
Nyní se podíváme na další výkonné a rychlé řešení pro přidávání efektů rozostření. Filtr Rozostření objektivu se poprvé objevil ve Photoshopu CS. Ať už tedy používáte jakoukoli verzi, CS nebo CC, tento filtr vám bude k dispozici. Vezměte v úvahu, že tento filtr nebude fungovat na inteligentních objektech, takže tento filtr nemůžete upravit a použít jako inteligentní filtr.
Znovu otevřete požadovaný obrázek. Duplikujte původní vrstvu obrázku (Vrstva> Duplikovat vrstvu nebo použijte zkratku Cmd/Ctrl+J), abyste pracovali nedestruktivně. Abych efekt aplikoval pouze na konkrétní objekt nebo oblast, provedl jsem výběr pomocí nástroje pro rychlý výběr (W) a přidal jsem k němu masku vrstvy (Vrstva> Maska vrstvy> Odkrýt výběr nebo použijte ikonu „Přidat masku vrstvy“ na spodní části panelu Vrstvy).
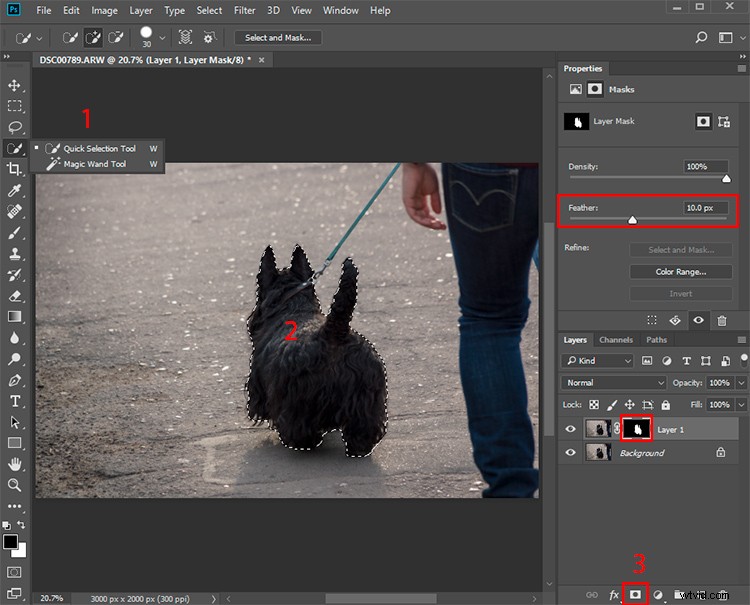
Pro dosažení realističtějšího efektu masku vrstvy nebo její okraj trochu rozmažte, protože tvrdé okraje masky mohou vše zkazit. Můžete použít filtr Gaussovské rozostření (Filtr> Rozostření> Gaussovské rozostření) nebo možnost Prolnutí na panelu Vlastnosti (Okno> Vlastnosti) s nastavením podle vašeho vkusu.
Nastavení rozostření objektivu
Zvýrazněte miniaturu vrstvy a přejděte na Filtr> Rozostření> Rozostření objektivu… V okně, které se zobrazí, nejprve nastavte Náhled na Rychlejší, protože tento filtr někdy zpracuje změny dlouho. Dále v části Mapa hloubky můžete nastavit Zdroj na masku vrstvy, aby se na maskovanou oblast neaplikovalo rozostření, nebo ponechat tento parametr na Žádné, chcete-li rozmazat celý obrázek.
Zaškrtněte Invertovat, pokud je rozmazaný pouze výběr z masky vrstvy, a upravte Ohniskovou vzdálenost rozostření pro přesnější rozložení rozostření. Pokud se efekt rozostření objektivu na vrstvě nezobrazí, stačí odstranit masku vrstvy (klikněte pravým tlačítkem na masku vrstvy> Odstranit masku vrstvy).
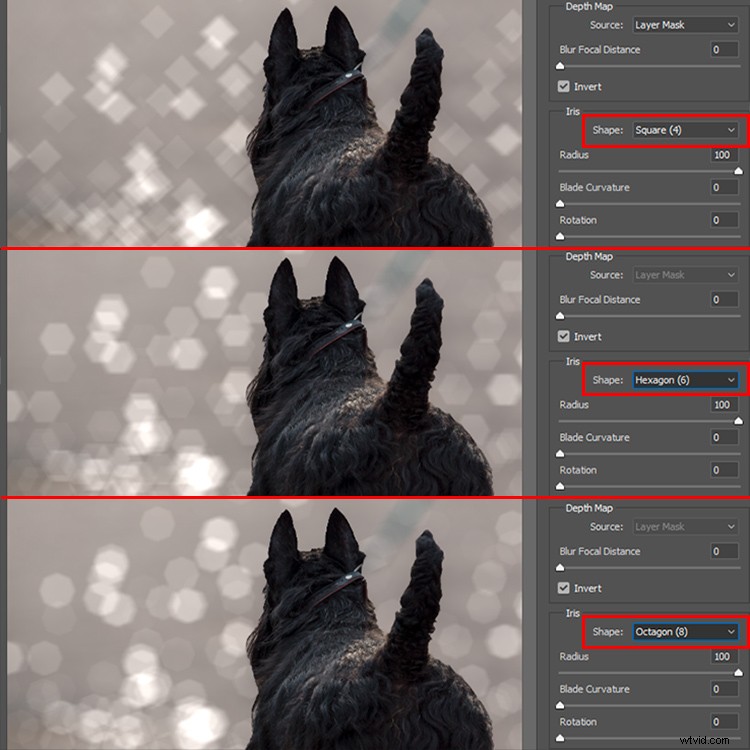
V rozbalovací nabídce Tvar si můžete vybrat formu bokehu. V tomto příkladu použiji trojúhelník, protože se jedná o poměrně neobvyklý tvar, ale tvary jako osmiúhelník vytvářejí normálnější rozmazané výsledky. Hodnota poloměru řídí velikost tohoto tvaru a míru rozostření, které se použije. Zakřivení čepele zcela kreativně mění tvar a činí tvar kruhovějším. Rotace nastavuje úhel (směr) tvaru bokeh.

Chcete-li určit, kde se bokeh objeví, změňte nastavení v části Specular Highlights. Jas zvyšuje intenzitu světel v rozmazané oblasti.
Threshold řídí, který tonální rozsah (pixely) je třeba ovlivnit, aby se vytvořil bokeh. To znamená, že pro vytvoření efektu bokeh lze použít pixely jasnější než hodnota Threshold. S těmito dvěma hodnotami to nepřehánějte, jinak se mohou bokeh tvary sloučit do jediné hmoty nebo dokonce vyplnit část bílou.
Přidání překryvných textur nebo bokeh
Vždy můžete ve své kresbě použít další textury, vytvořené digitálně nebo pomocí fotoaparátu. Otevřete svůj obrázek ve Photoshopu a přejděte na Soubor> Umístit vložený (Soubor> Umístit ve starších verzích) a poté vyberte požadovanou texturu. V mém případě jsem udělal pár fotek s bokehem na černém pozadí (pro oddělení bokehu).

Dále začněte experimentovat s různými režimy prolnutí vrstev, jako je Screen, Linear Dodge (Add), Color Dodge atd. Efekt textury můžete vždy snížit zmenšením vrstvy Výplň nebo přidáním kontrastu do textury pomocí Úrovně vrstva úprav nebo úprav pro přidání více černé a šedé, aby to bylo více jako „průhledné“.
Nebo pokud se vám líbí textura, ale nelíbí se vám v ní barva, použijte úpravu odstínu/sytosti nebo vyvážení barev ke změně odstínu nebo k úplnému odstranění barvy. Někdy v různých uměleckých dílech používám bokeh vrstvu s některými rozmazanými objekty (většinou neviditelnými).
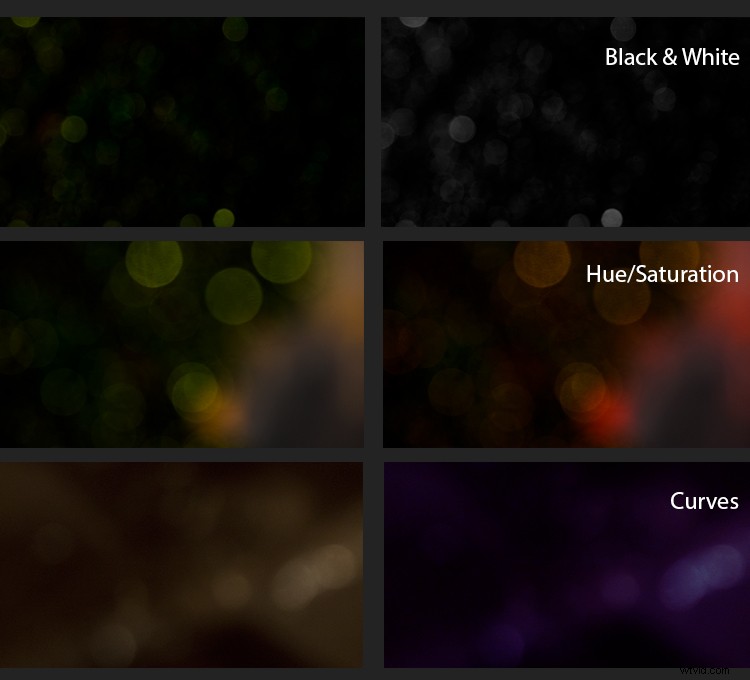
Vytvořte si svůj vlastní bokeh
Díky tomu je kresba zajímavější a přidává texturu a detaily. Existuje mnoho příležitostí pro kreativitu s vrstvami a je prostě nemožné je všechny popsat v tomto článku. Nyní vám ale ukážu ještě jeden zajímavý trik, jak vytvořit bokeh texturu od začátku pouze pomocí filtrů Photoshopu. Pokud rádi experimentujete s filtry a nastaveními, pak je to velmi zajímavý směr se spoustou možností a objevů v procesu.
Vytvořte novou vrstvu v horní části všech vrstev pomocí zkratky Cmd/Ctrl+Shift+N nebo přechodem na Vrstva> Nová> Vrstva. V dialogovém okně, které se objeví, nastavte Režim na Obrazovka a zaškrtněte „Vyplnit barvou neutrální pro obrazovku (černá)“. Dále přejděte na Filtr> Šum> Přidat šum a nastavte následující nastavení – Množství:15 %, Distribuce:Gaussovské a klikněte na OK. Pokud chcete černobílou texturu, zaškrtněte možnost Monochromatic.
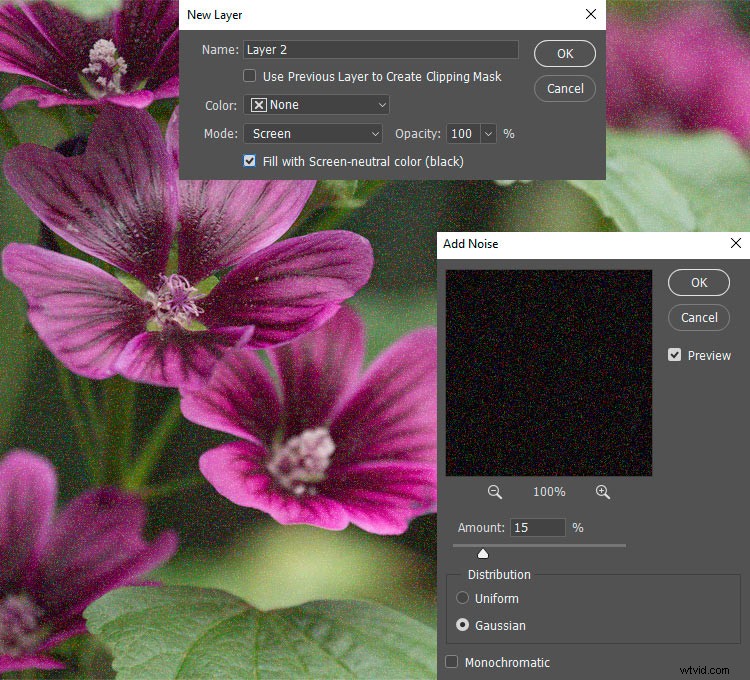
Dále použijte filtr Mezzotint z Filtr> Pixelate> Mezzotint s typem:Coarse Dots. Tento filtr je potřebný k tomu, aby byla textura šumu ostřejší a aby do ní byly přidány zvýraznění. Nyní musíte změkčit texturu a smíchat barvy. Použijte filtr Gaussovské rozostření (Filtr> Rozostření> Gaussovské rozostření) s poloměrem 2,0 pixelů.
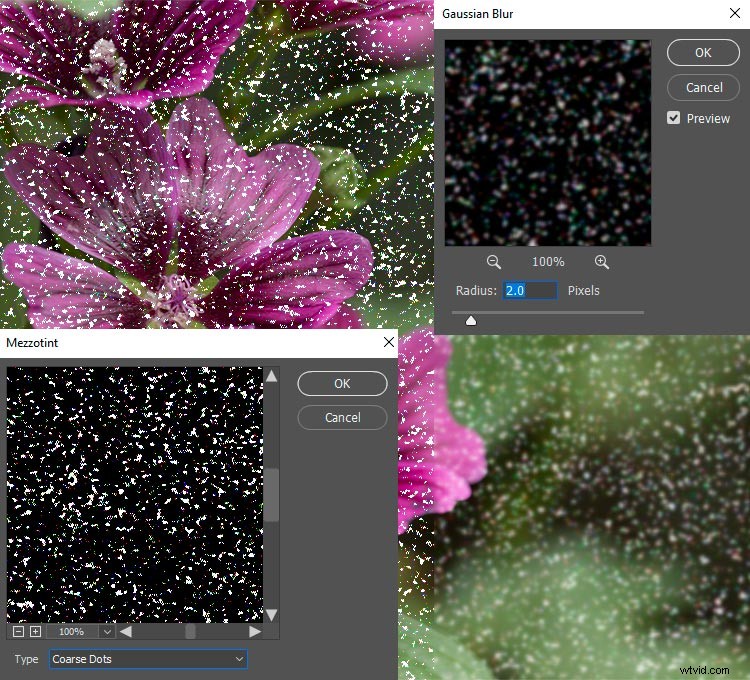
Přejděte na Filtr> Jiné> Maximum a nastavte Poloměr:20 pixelů, Zachovat:Zakulacení. V závislosti na hodnotě poloměru a velikosti vašeho pracovního dokumentu se textura zvětší nebo zmenší. Použijte úpravu Úrovně (Obrázek> Úpravy> Úrovně nebo použijte Cmd/Ctrl+L) a posouvejte černé, dokud nebudete s výsledkem spokojeni.
Pohrajte si a experimentujte s hodnotami každého z těchto filtrů a můžete najít spoustu zajímavých možností.
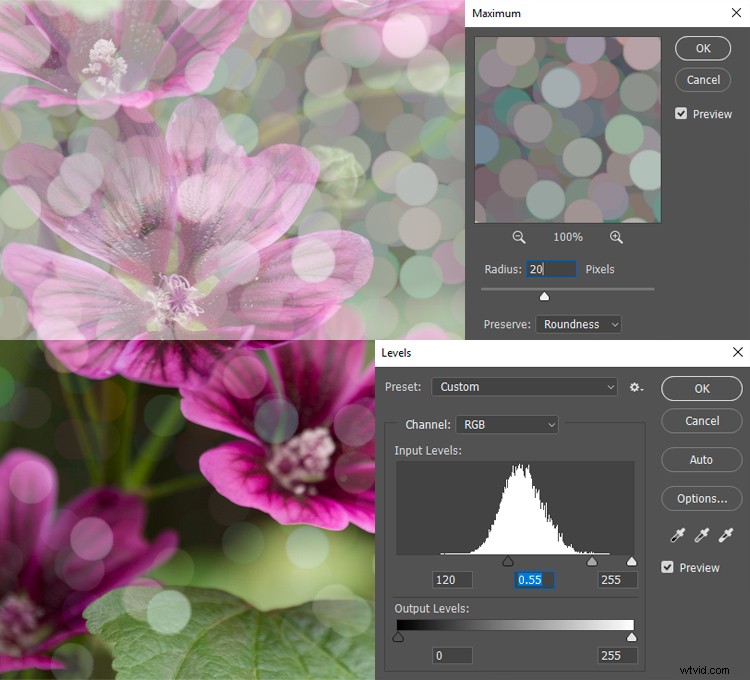
Pokud chcete, můžete do textury bokeh přidat další podrobnosti pomocí filtrů Unsharp Mask nebo Find Edge. A pokud tuto techniku zopakujete znovu, ale místo použití Mezzotint a Gaussian Blur použijete filtr Pointillize (Filtr> Pixelate> Pointillize) s Cell Size:35, získáte úplně jiný druh textury bokeh. Takže neváhejte experimentovat!
Na internetu je pro Photoshop k dispozici spousta placených i bezplatných pluginů pro vytváření podobných efektů, například Nik Collection. Je to bezplatný a výkonný doplněk k Photoshopu CS4 až CC 2015 se spoustou zajímavých nástrojů pro fotografy a umělce. Nechybí ani efekty rozostření, hloubky ostrosti a bokeh, které produkuje Analog Efex Pro 2. Na obrázku níže můžete vidět práci tohoto filtru.
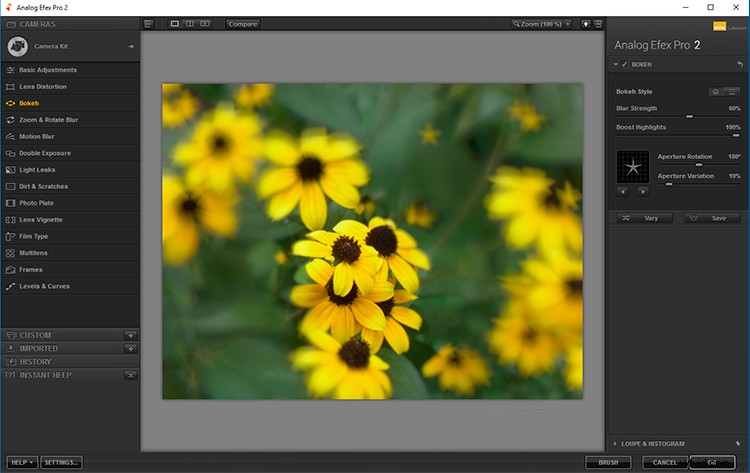
Závěr
A na závěr několik rad pro vás.
Více není vždy lepší! Někdy může příliš mnoho efektů (bohužel jakýkoli) způsobit opačný efekt a skrýt krásu původního obrázku nebo nápadu. Snažte se proto dosáhnout harmonie barev, kompozice a používejte tyto techniky se záměrem. Pokud jste se rozhodli experimentovat, pak tuto myšlenku zcela ztělesněte, neváhejte! Udělejte to, jak se vám to líbí.
Bokeh je světelný efekt, používejte jej opatrně, abyste nepřeexponovali celkový obraz. Tento efekt může přidat nadměrný jas světlům (pravá část histogramu), nežádoucí světelné špičky nebo zvýšit celkový jas snímku. Je to důležité, pokud se například rozhodnete sdílet obrázek na internetu nebo si obrázek vytisknout.
Čím více kontrastu se použije s jasným, nepřeexponovaným bokehem, tím lépe to vypadá. Sledujte tedy histogram (najdete ho v okně Okno> Histogram).
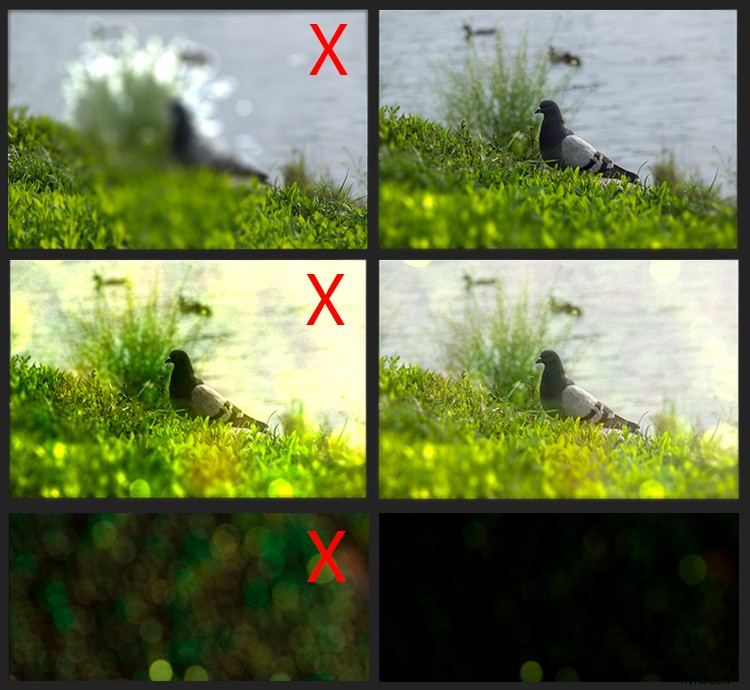
Váš bokeh by také neměl být podexponovaný. To je důležité vzhledem k tomu, že se lidé velmi často snaží nesprávně odstranit zbytečný jas, takže dostanou bledý, nerealistický bokeh. Ve výjimečných uměleckých případech je to přípustné, ale je lepší to nedělat.
Věnujte pozornost tomu, kde jste umístili nebo umístili bokeh textury a kde jsou zaostřené a rozmazané oblasti na obrázku, abyste to vyjádřili realističtěji a logičtěji prostřednictvím vizuálního obrázku (na fotografii nebo uměleckém díle).
Rád uvidím vaše kreativní vynálezy, objevy a konečné výsledky. Máte-li dotazy, použijte prosím sekci komentářů níže.
