
Použití vrstvy úprav křivek s režimem prolnutí nastaveným na Screen pro korekci expozice ve Photoshopu.
Obecně platí, že pokud jsou snímky příliš tmavé, označuje se to jako podexponované. Příliš světlé snímky jsou naopak přeexponované. Fotografie pořízené za slunečných dnů jsou náchylné k přeexponování.

Animovaný gif pro ilustraci správné expozice, podexponovaného a přeexponovaného snímku.
V ideální situaci je cílem pokusit se získat správnou expozici přímo ve fotoaparátu. Tímto způsobem strávíte méně času před následným zpracováním vašeho počítače.
V tomto článku popíšu, jak jednoduše opravit fotografie, které jsou podexponované (příliš tmavé fotografie) a přeexponované (příliš světlé fotografie) pomocí vrstev úprav a režimů prolnutí ve Photoshopu. Poté popíšu, jak fungují nástroje Dodge a Burn, aby zacílily na konkrétní oblasti a zesvětlily nebo ztmavily váš obrázek.
Následující techniky nejsou nové, ale ve Photoshopu již nějakou dobu existují. Metody jsou stále velmi účinné, rychlé a snadno proveditelné.
- Přeexponované fotografie – režim prolnutí:Obrazovka s vrstvou úprav křivek.
- Podexponované fotografie – režim prolnutí:Násobení s vrstvou úprav křivek.
- Nástroje Dodge &Burn – Nová vrstva nad obrázkem vyplněná z 50 % šedou – Režim prolnutí:Překrytí/Měkké světlo.
Přečtěte si:První 3 režimy prolnutí Photoshopu, kterým musíte porozumět
Všechny obrázky, které jsem použil v tomto článku, jsou jpegy přímo z fotoaparátu, zcela bez úprav. Chci demonstrovat, jak účinné jsou tyto techniky při aplikaci.
Oprava přeexponovaných snímků

Typický sepraný vzhled z přeexponované fotky.
Jak je vidět, z prvního přeexponovaného snímku. Subjekt má ten sepraný vzhled. Objekt je přeexponovaný o stop a půl. Použil jsem vrstvu úprav křivek a změnil režim prolnutí na Násobit. Kontrast obrazu se okamžitě dramaticky zvýšil.

Výsledek je docela dramatický, když byla použita vrstva úprav křivek (s režimem prolnutí Násobit), ale je zde patrná změna barevného posunu.
Režim Multiply Blend může způsobit posun barev, ale to lze snadno napravit. Chcete-li upravit vyvážení barev, přejděte na panel Vlastnosti (CS6) a kliknutím na nabídku vlevo od tlačítka Auto vyberte požadovaný kanál. V tomto případě byla barva příliš studená, takže jsem upravil tři kanály (Červený, Zelený a Modrý), abych dosáhl požadovaného výsledku.

Vyvážení barev bylo nyní upraveno úpravou červených, zelených a modrých kanálů na panelu vlastností pro vrstvu Křivky.
Na obrázku Rhina níže, když jsem aplikoval vrstvu úprav a změnil režim prolnutí na Násobit, efekt způsobil barevný posun do zelené a intenzita efektu byla příliš dramatická. Upravil jsem vyvážení barev výběrem zeleného a červeného kanálu na panelu Vlastnosti. Poté jsem snížil Krytí na 55 % vrstvy, abych obraz dále doladil.

Přeexponovaná fotka nosorožce pořízená v Zoo Dublin.

Vrstva Úprava křivek s režimem prolnutí nastaveným na Násobit.

Snížil jsem neprůhlednost vrstvy úprav křivek, protože efekt byl příliš velký. Poté jsem upravil vyvážení barev vyladěním červeného, zeleného a modrého kanálu.
Oprava podexponovaných snímků
Při práci venku za slunečných dnů jsou typické podexponované snímky. Obvykle je pozadí správně exponované, ale váš objekt má siluetu. Podobně, pokud je pozadí vybledlé, ale váš režim/objekt je exponován správně.
Například fotografie květiny byla pořízena na pláži za velmi slunečného dne. Zaměřil jsem se a exponoval na květinu, což znamenalo, že pozadí bylo příliš tmavé. Použil jsem vrstvu úprav křivek a změnil režim prolnutí na obrazovku. Stíny se staly světlejšími, ale tuto vrstvu jsem znovu duplikoval, protože jsem chtěl více detailů ve stínech. (Ve většině případů tento efekt použití jedné vrstvy úprav stačí, ale pokud je vaše fotografie velmi vybledlá nebo velmi tmavá, možná budete muset vrstvu úprav duplikovat a podle toho upravit krytí.)

Podexponovaná květina v zeleném listí.
Snížil jsem krytí obou vrstev a přidal jsem masku, abych vrátil odlesky na okvětních lístcích květiny. Podobně jako v režimu vícenásobného prolnutí může režim obrazovky způsobit posun barev. V tomto případě byla fotografie příliš zelená. Podobně jako na fotografii výše jsem byl schopen upravit vyvážení barev na panelu Vlastnosti a pro úpravu vyvážení barev jsem zvolil zelený kanál.

Na tuto fotografii byly použity dvě vrstvy úprav křivek. Chtěl jsem upozornit na více detailů ve stínech.

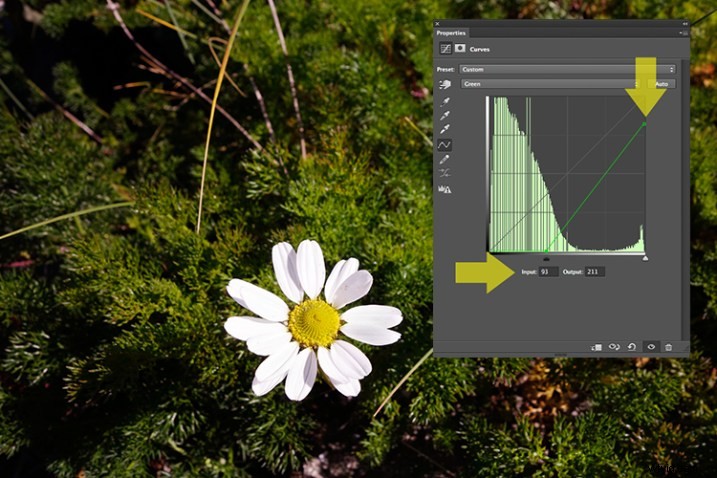
Když přejdete do různých kanálů, je snazší zacílit na konkrétní barvu, kterou je třeba upravit. Na obrázku květiny jsem chtěl zredukovat zelenou barvu. Tedy kliknutím na pravý horní bod grafu (výstup) a tažením dolů. Potom jsem posunul posuvník vstupu doprava, abych vnesl trochu purpurové. Jelikož se jedná o vrstvu úprav, můžete si hrát s každým z barevných kanálů a experimentovat pomocí posuvníků vstupu a výstupu nedestruktivním způsobem.

Přesnějším způsobem by bylo vykreslit různé body na mřížce, abyste získali klasický tvar S, k čemuž je známá úprava křivek.

Krytí bylo sníženo na každé ze dvou vrstev Curves Adjustmnet. Zelený kanál byl upraven, aby se upravilo vyvážení barev.
Záběr hrocha dole byl pořízen v dublinské zoo a den bylo docela zataženo. Stejně jako předtím jsem přidal vrstvu Úprava křivek a změnil režim prolnutí na obrazovku. Poté jsem upravil červené, zelené a modré kanály, abych upravil vyvážení barev. Snížil jsem krytí na vrstvě úprav jen mírně.

Podexponovaný snímek hrocha pořízený v Zoo Dublin

Vrstva Úpravy křivek s režimem prolnutí nastaveným na Obrazovka.
Záběr Hrocha byl pořízen v Zoo Dublin a den bylo docela zataženo. Stejně jako předtím jsem přidal vrstvu Úprava křivek a změnil režim prolnutí na obrazovku. Poté jsem upravil červené, zelené a modré kanály, abych upravil vyvážení barev. Snížil jsem krytí na vrstvě úprav jen mírně.

Krytí bylo u tohoto obrázku jen mírně sníženo, ale vyvážení barev bylo opět nutné upravit ve všech kanálech.
Takže pomocí vrstvy úprav a změnou režimu prolnutí na Multiply nebo Screen lze přeexponované a podexponované snímky snadno opravit v několika krocích. Ale co když konkrétní oblasti vašeho snímku potřebují pouze korekci expozice?
Dodge and Burn
Nástroj Dodge zesvětlí a nástroj Vypálit ztmaví konkrétní oblasti vaší fotografie. To je důvod, proč jsou nástroje Dodge a Burn opravdu užitečné, pokud nepotřebujete použít globální korekci expozice.
Tyto nástroje používám hodně ve svém workflow, dokáže vytvořit melír ve vlasech. Když střílím headshoty, oči jsou důležité a nástroje Dodge a Burn dokážou oči také pořádně vylepšit a rozzářit je. Pomocí těchto nástrojů lze také zvýraznit jiné formy nebo části těla a dodat jim větší hloubku.
Nicméně nástroje Dodge a Burn, pokud jsou použity přímo na obrázku, fungují destruktivně. Chcete-li tedy tyto nástroje používat nedestruktivně, budete muset vytvořit novou prázdnou vrstvu nad obrázkem, na kterém pracujete, vyplnit ji 50% šedou a změnit režim prolnutí na Překrytí nebo Měkké světlo.
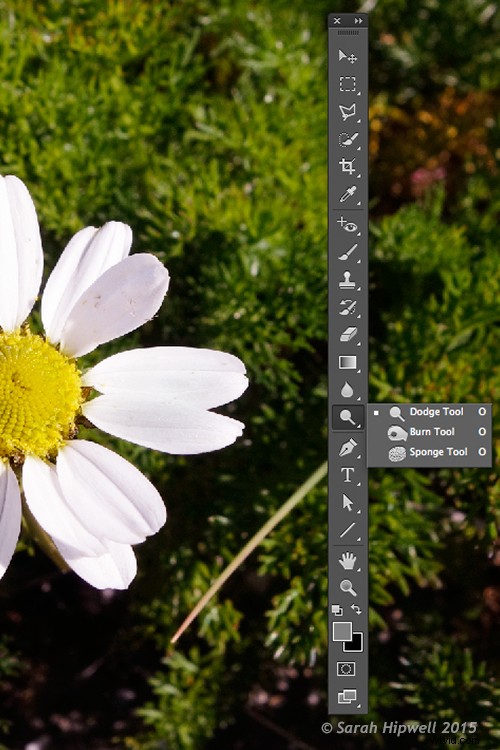
Kde najít nástroje Dodge a Burn ve Photoshopu.
Než začnete, použijte kartáč s tvrdostí nastavenou na měkkou (0-30). Na panelu Možnosti nástrojů se ujistěte, že jste nastavili Rozsah na Střední tóny, Expozice na nízkou (8-10 %) a že jsou zaškrtnuté Ochranné tóny, jak je znázorněno níže.

Nastavte Rozsah na Střední tóny. Udržujte expozici na nízké úrovni. Ujistěte se, že je zaškrtnuto políčko Protect Tones.
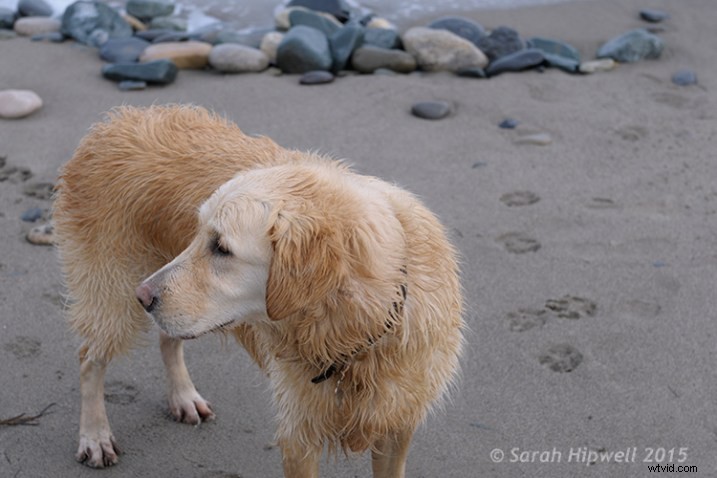
Na této fotografii psa chci vytvořit nějaké zvýraznění na srsti psa. No, srst je jako vlasy!
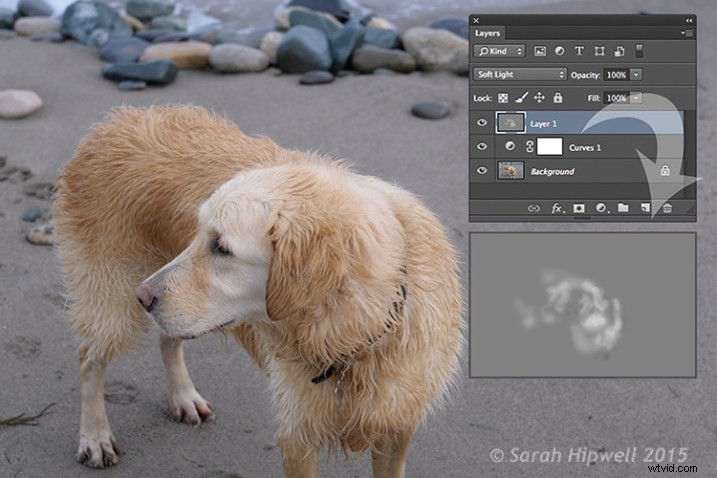
Rozdíl v tom, co dokáže malé uhýbání, můžete vidět na tomto obrázku psa s fotografií výše.
Pokud máte pocit, že jste přehnali buď nástroj Dodge, nebo Burn, snižte krytí vrstvy.

Liso, předtím, než bylo na obrázek aplikováno jakékoli Dodging nebo Burning.

Pouhé malé uhnutí a spálení může vaši fotku změnit.
I jemné rozdíly mohou vylepšit vaše snímky. Na tomto obrázku Lisy jsem použil nějaké uhýbání na její oči, použil jsem nástroj Burn, abych zdůraznil její rty. Pak jsem přidal trochu více uhýbání do obličeje a vlasů.
Doufám, že vám tyto techniky přijdou užitečné? Možná máte nějaké své? Pokud ano, podělte se prosím v komentářích níže.
