Tento výukový program s technikami photoshopu pro to, aby vaše obrázky „vynikly“, předložila Elise Hennen z 28 Studios . Přečtěte si více o Elise níže.
Získejte další výukové programy jako je tento prostřednictvím našeho bezplatného týdenního zpravodaje.
V tomto tutoriálu předvedu několik rychlých a jednoduchých metod pro přidávání dramatu a/nebo zájem na vaše záběry. S jakýmikoli dotazy nebo připomínkami se na mě jako vždy obraťte v sekci Post Processing na Fórech. Pokud vím, tyto metody by měly fungovat pro Photoshop i Photoshop Elements.
4 jednoduché techniky Photoshopu, díky nimž budou vaše obrázky pop!
Technika Photoshopu č. 1:rozostření/překrytí
Duplikujte vrstvu obrázku přetažením vrstvy na ikonu „nová“ v paletě vrstev (ctrl+j).

Použijte gaussovské rozostření (Filtr> Rozostření> Gaussovské rozostření…). Rozostřte to dostatečně, aby detaily zmizely, ale tvary si většinou zachovaly svůj tvar.
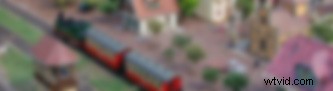
V paletě vrstev změňte režim prolnutí z ‚Normální‘ na ‚Překrytí.‘

Když se podíváte na před a po, můžete vidět, že tato metoda zesvětlí světlé tóny a tmavé tóny ztmaví a zároveň zjemní. V zásadě jemně zvyšuje kontrast. Pokud chcete dramatičtější efekt, zkuste změnit režim prolnutí na „Živé světlo“ namísto „Překrytí“.
Vyzkoušejte to na všech druzích snímků:portréty, snímky přírody, co si jen vzpomenete. Tuto metodu používám neustále. Funguje to tak dobře se vším!
Technika Photoshopu č. 2:filtrování pozadí
Tohle může být zábava... S otevřeným obrázkem duplikujte vrstvu (jako vždy). Pomocí nástroje laso zhruba vyberte předmět svého obrázku.

Prolamujte výběr tak, že přejdete na Vybrat> Prolnout (ctrl+alt+d). Chceme pěkně velké pírko, takže to, co zadáte, závisí na vašem obrázku. Zkuste 50 pixelů. Přejděte na Vrstva> Nová> Vrstva přes kopírování. Měli byste skončit pouze s vaším objektem na nové vrstvě s pěkným peřím (na okrajích mizí).
Vyberte kopii vrstvy pod vrstvou předmětu. Začněte zkoušet filtry. Pro tento příklad jsem použil Filtr> Tahy štětcem> Tmavé tahy. Většina filtrů Tah štětcem s tímto efektem funguje dobře. Použití rozostření má tendenci vypadat trochu legračně. Až budete mít vše hotovo, vaše paleta vrstev by měla vypadat trochu takto:
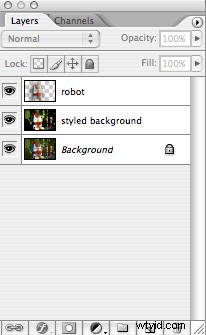

A je to. Vyzkoušejte to se spoustou různých filtrů. Pokud chcete efekt ztlumit, změňte krytí efektové vrstvy. Chcete-li být pokročilejší s výběrem předmětu, můžete vrstvu duplikovat, zamaskovat a pomocí velkého měkkého bílého štětce předmět namalovat zpět.

Technika Photoshopu č. 3:neonová záře
Hráli jste si někdy s neonovou září a přemýšleli jste, kdy ji sakra použijete? No, je čas dát tomu další šanci. To může vašemu záběru dodat nádech barev a dramatičnosti.

Duplikujte vrstvu a poté vytáhněte položku Filtr> Umělecké> Neonová záře. Vyberte si barvu, o které si myslíte, že doplní váš záběr. V mém je kočka osvětlena slunečním světlem, takže jsem to přehnal se žlutou. Začněte s velikostí záře 4 a jasem záře 18, poté ji upravte tak, aby vyhovovala vašemu záběru. Tím jsem skončil:

Vsadím se, že uhodnete, co bude dál. Máte to – změňte režim prolnutí na „Překrytí“. Také procházejte těmito režimy:měkké světlo, tvrdé světlo, živé světlo a lineární světlo. S tímto efektem preferuji překrytí a živé světlo.

Snadné rozmazání pomocí techniky Photoshopu č. 4
Tenhle mě málem minul...je to úžasně snadný efekt, jak změkčit obrázek. Zkuste to na portrétech.

Zduplikujte svou vrstvu a použijte Gaussovské rozostření (Filtr> Rozostření> Gaussovské rozostření), aby detaily začaly odcházet, ale ne příliš.

Nastavte krytí vrstvy na 50 %. Je to skvělý, super jednoduchý způsob, jak změkčit obrázek. Dokáže mu dodat téměř zasněný vzhled. Hrajte si s neprůhledností, dokud nenajdete něco, co s vaším záběrem funguje opravdu dobře.

Chcete se dozvědět více postprodukčních technik? Podívejte se na naši oblíbenou e-knihu – Photo Nuts and Post:Guide to Post Processing
