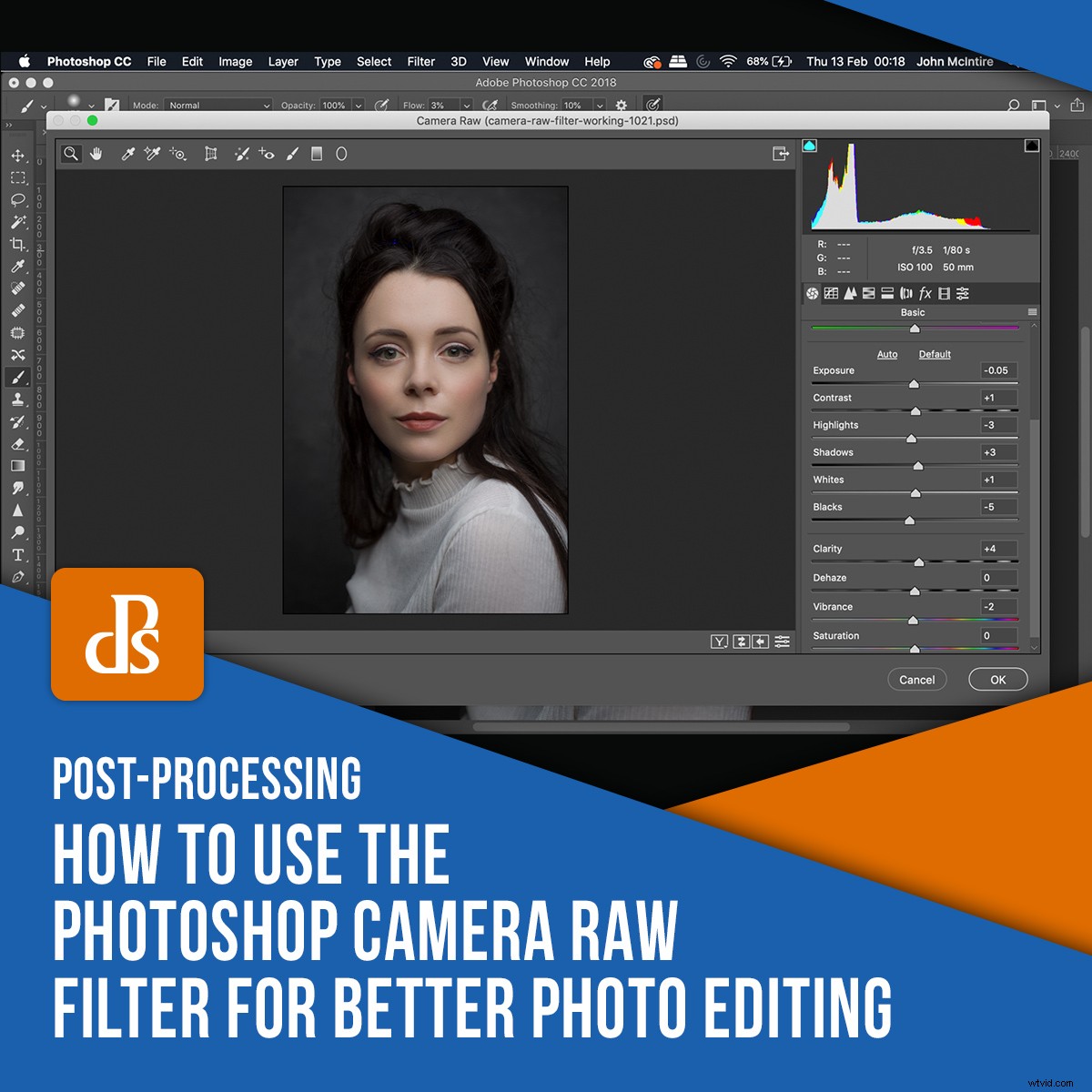
Ve Photoshopu je strašně moc nástrojů, které můžete použít, abyste ze svých obrázků dostali maximum. Některé z těchto nástrojů (i když nejsou jednoduché) mají velmi specifické funkce, které používáte pro konkrétní úkoly (například Unsharp Mask). Filtr Camera Raw ve Photoshopu je jiný.
Tento filtr otevírá použití (téměř) plné funkčnosti Adobe Camera Raw (ACR) kdekoli ve vašem pracovním postupu Photoshopu. Pokud jste někdy používali ACR (nebo Lightroom) ke zpracování raw souboru, přesně víte, jak je tento nástroj nabitý funkcemi.
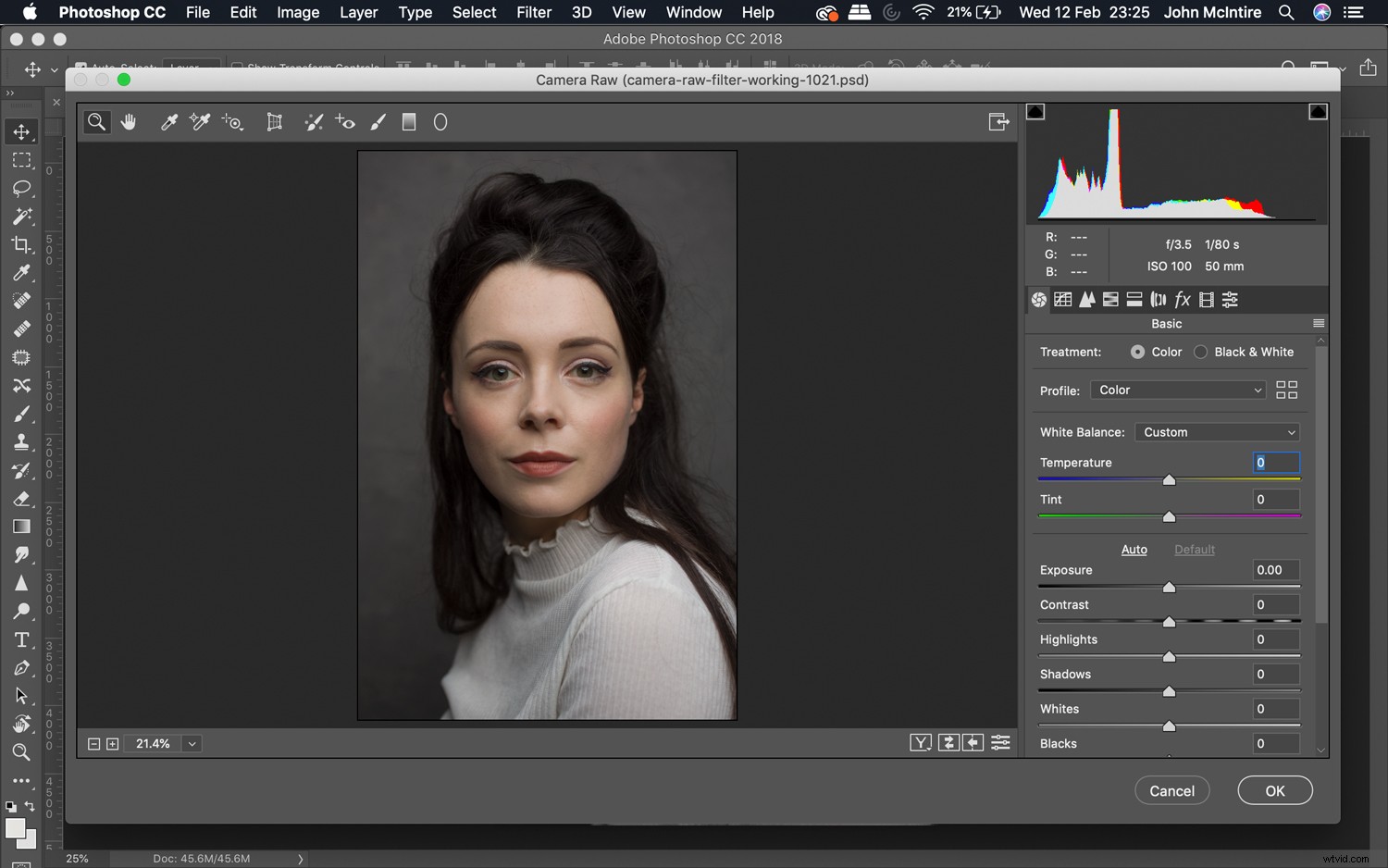
V normálních případech byste použili ACR ke zpracování vašich fotografií na začátku vašeho pracovního postupu během nezpracovaného zpracování, ale Camera Raw Filter vám tyto nástroje otevře, kdykoli je budete chtít.
Tento článek nastíní, jak používat Photoshop Camera Raw Filter, ukáže vám některé případy, kdy jej budete chtít použít, a poskytne vám několik tipů, jak z něj vytěžit maximum.
Co je to Photoshop Camera Raw Filter?
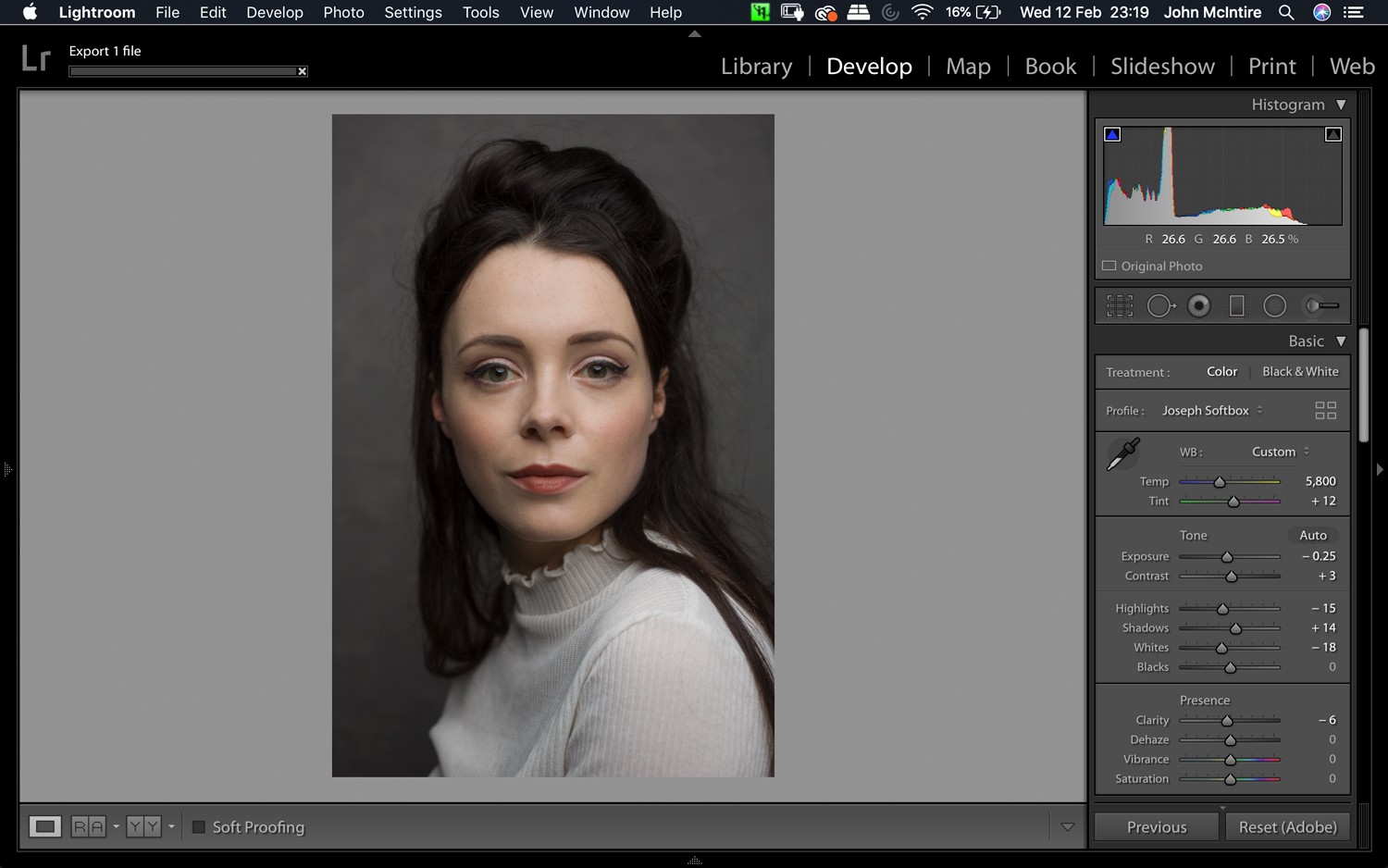
Ve své nejzákladnější podobě vám filtr Photoshop Camera Raw umožňuje používat funkce rozhraní ACR kdykoli ve Photoshopu. To vám umožňuje provádět jakékoli úpravy v rámci ACR kdykoli během vašeho pracovního postupu, místo abyste jeho použití omezovali pouze na nezpracovanou fázi zpracování.
I když by bylo možné importovat váš pracovní soubor do Lightroom, abyste provedli stejné sady úprav, ve Photoshopu vás ušetří tohoto těžkopádného kroku. Umožňuje vám používat tyto nástroje bez dalšího úsilí.
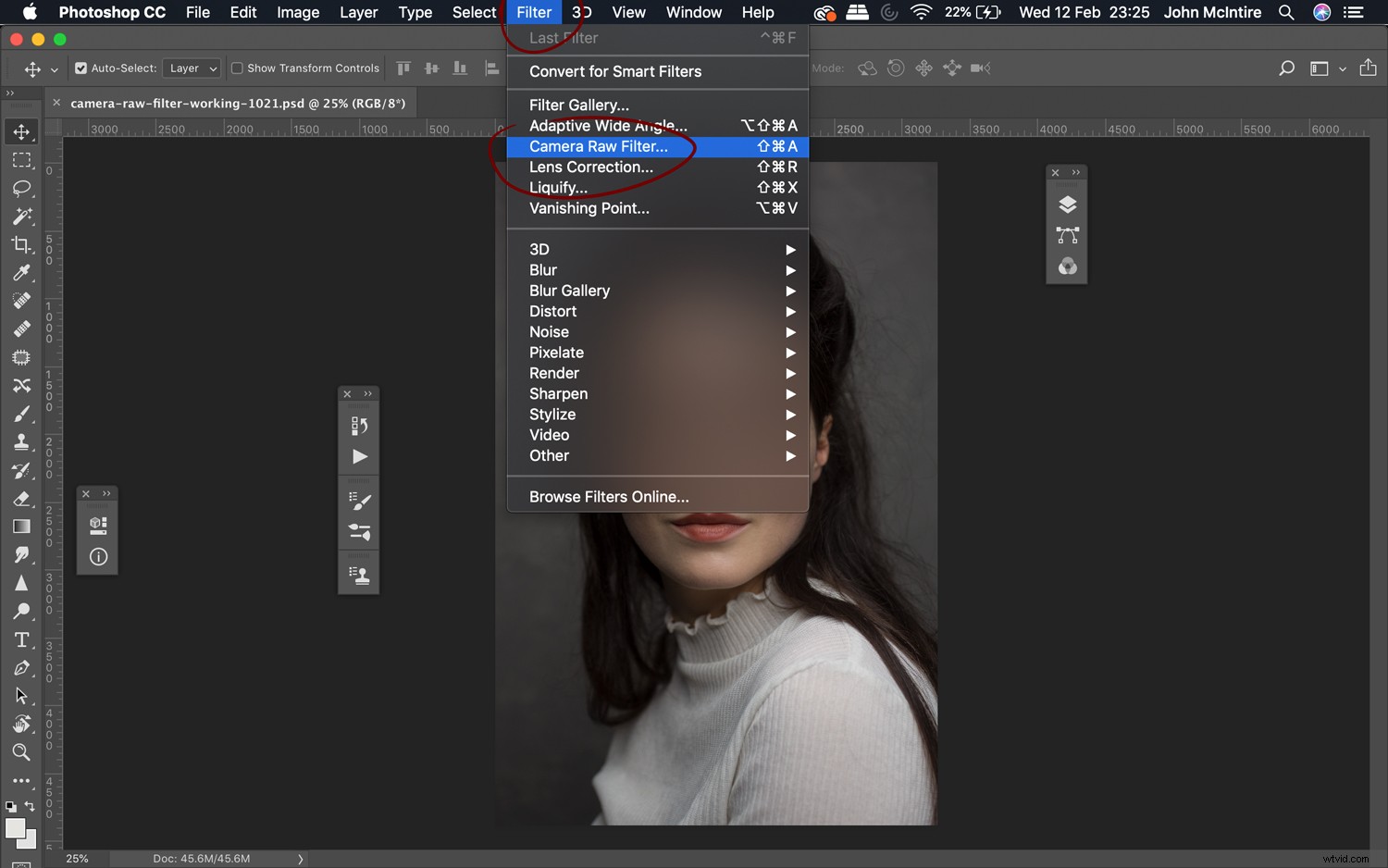
Chcete-li najít Photoshop Camera Raw Filter, jednoduše zvolte Filtr->Camera Raw Filter a objeví se dialogové okno.
Než to uděláte, možná budete chtít orazítkovat všechny vrstvy stisknutím Ctrl+Shift+Alt+e (Cmd+Shift+Alt+e). Tím se zkombinují všechny vaše vrstvy do nové vrstvy, ze které můžete pracovat.
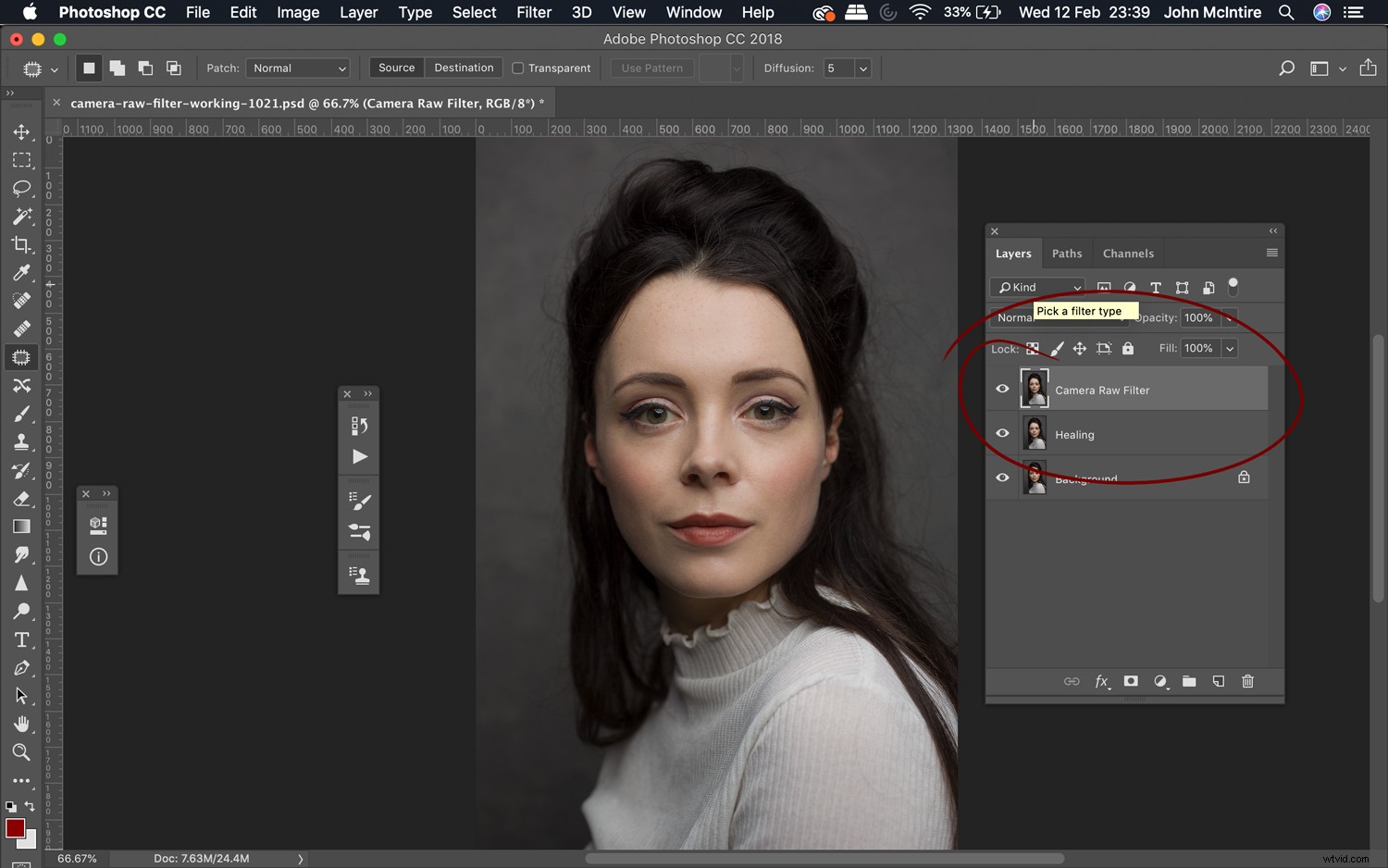
Co nepovoluje
Vyvážení bílé – Protože nepracujete z nezpracovaného souboru, přicházíte o mnoho funkcí nastavení vyvážení bílé v ACR. Pomocí tohoto nástroje budete stále moci provádět drastické změny v barvení obrázků. Bude to stejné jako například úprava JPG v Lightroom.
Nástroj oříznutí – Ztratíte také nástroje pro oříznutí a otočení, ke kterým byste měli přístup při práci se soubory RAW.
Existují další, ale ty jsou nejdůležitější, které je třeba vzít na vědomí.
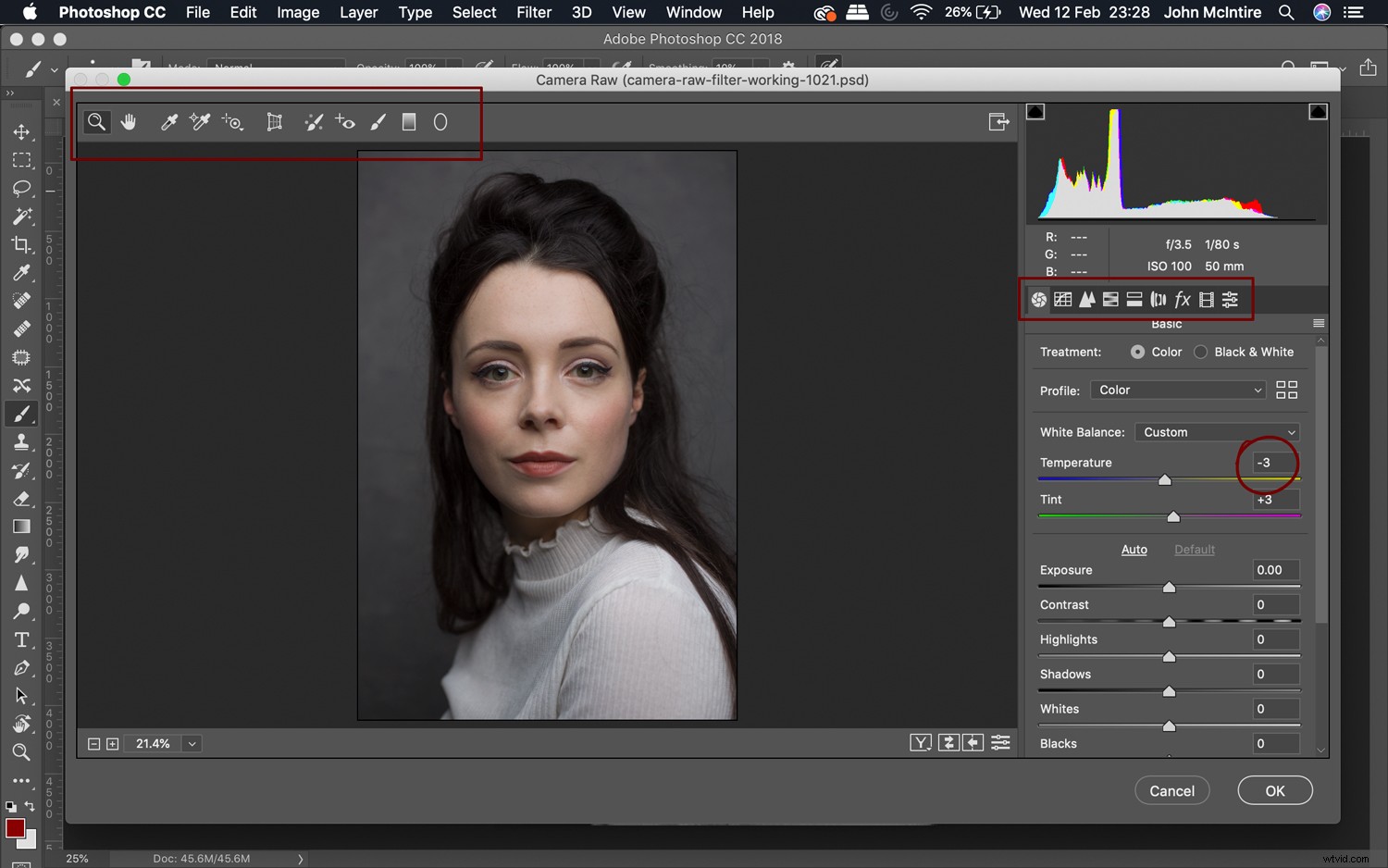
Je také důležité si uvědomit, že protože v této fázi nepracujete s nezpracovaným souborem, nebudete mít stejnou všestrannost, jako byste měli s nezpracovaným souborem v ACR.
Místo toho bude tento proces více podobný práci na souboru JPG v Lightroom nebo ACR. To znamená, že budete mít k práci méně informací, jako je dynamický rozsah.
To vše je v pořádku a lze to očekávat. Ilustruje však, jak důležité je uvést věci co nejblíže k pravému, jak je to jen možné, v surové fázi následného zpracování.
Jak to lze použít?
Se vší silou ACR za filtrem Photoshop Camera Raw neexistuje způsob, jak vytvořit něco, co by připomínalo úplný seznam toho, co byste s ním mohli dělat. Ale zde je několik potenciálních využití, které často používám.
- Jemné doladění úprav po raw
- Udělejte některé úpravy jednodušší než ve Photoshopu
- Proveďte rychlé a extrémní úpravy určitých částí obrázku
- Rychlá a snadná vinětace
- Poslední úpravy před dokončením obrázku
1. Jemné doladění úprav po raw

Pokud jste jako já, většinou rozhodujete o úpravách na místě. To je v pořádku, když zpracujete svůj nezpracovaný soubor a okamžitě jej přesunete do Photoshopu. Pokud to však na den nebo dva necháte, než k tomu přijdete, možná zjistíte, že se vám už rozhodnutí, která jste udělali, nelíbí.
Samozřejmě se můžete vždy vrátit do Lightroomu a začít znovu, ale co se stane, když jste již začali upravovat svůj obrázek?
Je pravděpodobné, že o ně nechcete přijít. Rychlým a snadným řešením je orazítkovat vrstvy do nové vrstvy a spustit Camera Raw Filter. Až tam budete, můžete provést libovolné úpravy a kliknout na OK.
To funguje skvěle, pokud chcete rychle upravit věci, jako je celková expozice, kontrast nebo živost obrazu. Často se po několika dnech vrátím k souboru a zjistím, že chci snížit světlé a bílé, než začnu pořádně.
2. Proveďte složitější úpravy

Photoshop může být všemocný sám o sobě, ale ACR (a rozšíření Lightroom) několik věcí usnadňuje. Například posuvník Jasnost je složitý nástroj pro replikaci ve Photoshopu. Použití filtru Photoshop camera raw k provádění těchto úprav je jednodušší a může vám ušetřit spoustu času.
Dalším příkladem je použití posuvníků Highlights, Whites, Darks a Blacks pro rychlé a intuitivní globální úpravy kontrastu. Používání těchto nástrojů tímto způsobem je užitečné, pokud ještě nejste plně obeznámeni s možnostmi, jako jsou úpravy křivek, nebo s nimi nejste spokojeni.
3. Místní úpravy
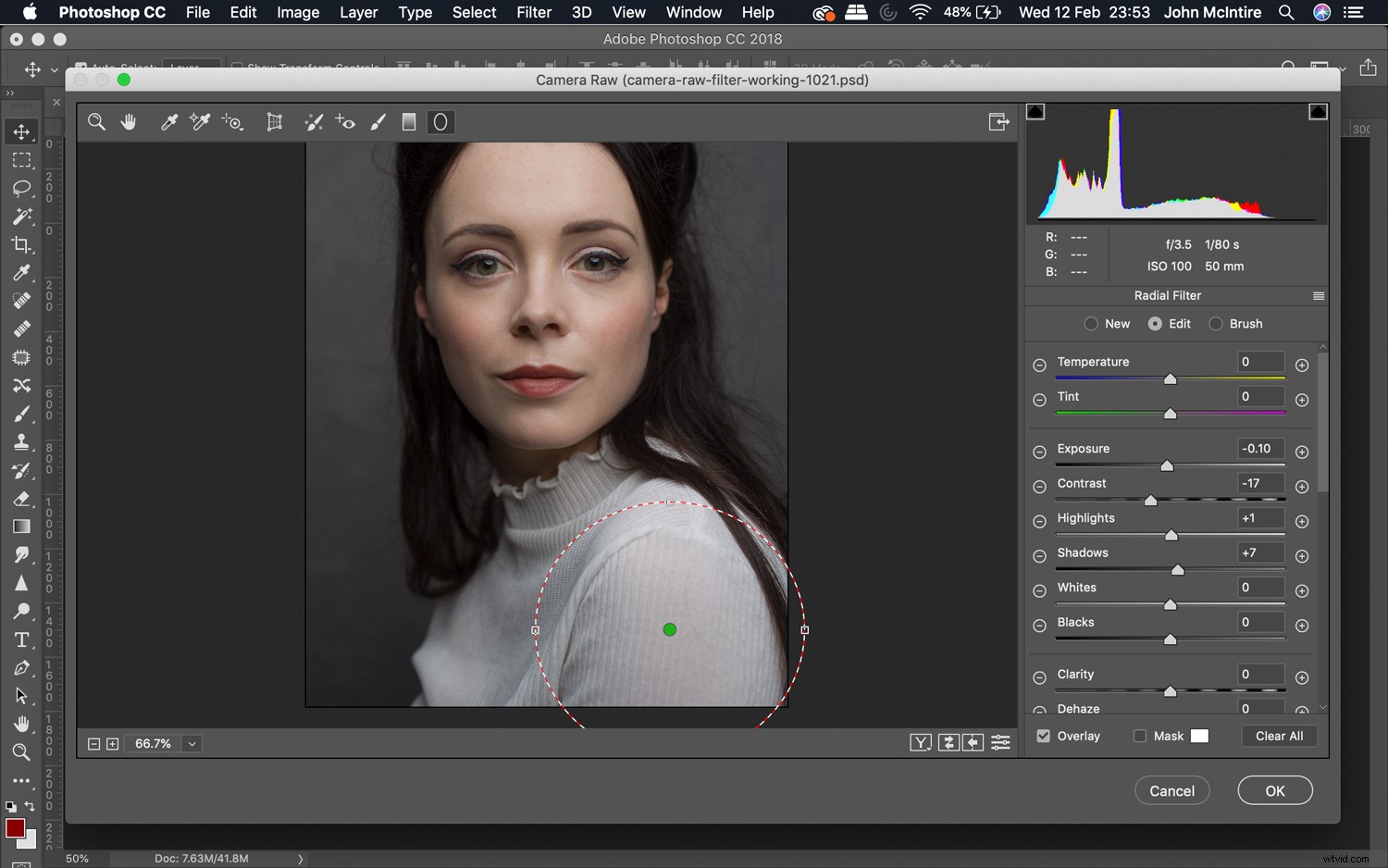
Běžným způsobem, jak používám filtr Photoshop camera raw, je provádět úpravy specifické pro cílovou oblast (například pozadí).
Po provedení úprav můžete použít masku vrstvy, abyste zajistili, že úpravy ovlivní pouze oblasti, které chcete.
Tato metoda dobře vyhovuje texturovaným pozadím, protože můžete upravit jasnost a kontrast podle svého srdce s vědomím, že váš objekt nebude ovlivněn, jakmile vytvoříte masku vrstvy.
4. Viněty
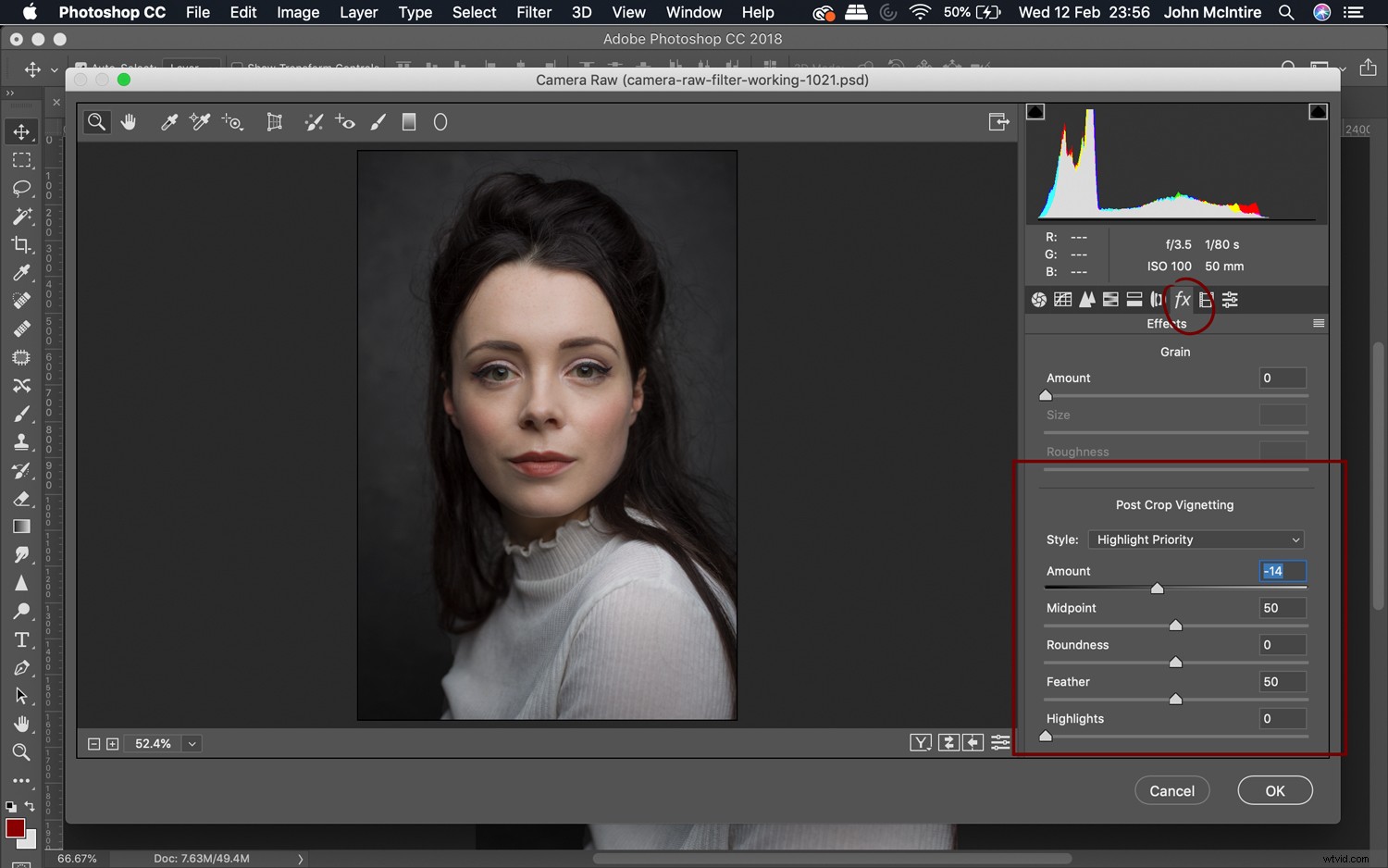
Existuje spousta způsobů, jak vytvořit vinětu ve Photoshopu, ale podle mého názoru je nástroj vinětace v ACR zdaleka nejjednodušší, nejrychlejší a nejintuitivnější. Tímto způsobem můžete vytvořit jemnou (nebo extrémní, chcete-li) vinětu během několika sekund. Je také snadné zamaskovat (jako v předchozí části) jakoukoli část viněty, která by mohla překážet vašemu předmětu.
5. Poslední úpravy
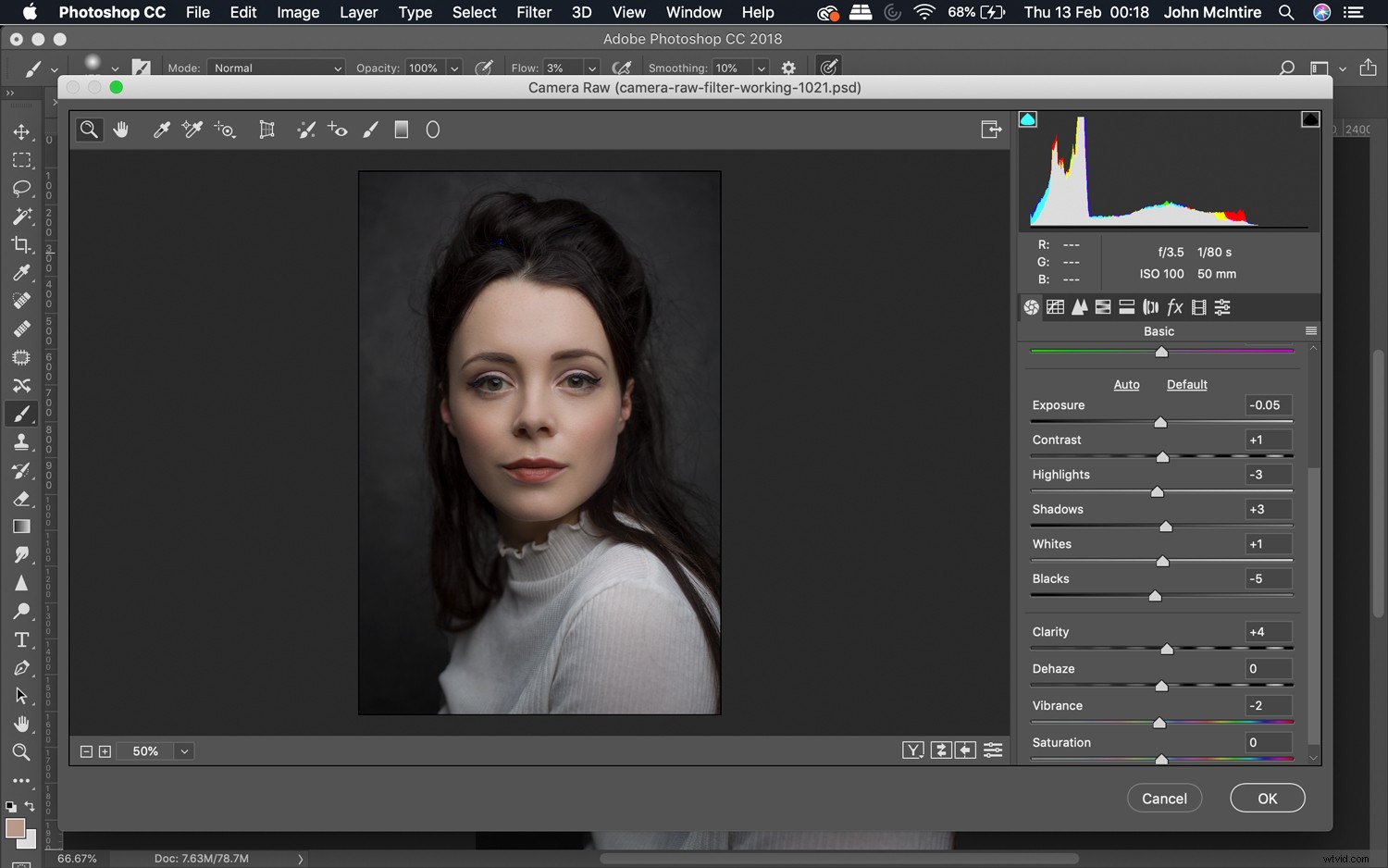
Dalším užitečným trikem pro Photoshop Camera Raw Filter je použít jej k provedení sady finálních úprav vašich hotových obrázků.
Jakmile dokončíte svůj obrázek, můžete spustit filtr a zjistit, zda existují nějaké další drobné úpravy, které byste chtěli provést. Drobné úpravy expozice, kontrastu (pomocí všech posuvníků), jasnosti a živosti, to vše může pomoci dodat vašim hotovým snímkům o něco více lesku.
V tuto chvíli by vaše obrázky měly být hotové, takže se snažte, aby veškeré úpravy v této fázi byly malé a jemné.
Jen začátek
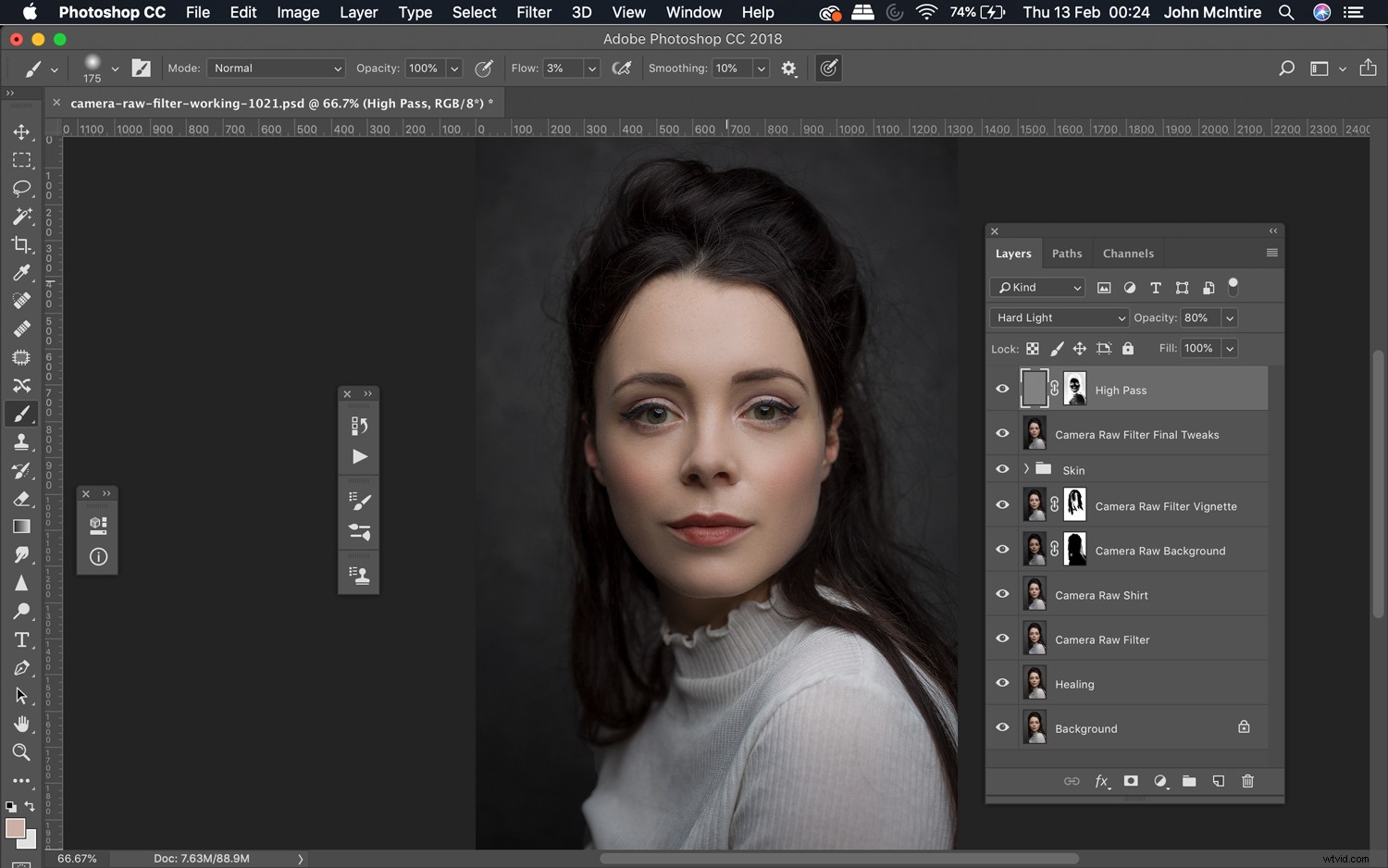
S nástrojem, jako je Photoshop camera raw filtr, existuje tolik možností, které můžete ve svých obrázcích použít.
Pokud to umíte v ACR (až na pár drobných výjimek), můžete to udělat s tímto filtrem ve Photoshopu. Neváhejte jej použít jakýmkoli způsobem, který potřebujete, abyste dosáhli požadovaných výsledků.

Inteligentní objekty
V závislosti na vašem pracovním postupu a vašem stylu následného zpracování může být pro vás použití filtru Photoshop Camera Raw Filter jako inteligentního objektu dobrou volbou.
Inteligentní objekty vám umožňují vrátit se k jakékoli úpravě, kterou jste provedli (s určitými nástroji), a vyladit je.
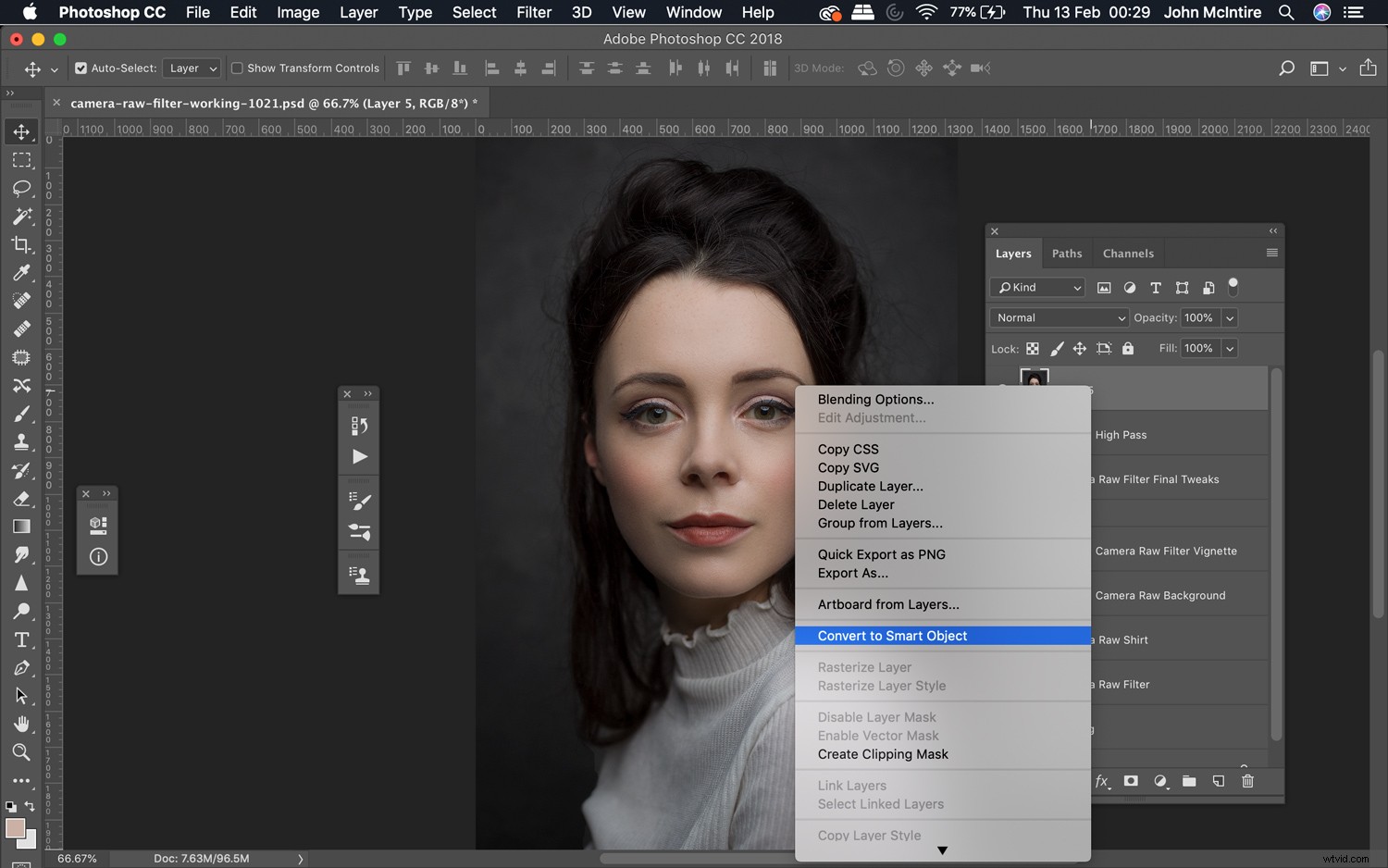
Chcete-li pracovat s inteligentními objekty, klikněte pravým tlačítkem na vrstvu, na které spustíte filtr Camera Raw, a klikněte na Převést na inteligentní objekt.
Nyní spusťte Camera Raw Filter a proveďte požadované úpravy a stiskněte OK.
V paletě Vrstvy a pod vrstvou, na které pracujete, nyní uvidíte název filtru pod polem s názvem Inteligentní filtry. Pokud na to dvakrát kliknete, vrátíte se zpět do dialogového okna Camera Raw Filter, kde můžete upravit kterékoli z nastavení, které jste vylepšili.
Toto je užitečná technika, kdykoli si myslíte, že byste o něco později mohli uhodnout svá rozhodnutí.
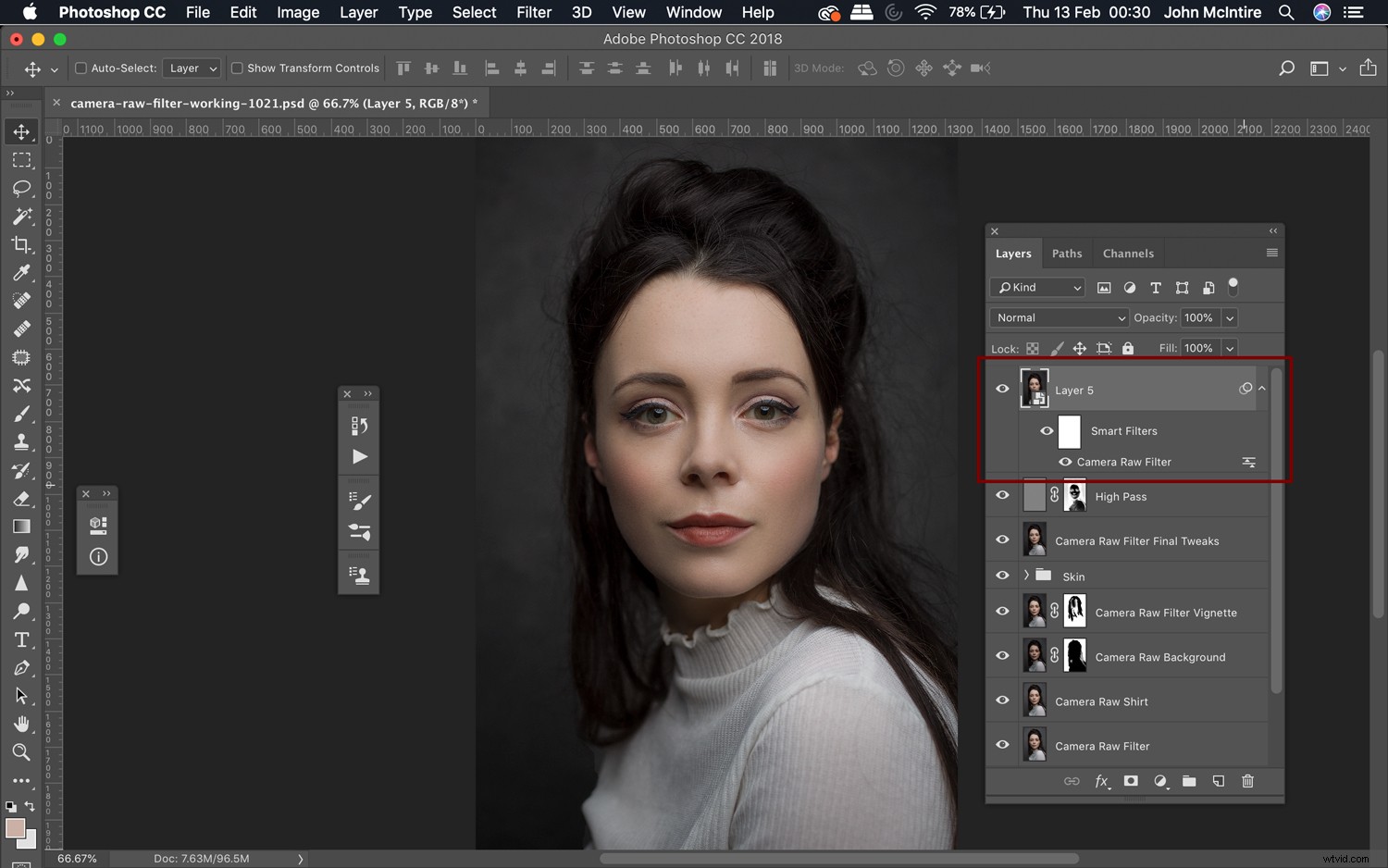
Inteligentní objekty však nebudou vyhovovat pracovnímu postupu každého fotografa.
Například ve svém pracovním postupu rád používám mnoho vrstev s razítkem, a než uvidím něco, co chci upravit, už jsem vytvořil a pracoval na nové razítkové vrstvě nad tím.
Jakékoli úpravy provedené na inteligentním objektu v této situaci nebudou viditelné.
Celkově

Připouštím, že způsob, jakým byl v tomto příkladu použit filtr Camera Raw, byl extrémní a přehnaný, ale doufám, že při jeho použití tímto způsobem uvidíte, jak mocná možnost je pro různé úpravy ve Photoshopu. .
Filtr Camera raw ve Photoshopu je velmi mocný nástroj, který můžete použít při následném zpracování obrázků pro velké množství různých efektů. Přidejte k tomu fakt, že kdokoli, kdo fotí ve formátu raw, již zná rozhraní, díky tomu je použití filtru rychlé a bezbolestné k provádění libovolného počtu úprav. Probral jsem pouze několik způsobů, jak můžete tento filtr použít ve svých obrázcích, ale pokud máte nějaké další návrhy, jak jej používat, zanechte je prosím v komentářích níže, aby z nich mohli těžit ostatní čtenáři.
