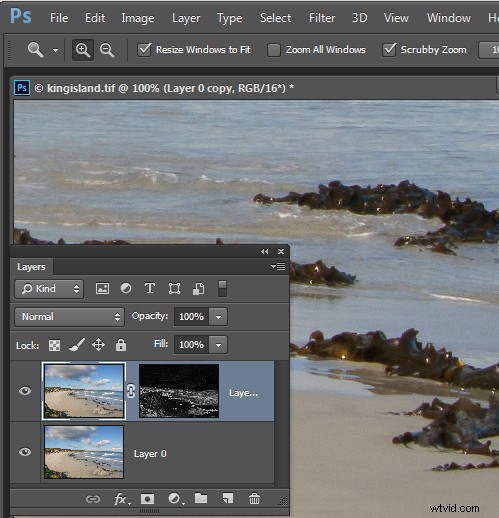
Pokud jste uživatelem Lightroomu, budete vědět, že v Lightroom můžete maskovat doostření, které aplikujete na obrázek, takže se použije pouze na okraje obrázku. Stejná funkce zatím není k dispozici ve Photoshopu a zostřovací filtry se aplikují na celý obrázek, nikoli pouze na detaily okrajů.
Můžete však dosáhnout rozumné aproximace funkce maskování Lightroom ve Photoshopu pomocí filtru Photoshop Find Edges. Výhodou toho je, že na obrázek můžete použít více doostření, než byste udělali bez maskovacího efektu, a oblasti s plochými barvami, jako je obloha a tóny pleti, nebudou zaostřeny. Zde je návod, jak to udělat.
Jak zostřit okraje obrázku ve Photoshopu
Jakmile dokončíte zpracování obrázku ve Photoshopu, srovnejte obrázek do jedné vrstvy nebo vytvořte jednu vrstvu z upraveného obrázku přidáním nové vrstvy do horní části palety Vrstva a stiskněte Ctrl + Alt + Shift + E (Command + Option + Shift + E na Macu) pro vytvoření sloučené verze obrázku v této vrstvě.
Srovnanou vrstvu dvakrát duplikujte.
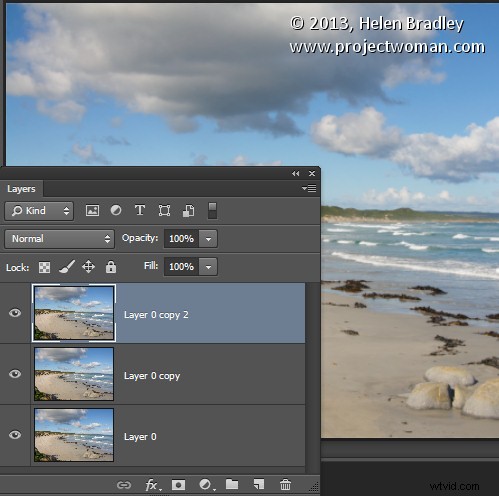
Zacilte na nejvyšší vrstvu – z této vrstvy vytvoříte svou ostřící masku. Zvolte Obraz> Úpravy> Desaturovat, abyste jej převedli na černobílý, a poté zvolte Filtr> Stylizovat> Najít okraje, abyste izolovali okraje v obrázku.
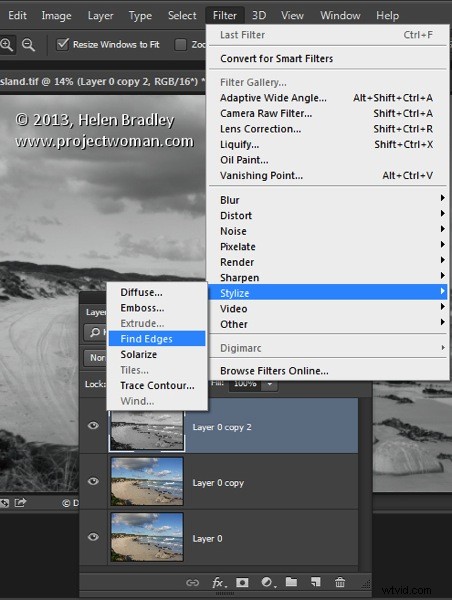
Zvolte Obraz> Úpravy> Invertovat, chcete-li invertovat barvy tak, aby to, co je černé, bylo bílé a naopak.
Zvolte Obraz> Přizpůsobení> Úrovně a upravte masku tak, aby byla bílá v oblastech, které chcete zostřit, a černá v oblastech, které zostřit nechcete.
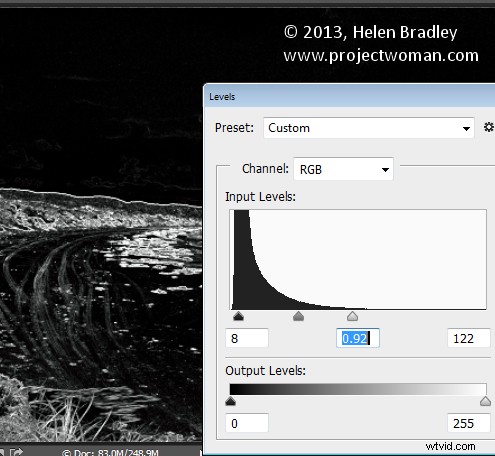
Jakmile budete mít dobrou masku, lehce rozostřte její okraje výběrem Filtr> Rozostření> Gaussovské rozostření a aplikujte na ni 1 nebo 2 pixelové rozostření. Až to uděláte, skryjte vrstvu zostřovací masky vypnutím její ikony viditelnosti v paletě Vrstva.
Nyní zamiřte na druhou nejvyšší vrstvu v obrázku a klikněte na ikonu Přidat masku vrstvy v dolní části palety Vrstva.
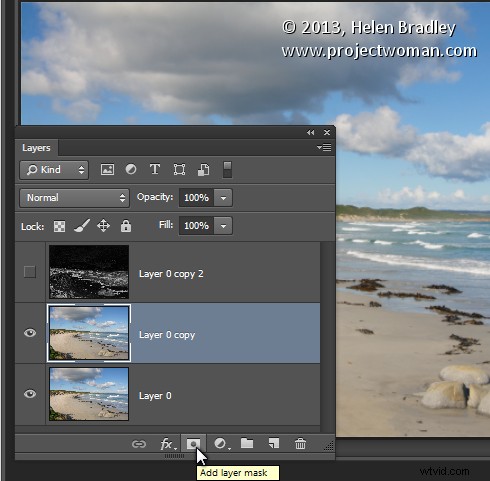
Klepnutím na miniaturu masky na této vrstvě ji zacílíte a výběrem možnosti Obraz> Použít obraz otevřete dialogové okno Použít obraz. Z rozevíracího seznamu Vrstva vyberte vrstvu, která obsahuje skrytou zostřovací masku, a klikněte na OK.
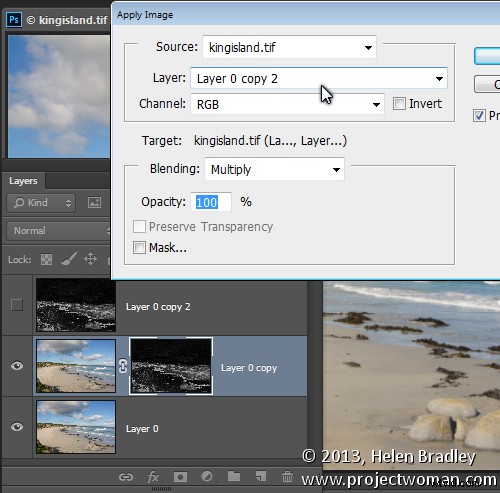
Kliknutím na miniaturu obrázku na této vrstvě ji zacílíte a použijete na tuto vrstvu své doostření – podle potřeby použijte funkci Smart Sharpen nebo Unsharp Mask. Když nastavíte hodnoty posuvníku, zobrazte výsledek na obrázku a nepoužívejte náhled v dialogovém okně doostření. Náhled v dialogu nebere v úvahu masku, kterou jste aplikovali – samotný obrázek ano. Až budete hotovi, klikněte na OK.
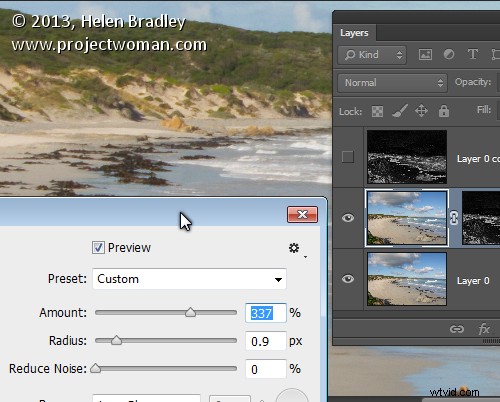
Chcete-li porovnat výsledky před a po doostření obrazu pomocí masky hran, Shift + Kliknutím na miniaturu vrstvy masky ji deaktivujete a uvidíte obrázek tak, jak by vypadal zaostřený a bez efektu maskování. Opětovným kliknutím na miniaturu masky masku znovu povolíte. V případě potřeby můžete nyní vrstvu skrytou maskou zahodit, protože již není potřeba.
I když vytvoření této ostřící masky vyžaduje určité úsilí, jakmile to uděláte několikrát, zjistíte, že proces je docela jednoduchý a některé z jejích vytvoření lze automatizovat pomocí akcí.
