
V První části kurzu malování světlem Prošel jsem si, jak udělat fotografickou část:vybavení, nastavení fotoaparátu, nastavení, osvětlení, potenciální úskalí a krok za krokem instrukce, jak dělat záběry malování světlem. V této druhé části článku se podíváme na to, jak kombinovat více expozic ve Photoshopu.
CO SE NAUČÍTE V TOMTO VÝUČU
- jak vytvořit jeden velký soubor s vrstvami všech vašich obrázků
- jaká nastavení vrstvy použít pro „rozsvícení světel“ s každým přidaným obrázkem
- jak se zbavit nechtěných oblastí každého obrázku
- jak snadno „ztlumit světla“ na všechny snímky, které byly příliš světlé
- uložení konečného kombinovaného obrázku jako mistrovské dílo
Kombinování obrázků ve Photoshopu je překvapivě rychlé a snadné
Co k tomu potřebujete:
- série snímků stejného předmětu , natočené se stejným úhlem záběru (nepohnuli jste stativem), přičemž každý snímek byl osvětlen trochu jinak
- Photoshop (CS nebo Elements) nebo nějaký jiný editor fotografií, který používá vrstvy
- základní znalosti o používání vrstev , režimy prolnutí a maskování v editoru fotografií
- počítač s dobrou pamětí a rychlostí – vytváření vícevrstvých dokumentů může někdy zpomalit váš počítač, pokud máte starý procesor, málo RAM (vložte do něj tolik, kolik váš počítač pojme, mám 6 GB a chci víc, ale jsem na maximu na svém 6 let starém MacBookPro ) nebo je váš pevný disk příliš plný (chcete, aby váš pevný disk nikdy nepřekročil 75 % plného maxima, jinak se zasekne).
PRVNÍ KROK OTEVŘENÍ SOUBORŮ JAKO VRSTVY
Pokud používáte Adobe Lightroom, můžete své původní soubory otevřít přímo z Lightroomu do Photoshopu (tam, kde se zmíním o Photoshopu, můžete použít CS, Elements nebo váš obvyklý editor, který má schopnosti vrstev). Zjistil jsem však, že pokud natáčíte Raw, otevírání 12 nebo více souborů Raw do Photoshopu má opravdu tendenci to zabřednout. Takže v tomto případě jsem nejprve exportoval JPG a poté je otevřel do Photoshopu. Pokud otevíráte z Lightroom přímo, postupujte takto:
- vyberte všechny obrázky vaší scény, aby byly zvýrazněny
- klikněte pravým tlačítkem na jedné z miniatur
- z rozbalovací nabídky vyberte „Upravit v“ a poté „Otevřít jako vrstvy ve Photoshopu“ jak je znázorněno níže na obrázku č. 1
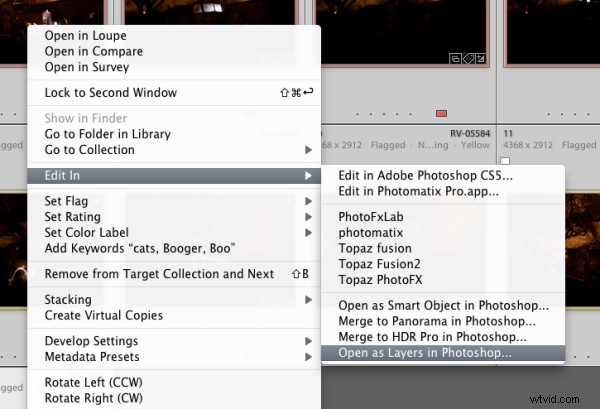
Obrázek #1
Pokud používáte Photoshop, budete postupovat téměř stejnými kroky pomocí Bridge (nebo mini prohlížeče, kde můžete vidět své miniatury)
- vyberte všechny obrázky vaší scény, aby byly zvýrazněny
- přejděte do nabídky Nástroje
- vyberte Photoshop> Načíst soubory do vrstev Photoshopu (jak je znázorněno níže na obrázku č. 2)
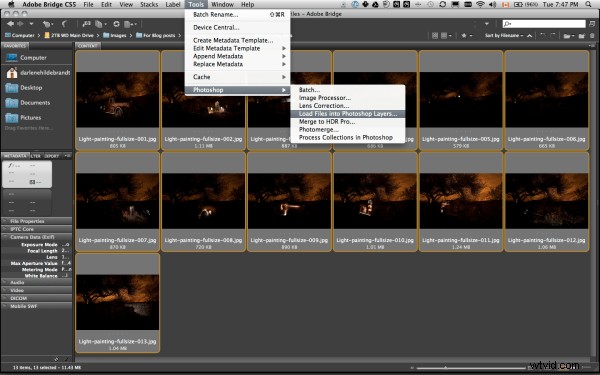
Obrázek #2
DRUHÝ KROK ZAŘAZENÍ VRSTVŮ
Jakmile budete mít všechny soubory otevřené jako vrstvy do jednoho dokumentu ve Photoshopu, chcete se ujistit, že jsou dokonale zarovnány. Pokud jste použili stativ a ten se nepohnul, měly by být docela blízko, ale chceme se ujistit, že jsou dokonalé. Postupujte takto:
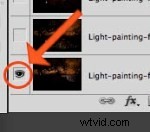
Obrázek #3
- Zapněte pouze spodní vrstvu kliknutím a podržením klávesy Option nebo Alt na klávesnici a poté kliknutím na ikonu malého oka (vedle miniatury vrstvy) spodní vrstvy. Tím se stane aktivní a skryje všechny ostatní. (Viz obrázek č. 3 vpravo)
- Dále postupně na každé vrstvě kliknutím na oční bulvu vedle nich. Pokud si všimnete, že některý z obrázků při tom trochu poskočí, budete chtít provést zarovnání. Pokud ne, ale přesto si chcete být jisti, pokračujte dalším krokem
- Vyberte všechny vrstvy , klikněte na spodní miniaturu a poté Shift>klikněte na horní, aby byly zvýrazněny všechny vrstvy (jak je znázorněno níže na obrázku č. 4 níže)
- Zarovnejte vrstvy tak, že přejdete do nabídky Úpravy> Automaticky zarovnat vrstvy (viz obrázek č. 5 níže) a z vyskakovacího okna vyberte metodu automatického zarovnání. Pokud upraví některou z vrstev, možná budete muset výsledek oříznout, abyste se zbavili jakýchkoli zvláštních okrajů.
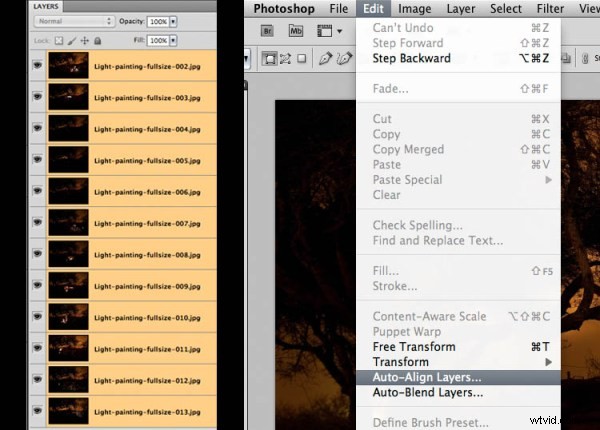
Obrázek č. 4 vlevo – Obrázek č. 5 vpravo
KROK TŘETÍ MÍCHÁNÍ VRSTVÍ
Nyní, když jsou vaše obrázky dokonale zarovnány, jsme připraveni udělat nějaké kouzlo! V této části se chystáme „rozsvítit světla“ z každého obrázku jeden po druhém. Zde je postup:
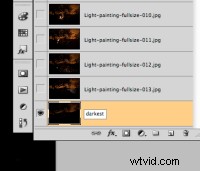
Obrázek #6
- najděte svůj nejtmavší obrázek procházením každé vrstvy jednu po druhé. Toto by měl být obrázek, který jste pořídili před přidáním světla baterkou. Základní obrázek, který jste vytvořili v první části Výukového programu malování světlem.
- přetáhněte vrstvu s nejtmavším obrázkem do spodní části panelu vrstev . Stačí chytit miniaturu vrstvy a přetáhnout ji pod spodní vrstvu. Pokud chcete, můžete tuto vrstvu přejmenovat na „nejtmavší“ dvojitým kliknutím na název vrstvy a zadáním nového. Viz obrázek č. 6 vpravo.
- zapněte vrstvu těsně nad spodní vrstvou a nastavte ji jako vybranou – použijte ikonu oka, všechny by měly být vypnuty kromě vaší „nejtmavší“ vrstvy a té nad ní nyní
- změňte režim prolnutí vybrané vrstvy na „zesvětlení“ – uděláte to tak, že přejdete nahoru do rozevírací nabídky v levém horním rohu palety vrstev, přímo pod záložkou „Vrstvy“ a vlevo od místa „Neprůhlednost“. Viz obrázek č. 7 níže.
- zkopírujte styl vrstvy – klikněte pravým tlačítkem na samotnou vrstvu a zvolte „kopírovat styl vrstvy“
- změňte režim prolnutí všech ostatních vrstev na zesvětlení – vyberte všechny ostatní vrstvy, klikněte pravým tlačítkem a vyberte „vložit styl vrstvy“. To je jediný způsob, jak je všechny rychle změnit, aniž bych je musel dělat jednotlivě, jeden po druhém. Viz obrázek č. 8 níže.
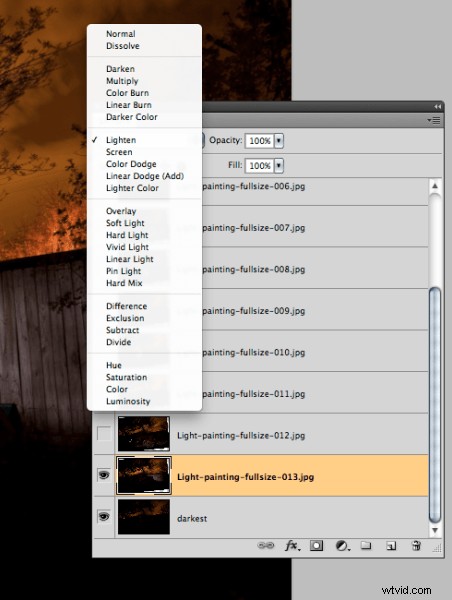
Obrázek #7
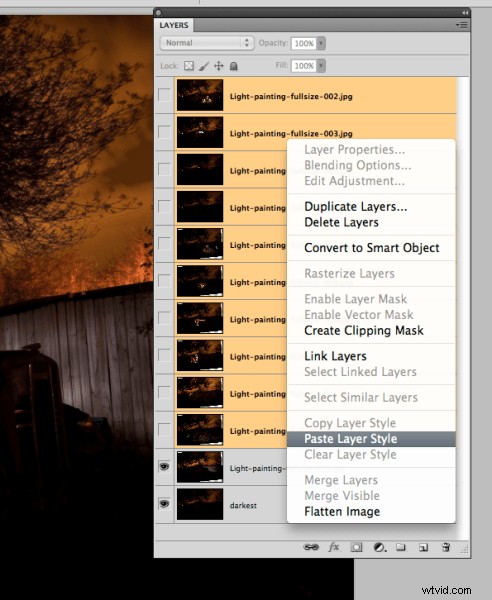
Obrázek #8
ZAPNUTÍ SVĚTEL
Nyní, když kliknete na každou z ikon Eyeball pro vrstvy výše, uvidíte, jak se světla rozsvítí na různých místech, která jste namalovali v každé expozici. V příkladu hasičského vozu je zde několik pohledů na celkový obrázek, když zapínám vrstvu nad vrstvou po jedné.
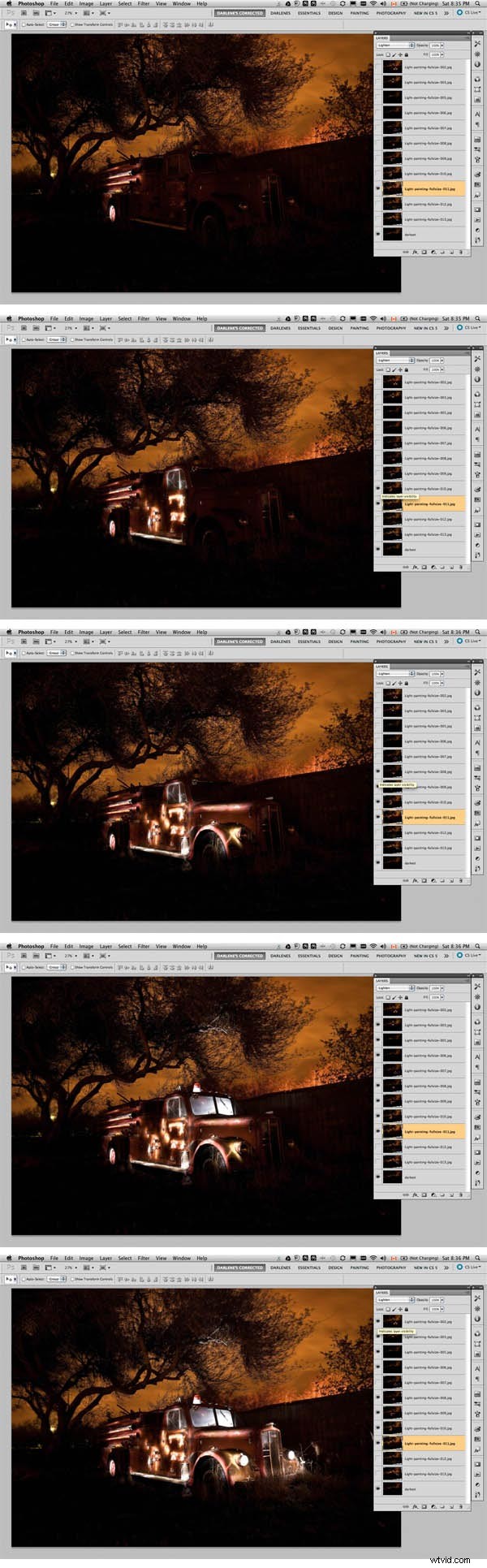
KONTROLA A ÚPRAVA OBRÁZKU
Pár jsem jich tu přeskočil, ale rozumíte tomu. Všimněte si, jak se každá následující vrstva na nové části náklaďáku magicky rozsvítí. Existuje však několik problémů, protože to není nikdy nebo jen zřídka dokonalé přímo z fotoaparátu. Ale tyto věci můžeme také snadno opravit pomocí masek vrstev. Všimli jste si následujících problémů na obrázku výše?
- několik zbloudilých štěnic na místech, kde je nechceme (na plotě napravo od náklaďáku)
- obloha se také příliš rozjasnila (způsobené tím, že některé expozice byly delší než „nejtmavší“ základní vrstva)
- na několika místech jsou nějaké dvojité obrázky větví stromu (způsobené větrem a pohybem stromu z jedné expozice na druhou)
Chcete-li opravit jakékoli problémy a vyčistit obraz, postupujte takto:
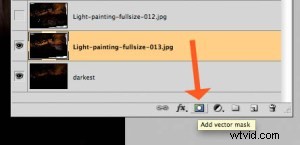
Obrázek #9
- znovu zapněte pouze spodní vrstvu (Alt/option klikněte na oční bulvu pro tuto vrstvu)
- zapněte každou vrstvu po jedné , nejprve uděláme ten nad spodním
- zkontrolujte obrázek a vyhledejte případné problémy jako – oblasti, které byly příliš světlé, brouci s rozptýleným světlem, vaše tělo se objevilo na fotografii atd.
- vytvořte masku vrstvy kliknutím na „ikonu masky vrstvy“ ve spodní části panelu vrstev. Viz obrázek č. 9 vpravo. ***Důležitá poznámka:můžete to udělat dvěma způsoby. Pouhým kliknutím přímo na něj vytvoříte masku, která zobrazí celou vrstvu (maska bude bílá). Kliknutím na Alt/option na něj bude vrstva skrytá nebo „maskovaná“ (maska bude černá). Pokud máte jen pár problémů k „vymalování“, použijte metodu přímého kliknutí. Ale pokud máte spoustu problémů, které potřebujete vymalovat, doporučuji použít druhou metodu, takže maska skryje vrstvu a pak už jen malujete v dobrých oblastech. V obou případech dosáhnete stejného výsledku, jen s menším množstvím malování nebo úprav, takže vyberte metodu, která je pro každou vrstvu nejlepší.***
- namalováním masky zobrazíte nebo skryjete požadované části – TIPY:stiskněte klávesu „D“ na klávesnici, čímž se vaše vzorky nastaví na výchozí černou/bílou barvu popředí a pozadí. Poté stiskněte „B“, abyste získali nástroj štětec. Vyberte štětec s měkkými okraji, aby se vám na masce netvořila drsná linka. Malujte na 100 % pomocí černé na oblasti, které chcete skrýt, a přepněte na bílou pro oblasti, které chcete zobrazit. Chcete-li přepínat barvy popředí/pozadí tam a zpět, použijte klávesu X. Takto to vypadá – ujistěte se, že malujete NA masku, nikoli na obrázek. Poznáte to, protože kolem masky budou malé rohové značky, nikoli miniatura vrstvy. Viz obrázek č. 10 vpravo.
- opakujte pro každou vrstvu – zapněte jej, přidejte masku vrstvy, malování pro skrytí a zobrazení požadovaných oblastí. TIP:pokud chcete vidět, jak to vypadá bez masky vrstvy (obzvláště užitečné, pokud používáte černou masku a malujete V oblastech, které chcete zobrazit), podržte SHIFT a klikněte na samotnou masku. Objeví se červené X a maska se prostě deaktivuje. Udělejte totéž, abyste jej znovu zapnuli.
- Pokud se některý z vašich obrázků jeví příliš světlý, můžete jej zmírnit jednoduchým snížením krytí této vrstvy nebo přetřením částí, které jsou příliš světlé, maskou vrstvy, aby je částečně skryla (stačí nastavit neprůhlednost štětce na 20 % a jemně tuto oblast kartáčujte)

Obrázek #10
Takto vypadají moje vrstvy s přidanými maskami a namalovanými oblastmi, aby byly vidět pouze ty kousky, které z každé expozice chci. Nezapomeňte uložit soubor ve dvou formátech:PSD pro zachování všech vrstev a konečný JPG, který můžete použít pro tisk nebo sdílení online (možná budete muset vytvořit menší pro sdílení e-mailem).
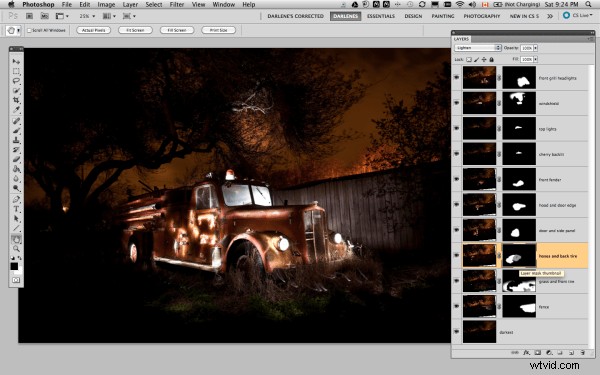
SOUHRN A RECENZE
Dobře, vypadá to jako spousta kroků, ale jakmile se do toho pustíte, pak opravdu netrvá tak dlouho vytvořit něco, čím můžete ohromit své přátele. Budou se vás ptát:"Jak jsi to udělal?!" okamžitě! Pojďme se znovu podívat na kroky ve stručné podobě:
- otevírejte soubory jako vrstvy do jednoho dokumentu
- zarovnejte vrstvy v dokonalé registraci
- změňte režimy prolnutí vrstvy na „zesvětlení“ (vše kromě spodní vrstvy)
- přidejte masku vrstvy do každé vrstvy a malujte v oblastech, které chcete, nebo skryjte oblasti, které nechcete, aby se na výsledném obrázku objevily
- uložit jako vrstvené PSD soubor
- srovnat a znovu uložit jako JPG (plné rozlišení, žádná komprese)
Doufám, že se vám tato dvoudílná série líbila, zde je ještě jednou konečný obrázek.

„1956 Le France Pumper“ Corpus Christi, Texas
