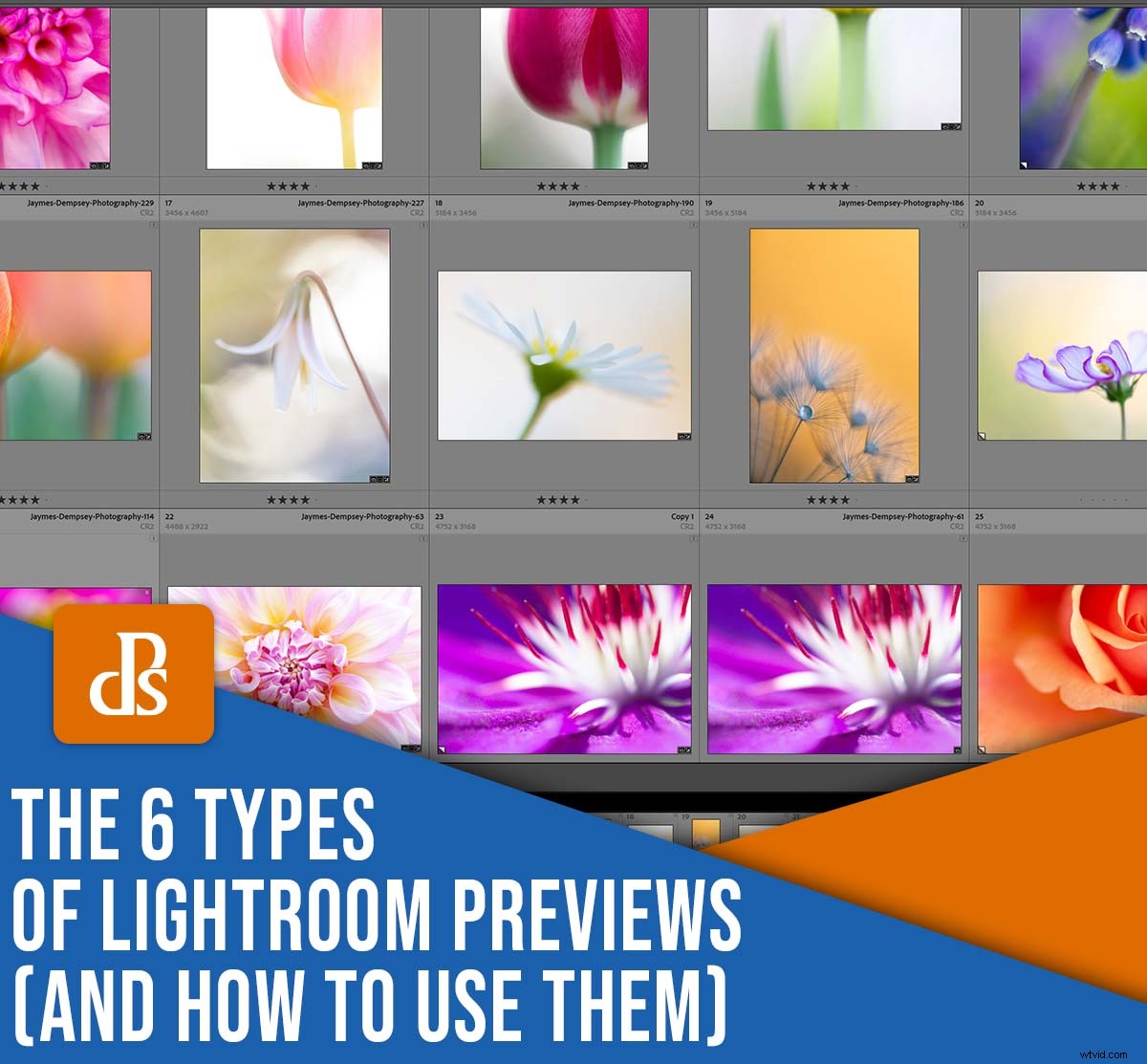
Náhledy Lightroom jsou nezbytnou součástí pracovního postupu úprav. Ale s tolika různými typy náhledů je snadné se splést. Víte například rozdíl mezi náhledy Minimal, Standard a 1:1? Víte, co dělá Smart Preview, nebo proč jsou náhledy 1:1 v modulu Develop k ničemu?
V tomto článku se s vámi podělím o vše, co potřebujete vědět o náhledech, včetně:
- Proč Lightroom používá náhledy (a proč Photoshop ne)
- 6 typů náhledů a jejich možnosti pro úpravy obrázků
- Jak snadno vytvářet náhledy v Lightroom
Až budete hotovi, budete expertem na náhled. Pojďme se rovnou ponořit!
Proč Lightroom vytváří náhledy?
Každý soubor v Lightroom má náhled – ale proč? Proč je to nutné, když jiné programy – včetně Photoshopu – náhledy vůbec nepoužívají?
Souvisí to s jedinečnou formou úprav Lightroom. Víte, Lightroom nemění pixely vašich fotografií přímo; místo toho uchovává záznamy o změnách, které provedete v modulu Develop, a poté při každém zobrazení fotografie zobrazí náhled se všemi vašimi úpravami.
Jinými slovy, bez ohledu na to, jak silně fotografii upravujete, Lightroom ponechá původní soubor beze změny. Používá náhledy pro zobrazení úprav. Poté, když exportujete obrázek, získáte zcela nový soubor se všemi provedenými úpravami.
Náhledy aplikace Lightroom v modulu Library
Modul Lightroom Library používá náhledy k zobrazení vašich fotografií, takže je můžete prohlížet, přibližovat, hodnotit a označovat.
Všimněte si, že existuje několik typů náhledů, které můžete vytvořit v knihovně, a každý z nich nabízí mírně odlišné funkce:
- Minimální náhledy
- Náhledy vestavěných a postranních vozíků
- Standardní náhledy
- Náhledy 1:1
Existuje také pátý typ náhledu, Smart Previews, o kterém také pojednávám níže.
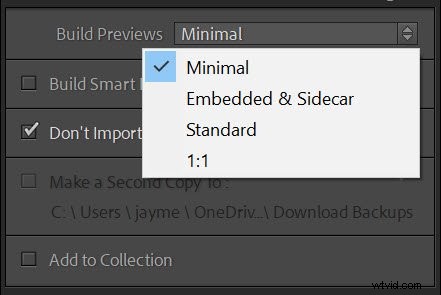
Minimální náhledy
Minimální náhledy jsou nejmenší náhledy, které Lightroom nabízí.
Použití minimálních náhledů – na rozdíl od ostatních možností v seznamu – ušetří místo a Lightroom může přidávat minimální náhledy rychle (ve skutečnosti pocházejí přímo z původního souboru obrázku). Ale výsledky nebudou kvalitní.
Pokud tedy potřebujete importovat stovky fotografií a spěcháte, mohou mít minimální náhledy smysl. Později, až budete prohlížet a upravovat své obrázky, bude Lightroom trávit čas vytvářením větších náhledů.
Vytváření větších náhledů bohužel spotřebovává výpočetní výkon, takže pokud chcete zobrazit své fotografie v nejvyšší možné kvalitě bez zpoždění, zvažte použití jiného typu náhledu.
Náhledy vestavěných a postranních vozíků
Stejně jako náhledy Minimal pocházejí náhledy Embedded a Sidecar Lightroom přímo z původního souboru obrázku. Jsou větší než minimální náhledy, ale ne o mnoho větší, takže je lze rychle a snadno přidat do katalogu.
Náhledy Embedded a Sidecar však pro bližší prohlížení nebo úpravy nestačí. Pokud Lightroomu řeknete, aby používal vložené náhledy, a poté projdete modul Knihovna, zaznamenáte zpoždění, protože Lightroom vytváří vlastní náhledy v lepší kvalitě (viz část o standardních náhledech níže).
I když jsou tyto náhledy užitečné, když chcete rychle importovat své fotografie, nejsou ideální, pokud plánujete strávit mnoho času procházením a organizováním souborů.
Standardní náhledy
Standardní náhledy jsou navrženy pro každodenní použití Lightroom. Vypadají dobře, nabízejí krásné vykreslení obrázku a nejsou tak velké jako náhledy 1:1 (viz níže).
Lightroomu trvá vytvoření standardních náhledů déle než vytvoření minimálních náhledů nebo náhledů Embedded a Sidecar. Je to proto, že Lightroom vytváří své standardní náhledy od začátku.
Všimněte si, že pokud máte pocit, že vaše standardní náhledy zabírají příliš mnoho místa nebo jednoduše chcete, aby je Lightroom vytvořil rychleji, můžete upravit jejich velikost v Nastavení katalogu. Doporučuji vybrat Automaticky možnost, která Lightroomu říká, aby vytvořil náhledy, které odpovídají rozlišení vašeho monitoru:
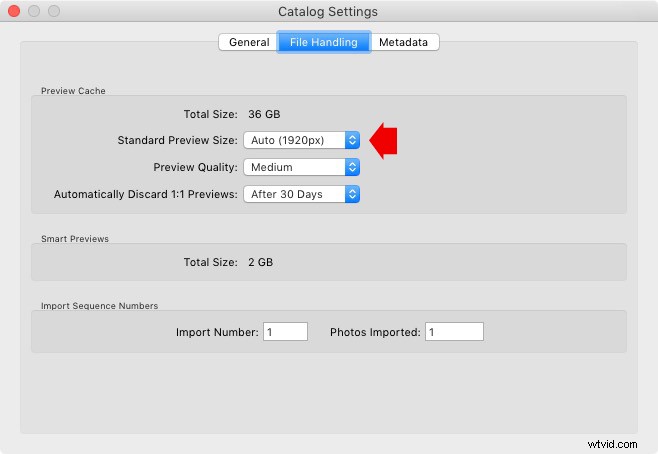
Standardní náhledy jsou skvělé, zvláště pokud plánujete jednoduše prohlížet své fotografie v Lightroom. Jediným problémem je, že standardní náhledy nejsou navrženy pro přiblížení pro detailní pohledy; pokud začnete se standardním náhledem a poté přiblížíte, Lightroom vytvoří náhled 1:1, což může způsobit zpoždění.
Náhledy 1:1
Náhledy 1:1 jsou v Lightroomu nejkvalitnější možností pro prohlížení obrázků, protože se jedná o náhledy v plné velikosti, které vám umožňují přiblížit 100 %. Jejich stavba také trvá nejdéle.
Jinými slovy, pokud Lightroomu řeknete, aby vytvořil náhledy 1:1, bude to trvat dlouho čas – ale při následném procházení fotografií můžete přibližovat s nulovým zpožděním.
Další nevýhodou náhledů 1:1 je, že zabírají hodně místa na pevném disku. Lightroom to řeší tak, že po uplynutí nastavené doby soubor náhledu zahodí. Výchozí hodnota je 30 dní, ale v případě potřeby to můžete změnit v nastavení katalogu:
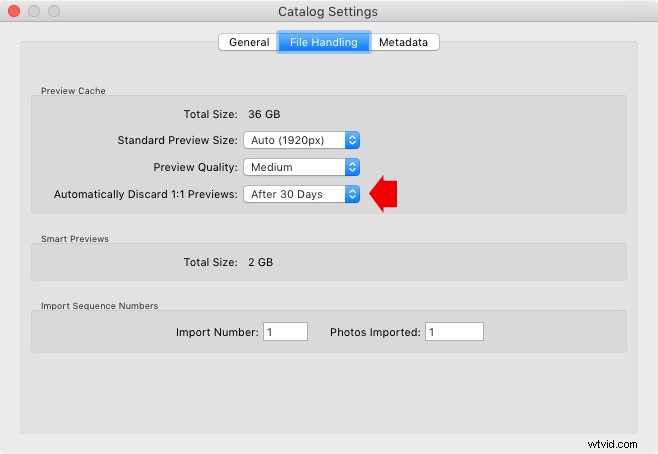
Pokud máte rádi pixel peep, pak pravděpodobně má smysl generovat náhledy 1:1 předem. Tímto způsobem nemusíte čekat, než Lightroom vytvoří soubory. Na druhou stranu, pokud funkci přiblížení Lightroom používáte jen zřídka, možná budete chtít zůstat u standardních náhledů a podle potřeby vytvářet pouze náhledy 1:1.
Jak vytvořit správný náhled v modulu Library
Hodně jsem mluvil o těchto různých náhledech Lightroomu, ale jak je vlastně vytvoříte?
Existuje několik způsobů, ale nejjednodušší je jednoduše vybrat požadovaný typ náhledu při importu. Na pravé straně dialogu importu vám Lightroom umožňuje vybrat z rozevíracího seznamu Náhled sestavení:
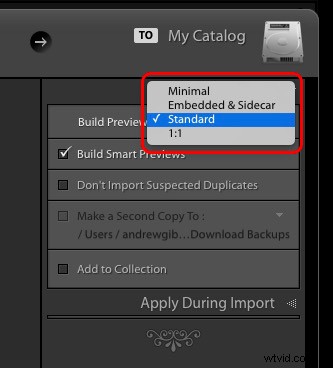
Pamatujte:Pokud jste spokojeni s náhledem v nízkém rozlišení (a později se prodloužíte při prohlížení fotografií), použijte minimální nebo vložený náhled. V opačném případě zvolte Standardní nebo 1:1.
Mimochodem, pokud zpočátku vytváříte příliš malé náhledy a rozhodnete se, že chcete, aby Lightroom generoval větší soubory, můžete vždy vybrat Knihovna>Náhledy a poté nasměrujte Lightroom k vytvoření standardních nebo 1:1 náhledů.
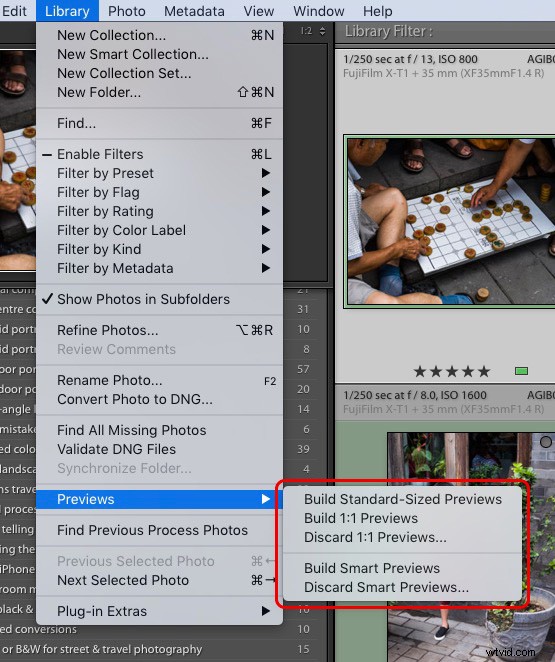
Inteligentní náhledy
Inteligentní náhled je vysoce kvalitní, vysoce komprimovaný náhled a liší se od výše uvedených možností, protože jej lze použít v modulu Vývoj.
Vidíte, že ani po vygenerování standardních a 1:1 náhledů nemůžete upravovat v modulu Develop bez přístupu k původnímu souboru obrázku. Pokud jste však vytvořili inteligentní náhledy, můžete obrázky upravovat – i když pevný disk obsahující původní soubory není připojen k vašemu počítači.
Tato funkce vám umožňuje používat inteligentní náhledy k úpravám na cestách. Vše, co potřebujete, je notebook, kopie vašeho katalogu Lightroom, soubory náhledů obsahující náhledy modulu knihovny a inteligentní náhledy.
Při importu můžete vytvořit inteligentní náhledy:
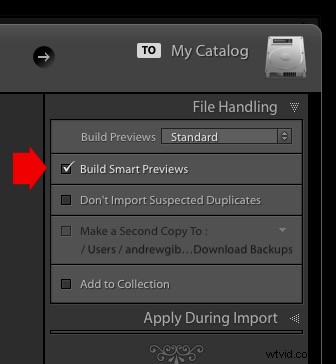
Inteligentní náhledy však můžete vygenerovat i později, jednoduše výběrem fotografie a klepnutím na Knihovna>Náhledy>Vytvořit inteligentní náhledy .
Náhledy aplikace Lightroom v modulu Develop
Když přepnete z modulu Knihovna do modulu Vývoj, Lightroom použije k zobrazení vašich obrázků různé náhledy. Lightroom vykresluje vysoce kvalitní náhledy, které vám umožní vidět výsledek akcí, jako je doostření, redukce šumu a retušování portrétu.
Všimněte si, že náhledy modulu Develop se ukládají spíše do mezipaměti než do souboru náhledu; jinak by Lightroom musel vygenerovat nový náhled pokaždé, když provedete úpravu, což by rychle zabralo většinu místa na vašem pevném disku.
Nyní vytváření náhledů 1:1 v modulu Knihovna nemá žádný vliv na rychlost, jakou Lightroom vykresluje náhledy v modulu Vyvíjet. Pokud však pro fotku existuje inteligentní náhled, Lightroom jej použije namísto vykreslení náhledu modulu Develop – v jedné z následujících situací:
- Pevný disk obsahující původní soubor fotografie je odpojen od počítače.
- Máte Lightroom CC 2015.7 nebo Lightroom 6.7 nebo novější, pevný disk obsahující původní soubor fotografie je připojen k počítači a máte možnost Použít k úpravám obrázků místo originálů inteligentní náhledy předvolba povolena v Předvolbách (viz níže). Pamatujte, že pokud přiblížíte na 1:1, Lightroom přestane používat inteligentní náhled a místo toho vykreslí náhled v plné velikosti.
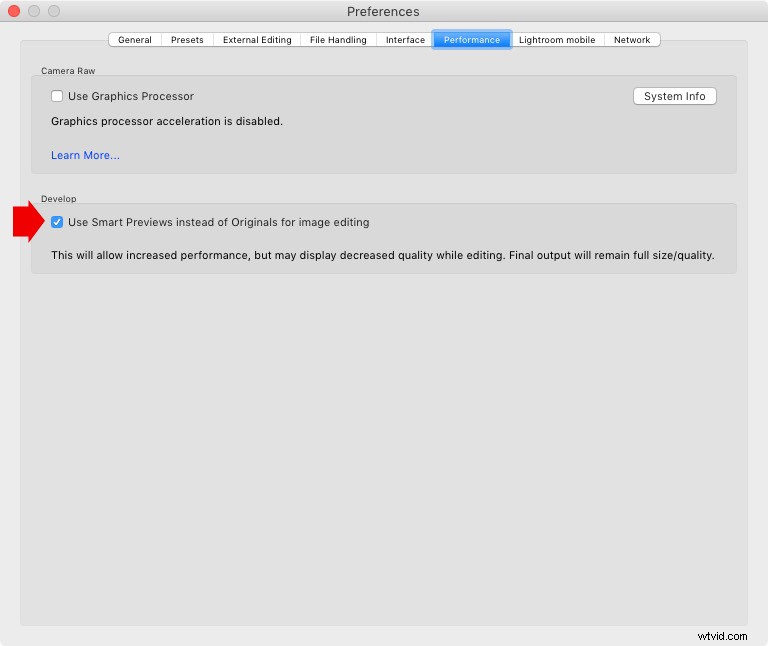
Inteligentní náhledy jsou menší než náhledy v plné velikosti, takže Lightroom může běžet rychleji, když jsou v modulu Develop použity inteligentní náhledy. Zvýšení rychlosti může být poměrně výrazné. Pokud své fotografie často nepřibližujete při 100% zvětšení, pak jsou výhody přednostního používání inteligentních náhledů značné.
Které náhledy Lightroom byste měli použít?
Náhledy Lightroomu jsou poněkud matoucí, zvláště pro začátečníky. Usnadním to tedy sdílením rychlých doporučení pro různé situace:
Když importujete obrázky do Lightroom, vyberte buď standardní, nebo náhledy 1:1. Pokud máte v úmyslu přiblížit si obrázky při jejich prohlížení v modulu Knihovna, určitě budete chtít vybrat náhledy 1:1. V opačném případě vyberte Standardní.
Pokud často upravujete obrázky na cestách, zaškrtněte také možnost Vytvořit inteligentní náhledy možnost v modulu Develop. A pokud při úpravách zřídka přibližujete na 100 %, vyberte možnost Použít pro úpravy obrázků místo originálů inteligentní náhledy v předvolbách Lightroom.
Nyní k vám:
Které náhledy plánujete použít? Líbí se vám software Smart Previews? Podělte se o své myšlenky v komentářích níže!
