Mapový modul Lightroom vám umožňuje přidávat fotografie na mapu, abyste je mohli vyhledávat a organizovat podle umístění. Je to docela skvělá funkce, takže se pojďme podívat na nejlepší způsoby, jak ji využít.
1. Použití modulu Lightroom Map, pokud má váš fotoaparát vestavěný GPS
S fotografiemi pořízenými fotoaparátem nebo mobilem, který má vestavěnou GPS, se nejsnáze pracuje v modulu Lightroom Map. Pokud je povoleno GPS, fotoaparát ukládá do EXIF dat fotografie přesné místo, kde byl snímek pořízen. Lightroom čte data při importu fotografií a automaticky je přidá na mapu.
Tuto fotografii jsem například vytvořil pomocí iPhone SE.

Lightroom automaticky čte GPS souřadnice vložené do EXIF dat fotografie. Žlutý čtverec označuje místo, kde byla pořízena fotografie na filmovém pásu.
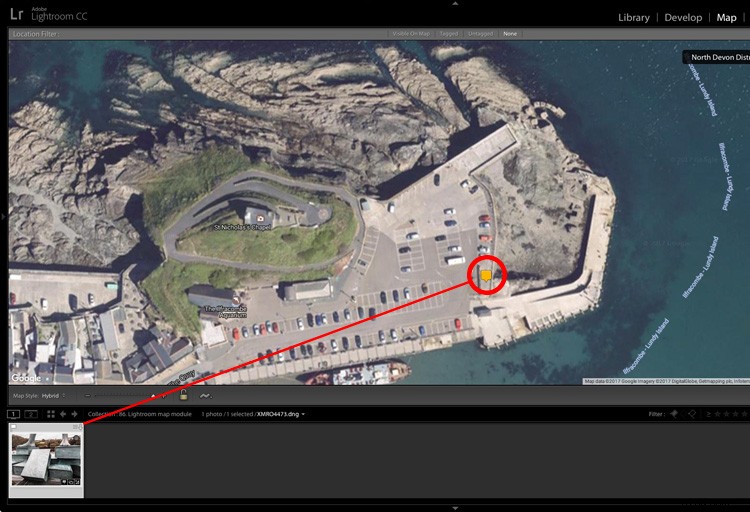
Poznámka:Lightroom používá mapy Google a pro fungování modulu Map je vyžadováno připojení k internetu.
2. Pokud máte sekundární jednotku GPS
Někteří výrobci fotoaparátů vyrábějí GPS jednotky, které můžete připojit k tělu fotoaparátu. Pokud máte jeden z nich, dělá to úplně stejně jako vestavěná jednotka GPS. Vloží souřadnice fotoaparátu do EXIF dat vašich snímků. Tato data pak Lightroom načte při importu fotografií.
3. Pokud máte aplikaci nebo sportovní zařízení, které zaznamenává vaše pohyby do souboru GPS
Většina mobilních telefonů má vestavěnou GPS. Můžete si stáhnout aplikace, které zaznamenávají vaši trasu, a umožňují exportovat tyto informace do souboru GPS tracklog (typ přípony .gpx), který můžete importovat do Lightroom. Některá fitness zařízení, jako jsou sportovní hodinky a fitness náramky, mají stejnou funkci.
Účinnost závisí na tom, jak často aplikace nebo zařízení zaznamenává vaši polohu. Pokud má váš fotoaparát například vestavěný systém GPS, poloha fotoaparátu se vždy zaznamená přesně, protože fotoaparát po stisknutí spouště načte údaje z GPS.
Když k tomu použijete aplikaci, aplikace nezaznamenává vaši polohu nepřetržitě. Místo toho trvá čtení každých několik sekund. Tím se vytvoří sada teček, které lze spojovat a znázorňovat vaši přibližnou trasu. Takto fungují aplikace, které zaznamenávají pěší trasy nebo časy běhu. To znamená, že se na tuto metodu nemůžete spolehnout pro přesnou přesnost, ale pomůže vám s přibližnou polohou.
Níže uvedený snímek obrazovky ukazuje sérii fotografií pořízených fotoaparátem Canon, který nemá GPS. Informace o poloze pocházejí ze souboru .gpx vygenerovaného sledovací aplikací v mém telefonu.
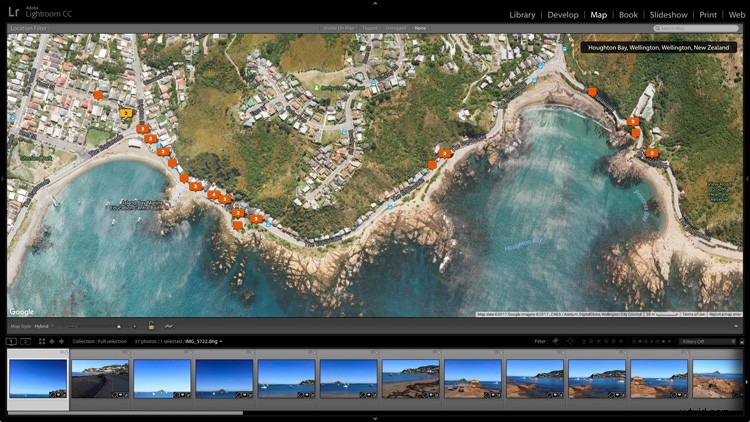
4. Pokud váš fotoaparát nemá GPS, ale váš mobilní telefon ano
Zde je snadný způsob, jak přidat k fotografiím data GPS, pokud máte mobilní telefon s vestavěným GPS. Vše, co musíte udělat, kdykoli budete fotit fotoaparátem, je pamatovat na to, abyste další fotografii pořídili mobilním telefonem. Můžete je importovat do Lightroom a přidat je do stejné kolekce. Jakmile tak učiníte, jednoduše přetáhněte fotografie pořízené fotoaparátem (bez dat GPS) do míst na mapě označených fotkami, které mají data GPS (ty pořízené vaším telefonem).
Zde je fotografie krajiny, kterou jsem pořídil v severním Španělsku.

Zde je další, který jsem pořídil svým mobilním telefonem.

Tento snímek obrazovky přesně ukazuje, kde jsem pořídil fotku svým mobilním telefonem.
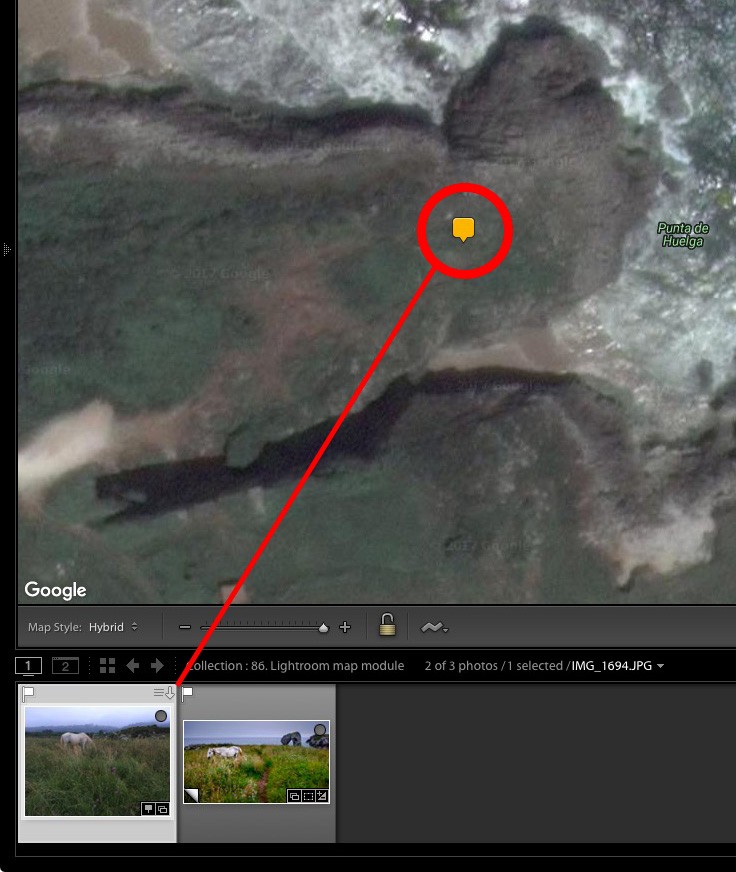
Další fotografie ve sbírce byla pořízena mým fotoaparátem Fujifilm X-T1, který nemá GPS. Do obrázku Fuji jsem přidal údaje o poloze přetažením na ikonu představující umístění fotografie pořízené mým mobilním telefonem na stejném místě. Žlutá ikona nyní zobrazuje číslo 2, což znamená, že na tomto místě jsou dvě fotografie se stejnými GPS souřadnicemi, jak je vidět v modulu Lightroom Map níže.
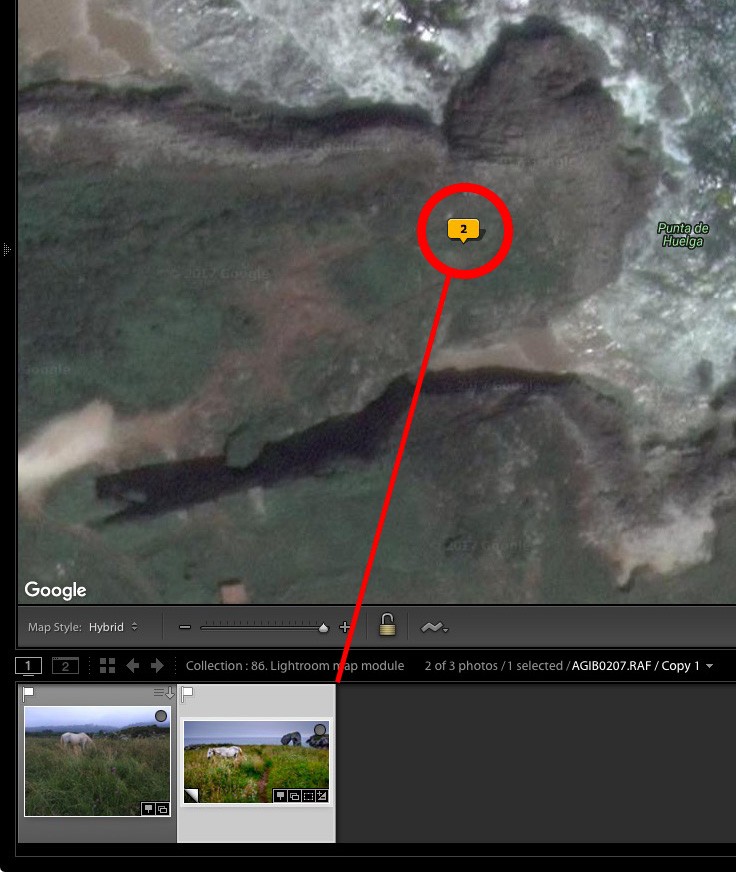
Lightroom automaticky přidá souřadnice GPS do EXIF dat fotografie.
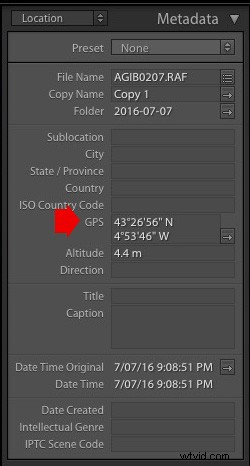
Tato metoda vyžaduje maximální úsilí a spoléhá na to, že nezapomeňte pořídit fotografii telefonem, kdykoli ji pořídíte fotoaparátem. To není vždy praktické a je nejvhodnější pro fotografování krajiny, kde máte čas pořídit další fotografii mobilním telefonem.
Závěr
Modul Lightroom Map je často málo využívaný, ale překvapivě užitečný nástroj. Pomocí těchto nápadů můžete přidat Gcoordinatestes na jakoukoli fotografii, dokonce i na ty pořízené fotoaparátem bez GPS. V nadcházejících letech budete moci zjistit, kde přesně byly vaše fotografie pořízeny, i když si to nepamatujete. Díky tomu je opětovné navštěvování vašich oblíbených míst mnohem jednodušší a příjemnější.
Máte nějaké dotazy ohledně Lightroom Map Module? Dejte mi prosím vědět v komentářích níže.
Chtěli byste se dozvědět o nedoceněných funkcích Lightroom? Pak se podívejte na mé e-knihy Mastering Lightroom a začněte využívat Lightroom ještě teď.
