Chcete fotit jako břitva? Jednou z nejlepších metod pro vytváření ostrých obrázků je to, čemu říkám Technika 20/20 . Je to proces, který spojuje možnosti úprav Adobe Lightroom a Nik Efex pro zaostření vašich snímků.

Lotosový chrám, Dillí:Zdůraznění ostrosti na architektonických fotografiích je může skutečně rozvinout. © Pete DeMarco
Je ostrost přeceňována?
Kmotr pouliční fotografie Henri Cartier-Bresson jednou vtipkoval:„Ostrost je buržoazní pojem. Je pravda, že ostrost nepromění špatnou fotku v dobrou. Ve skutečnosti některé z nejlepších fotografií naší doby nejsou tak ostré. Obraz, který vyvolává emoce, vždy zvítězí nad obrazem, který je technicky skvělý, ale postrádá cit.
V digitálním věku je však ostrost dalším nástrojem ve výbavě fotografa, který dokáže přeměnit snímek z dobrého na skvělý. Už jste někdy viděli fotku tak jasnou, že máte pocit, jako byste mohli dosáhnout skrz obrazovku? Je to skoro, jako by to ani nebyla fotografie, ale okno do jiného světa.

Bundi, Indie:Dávejte pozor, abyste lidi příliš nezbystřili. © Pete DeMarco
Populární rady o získání ostrých snímků se obvykle soustředí na nákup drahých objektivů nebo správné nastavení fotoaparátu, jak je vysvětleno v tomto článku; Jak pořizovat ostré snímky. Přestože tyto dva faktory mají zásadní vliv na celkovou ostrost snímku, dnešní špičkoví fotografové udělají další krok. Zvyšují ostrost při následném zpracování.
Ostřete pomocí techniky 20/20
V moderní digitální temné komoře existuje řada způsobů, jak můžete svým snímkům přidat vynikající množství ostrosti. Vysvětlím jednu z nejjednodušších a nejúčinnějších metod, kterou můžete použít k dosažení neuvěřitelných výsledků. Zde je můj pracovní postup techniky 20/20:

Burj Khalifa Reflection, Dubaj:Nik Efex je výkonná sada pro úpravu fotografií, kterou si můžete zdarma stáhnout. © Pete DeMarco
Krok 1. Otevřete svůj obrázek v LR
Importujte svůj obrázek do Adobe Lightroom (nebo do editačního softwaru dle vašeho výběru). Otevřete modul Develop Module a přejděte na panel Podrobnosti a poté na Sharpening. Zvyšte posuvníky někde mezi 40 – 50. Toto je pouze obecné číslo pro začátek. Budete se muset rozhodnout, co je pro váš obrázek nejlepší (nezapomeňte ho zobrazit v plné velikosti nebo 1:1). Poté dokončete úpravy fotografie (korekce vyvážení bílé, expozice atd.).
Krok 2. Otevřete obrázek v Nik Efex
Pro další krok budete potřebovat software s názvem NIK Efex. NIK Efex si můžete zdarma stáhnout zde. Hledejte modré tlačítko stahování v pravém horním rohu.
NIK Software je společnost, která vyvíjí nástroje pro úpravu obrázků pro ostatní, jako jsou Adobe a Google. Ve skutečnosti společnost Google koupil v roce 2012. Poté zkopírovali nejlepší algoritmy pro úpravy od NIK Efex a vytvořili aplikaci pro úpravu fotografií Snapseed. Bohužel, NIK Efex nebyl od té doby aktualizován. Většina předpokládá, že zemře pomalou smrtí, zvláště poté, co Google oznámil, že software je nyní zdarma.

Busan, Jižní Korea:Přidáním efektu mírného rozostření nakloněním a posunem na okraje vaší fotografie můžete zvýraznit zaostřené oblasti. © Pete DeMarco
Každopádně, jakmile si nainstalujete Nik Efex, klikněte pravým tlačítkem na svou fotografii v Lightroom Develop Module> Upravit v Nik Output Sharpener a vyberte; Upravte kopii pomocí Lightroom Adjustments. Vaše fotografie se poté otevře v novém okně Nik Output Sharpener.
Krok 3. Upravte pomocí filtrů Nik
V okně Nik Output Sharpener posouvejte posuvníky, dokud nezískáte požadovaný vzhled a ostrost. Pro mě obvykle nechávám „Adaptivní doostření“ na 50 %. Poté zvýším posuvníky „Místní kontrast“ a „Zaostření“ až na přibližně 15–20 %.
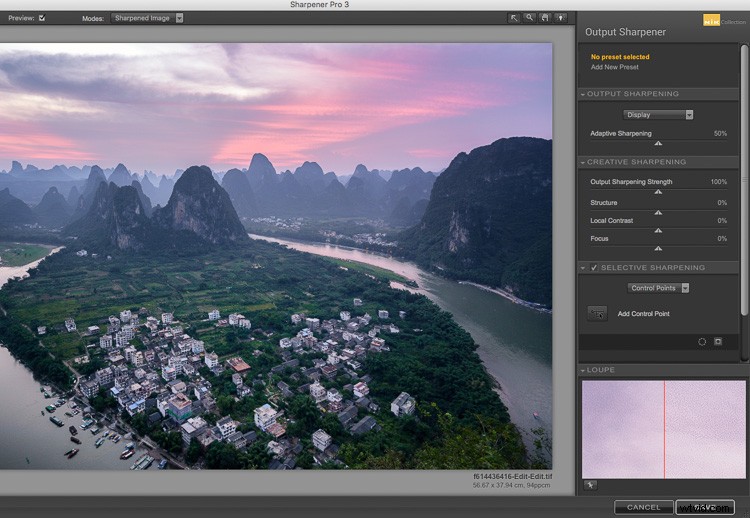
Rozhraní Nik Efex Output Sharpener.
Krok 4. Uložte a vraťte se do Lightroom
Klikněte na „Uložit“ a konečná verze vašeho obrázku se importuje jako nový soubor zpět do Lightroom. To je ono!
Zde je video od Nik, které ukazuje, jak tento filtr používat:
Varovná slova
Příliš neostřete. Vědět, kdy jej napumpovat nebo ztlumit. Mraky jsou například měkké, takže na ně obvykle nechcete příliš doostřovat. Přírodní scény obvykle vyžadují méně doostřování. S architekturou, nějaké další doostření to opravdu dělá pop (zkuste k nim přidat trochu „Strukturního“ doostření). Ostření lidé mohou být zasaženi nebo minuti. Vše závisí na tom, čeho se snažíte dosáhnout.

Xingping, Čína:Selektivní doostření částí vašeho obrazu, jako jsou domy v popředí této fotografie, pomáhá vést oko diváka. © Pete DeMarco
Pozor na hluk. Čím více digitálního doostření použijete, tím větší bude šum na fotografii. Stačí si fotku přiblížit, abyste ji viděli jasněji. V případě potřeby můžete v Lightroom použít určitou redukci šumu. Nerad to ale moc používám, protože to zjemňuje obraz. Na nějakém šumu stejně nezáleží, zvláště pokud sdílíte svou fotku online jako menší.
Ujistěte se, že používáte dobrý monitor. Pokud si prohlížíte nebo upravujete fotografie na starém monitoru, je možné, že v ostrosti neuvidíte velký rozdíl. Nejlepších výsledků dosáhnete na displeji sítnice nebo vytištěním fotografií.

Vodopád Sipisopiso, Indonésie:Transformujte své obrázky kombinací techniky 20/20 s rozděleným tónováním. © Pete DeMarco
Sdílejte svou práci
Vyzkoušejte Techniku 20/20 a podělte se o svou fotku v komentářích níže. Rád bych viděl, co s tím děláte. A pokud se vám tento článek líbil, mohl by se vám líbit i můj předchozí článek:Jak používat rozdělené tónování, aby vaše fotografie vynikly.
