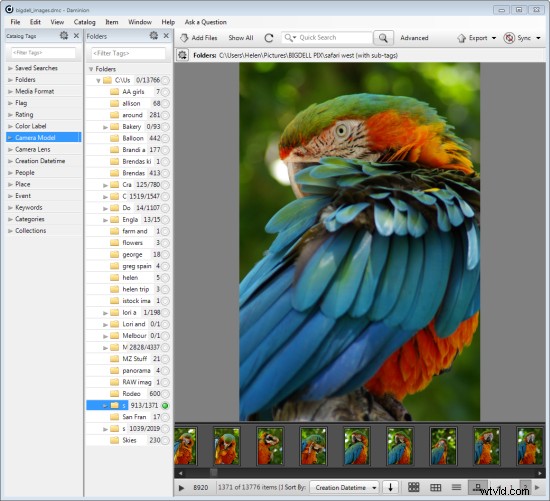
Pokud máte Lightroom, můžete předpokládat, že máte vše, co potřebujete pro správu obrázků. To nemusí být tento případ a mnoho profesionálních a nadšených amatérských fotografů těží z kombinace Lightroomu se softwarem pro správu snímků Daminion.
Daminion je řešení pro správu obrázků, které vám pomůže se správou velkých knihoven pomocí Lightroom. Můžete si to představit jako hrubý ekvivalent modulu Lightroom Library fungujícího na steroidech. Největší výhodou Daminionu je, že se jedná o skutečný víceuživatelský software, takže s nainstalovaným serverem Daminion má více uživatelů přístup k jednomu katalogu. To je něco, v čem je Lightroom notoricky mizerný a co Adobe zatím nedokázalo vyřešit, přestože přístup pro více uživatelů/více počítačů je jedním z deseti největších požadavků na funkce pro Lightroom.
Verzi Daminionu si můžete stáhnout zde pomocí odkazu Stáhnout. V době psaní tohoto článku je aktuální verze 2.5 a verze 3 je stále v beta verzi. Daminion přichází jako samostatná i serverová verze. Samostatná bezplatná verze Daminion zvládne až 15 000 obrázků na katalog. Placené verze jsou Basic, Standard a Pro, které vám poskytují 25 000, 75 000 a neomezený počet obrázků v katalogu. Existuje také několik verzí serveru Daminion, jedna pro nekomerční použití a další pro jednotlivé profesionály a malé týmy.
POZNÁMKA:Dminion je k dispozici pouze pro PC a v současné době není k dispozici pro Mac.
Na stejný počítač můžete nainstalovat serverovou i klientskou verzi – serverová verze poběží rychleji než klientská verze, takže má hodnotu, když máte v katalogu hodně obrázků. Když uvážíte, že někteří uživatelé Daminionu mají katalogy s milionem nebo více obrázků, rychlost přístupu a filtrování těchto obrázků se stává důležitou.
Nastavení Daminion
Jakmile si stáhnete a nainstalujete Daminion, spusťte jej a můžete vytvořit katalog. Stejně jako Lightroom musíte do katalogu importovat obrázky, které chcete spravovat pomocí Daminion. Pokud se dialogové okno Přidat soubory neotevře automaticky, můžete jej najít výběrem Soubor> Přidat soubory a poté vyberte složky, ze kterých chcete importovat.
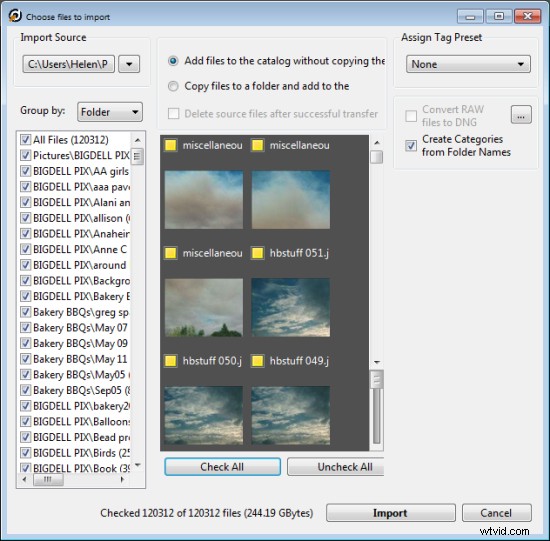
I když můžete v Daminionu vytvářet a spravovat více katalogů, jako je Lightroom, nemůžete vyhledávat ve více katalozích, takže byste měli být opatrní při uspořádání obrázků v katalozích. Co dává smysl z hlediska organizace katalogu, bude záviset na tom, jak se svými obrázky pracujete a zda má smysl mít je všechny v jednom katalogu nebo v samostatných.
Daminion rozpozná a bude spravovat širokou škálu typů souborů včetně běžných rastrových a vektorových formátů, stejně jako RAW obrázků, videa, hudby a PDF formátů. To mu dává širší pole působnosti jako nástroj pro správu sbírek digitálních médií než Lightroom, který je omezen pouze na formáty fotografií a videa.
Obrázky můžete při importu zkopírovat do jiného umístění nebo je importovat z jejich aktuálních umístění. Při importu můžete také seskupit obrázky podle složky, data nebo typu souboru. Během importu obrázků můžete začít pracovat s těmi, které již byly importovány.
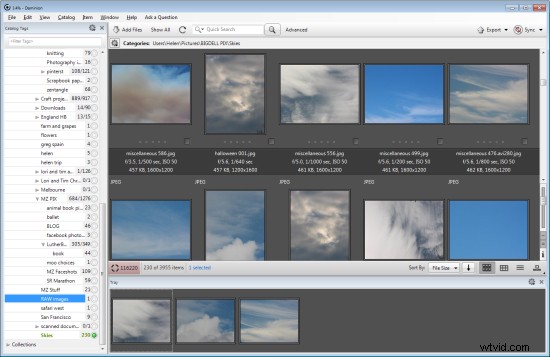
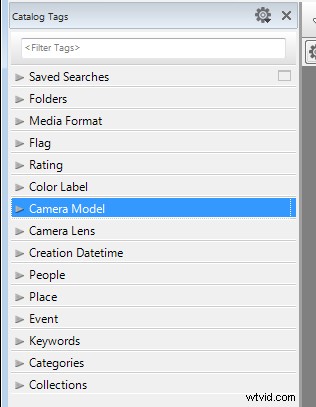
Organizace a označování
Když máte nějaké obrázky importované do Daminionu, můžete prozkoumat nástroje, které máte pro jejich správu a organizaci. Panel Značky katalogu na levé straně obrazovky (viz obrázek vpravo) je předem vyplněn značkami. Některé z nich jsou vytvořeny z metadat obrázku, jako je Objektiv fotoaparátu a Model fotoaparátu, a jiné jsou ty, které jste možná použili na obrázky v jiných programech, jako jsou klíčová slova, hodnocení a barevné štítky.
Chcete-li obrázky filtrovat podle libovolné značky katalogu, klikněte na skupinu značek a na značku, kterou chcete zobrazit, a kliknutím na ikonu kruhu zobrazte obrázky, které odpovídají této značce. Filtrování AND a OR můžete provádět pomocí dialogového okna Najít, které najdete kliknutím na odkaz Pokročilé přímo napravo od vyhledávacího pole na panelu nástrojů (viz obrázek níže).
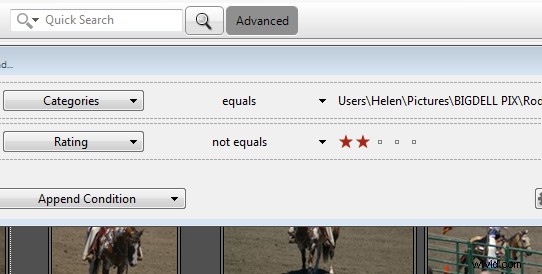
Pomocí panelu Značky katalogu můžete k obrázkům také přidat štítky a klíčová slova. Ty lze zapsat do metadat image XMP, takže budou přístupné nejen v Daminionu, ale také v jiných aplikacích, jako je Lightroom a Bridge.
Používání Daminionu pro správu a filtrování obrázků má přednost před Lightroomem. Daminion poskytuje několik způsobů, jak kategorizovat vaše obrázky, včetně kategorií, sbírek, událostí, míst, lidí a dalších. Podporuje také hierarchické značky bez omezení úrovní vnoření. Můžete tedy konfigurovat hierarchické značky pro kategorie, osoby, místa, klíčová slova, události a tak dále, zatímco v Lightroom můžete vytvářet pouze hierarchická klíčová slova. Můžete si také vytvořit své vlastní uživatelsky definované tagy v Daminion pro kategorizaci obrázků podle kritérií, která jsou pro vás smysluplná. Dminion může zapisovat metadata přímo do obrázků RAW, místo aby to bylo potřeba dělat do přidružených souborů .xmp, a usnadňuje vám filtrování sbírky obrázků psaním složitých vyhledávání pomocí booleovských operátorů (AND/OR).
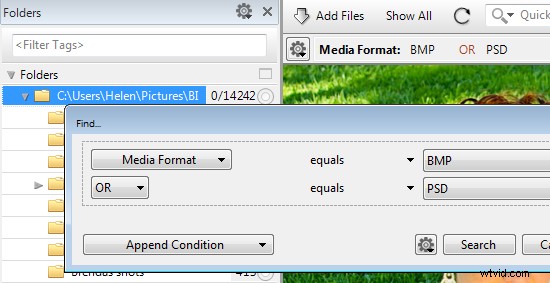
Prohlížení obrázků
Filtrované obrázky můžete zobrazit jedním z mnoha způsobů. Můžete je třídit pomocí řady možností řazení, včetně rychlosti závěrky, velikosti souboru, názvu souboru atd. Obrázky můžete také zobrazit jako miniatury pomocí kompaktního zobrazení, detailů nebo zobrazení filmového pásu.
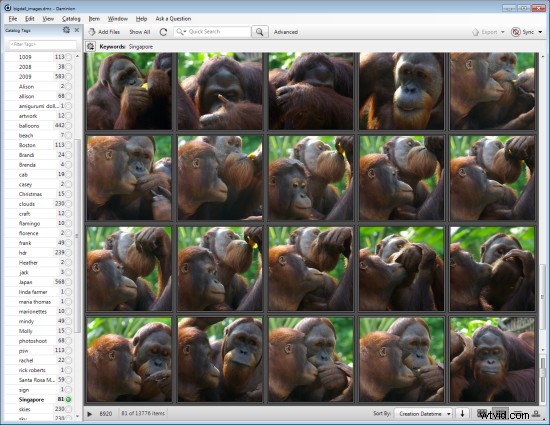
V zobrazení miniatur můžete upravit informace zobrazené nad a pod obrázkem, aby bylo snadné vidět vlastnosti obrázku, které jsou pro vás smysluplné. Obrázek můžete kdykoli zobrazit na celé obrazovce stisknutím klávesy Enter nebo kliknutím na Zobrazit.
Pomocí panelu Vlastnosti můžete vybrat libovolný obrázek a zobrazit a upravit jeho vlastnosti. I když Dminion není editor, můžete jej použít k otočení obrázků.

Při práci s obrázky můžete přetáhnout obrázky, se kterými chcete něco udělat, do zásobníku. Zásobník ukládá tyto obrázky, dokud s nimi nebudete připraveni pracovat, například jejich odesláním do externího editoru nebo pomocí funkce pokladny pro více uživatelů. Funkce pokladny vám pomáhá spravovat více lidí pracujících se stejným katalogem, udržuje historii auditu a dává vám možnost vrátit změny, pokud je například novější verze obrázku nahrazena starší verzí.
Jednou z užitečných funkcí Daminion je možnost publikovat obrázky z Daminion přímo do Dropboxu, takže je lze zobrazit na vašem iPadu nebo jiném zařízení. Panel Publikovat lze nastavit tak, aby převáděl a měnil velikost obrázků včetně obrázků ve formátu raw a poté je exportoval do složky Dropbox ve vašem počítači. Když se tato složka synchronizuje s Dropboxem, nahrané obrázky lze prohlížet na jiných zařízeních.

Je Daminion pro vás?
Pokud hledáte způsob, jak umožnit více uživatelům přístup ke své sbírce obrázků, pak je Daminion skvělý nástroj. Lze jej použít spolu s Lightroomem pro správu a organizování obrázků, které pak v Lightroom vyvoláte. Změny metadat provedené v jednom programu lze snadno zobrazit v druhém programu a oba velmi dobře fungují v tandemu.
Potřebujete také pomoc s organizací Lightroom? Zkuste tyto:
- Používejte kolekce Lightroom ke zlepšení pracovního postupu
- 8 důležitých věcí, které byste měli vědět o kolekcích Lightroom
- Proč by líní fotografové měli používat Lightroom Smart Collections
- Uspořádání obrázků v Lightroom 5
- Sedm rad pro nové uživatele Lightroom
