LUT, známá také jako vyhledávací tabulka , je důvěryhodná metoda třídění barev pro úpravu videa. LUT jsou užitečné při retušování fotografií pomocí Photoshopu. Procesy LUT photoshop poskytují plán odpovídajících barev na fotografiích nebo videích.
Jediným kliknutím můžete implementovat proces barevného stupně na celý obrázek nebo video. Své fotografie ve videích můžete převést do mnoha vzhledů a Photoshop nabízí k použití méně než 30 LUT.
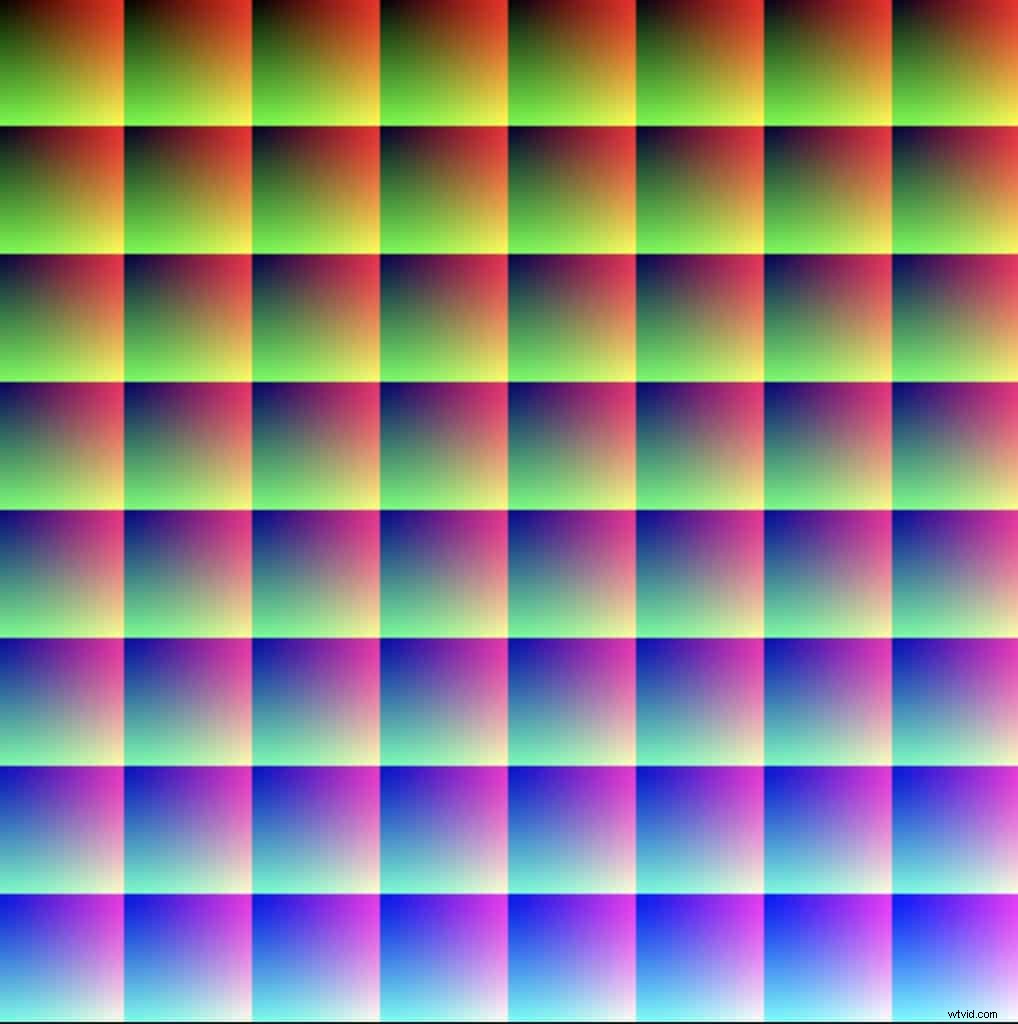
Instalace LUT v Adobe Photoshop
Ale jak nainstalovat LUT v Adobe Photoshop? Pokud se rozhodnete stáhnout sbírku LUT prostřednictvím souboru zip, musíte jej rozbalit. Chcete-li to provést na počítači Mac, budete muset poklepat na soubor, který se automaticky rozbalí.
U verze pro Windows 10 klikněte pravým tlačítkem na soubor zip a poté klikněte na rozbalit vše v nabídce.
Existují dva způsoby instalace nebo použití Photoshop LUT. První strategie je jednoduchá a přímočará, ale po chvíli se bude opakovat.
Druhá metoda zahrnuje mnohem složitější proces, ale v budoucnu bude snadné začlenit LUT při úpravách fotografií a videí.
Instalace Photoshop LUT:Metoda 1
První strategie pro instalaci LUT nevyžaduje, abyste toho instalovali vůbec. Nejprve vytvořte v softwaru vrstvu pro vyhledávání barev. Tento proces můžete dokončit pomocí spodní části panelu vrstev.
Po výběru ikony nové vrstvy a poté by se měl zobrazit panel pro vyhledávání barev. Po zobrazení panelu pro vyhledávání barev klikněte na rozbalovací nabídku Načíst 3DLUT a poté můžete procházet již existující LUT, které jsou nainstalovány. Pokud chcete načíst jednu z nových LUT, můžete vybrat tlačítko Načíst 3DLUT .
Dále se musíte vrátit do rozbalené složky nové LUT a poté vybrat jednu z nich. Postupem času bude hledání LUT v této složce únavné. Ideální situace je, aby se nové LUT objevily v nabídce aplikace Adobe Photoshop CC.
Instalace Photoshop LUT:Metoda 2
Pokud chcete, aby se vaše LUT zobrazovaly v nabídce Adobe Photoshop, musíte je zkopírovat do konkrétního umístění, kde je Photoshop najde. Konkrétní umístění složek předvoleb 3DLUTs jsou:
- Windows:C:\Program Files\Adobe\Adobe Photoshop [verze]\Presets\3DLUTs
- Mac:/Applications/Adobe Photoshop [Verze]/Presets/3DLUTs
Zde je rychlý postup krok za krokem, jak dostat LUT do nabídky Adobe Photoshop:
- Zavřete aplikaci Photoshop
- Přejděte do složky LUT, kterou chcete nainstalovat
- Stisknutím Ctrl/A (Windows) nebo Cmd/A (Mac) vyberte celou sadu LUT
- Stisknutím Ctrl/C (Windows) nebo Cmd/C (Mac) zkopírujte výběr
- Otevřete složku 3DLUTs pro Photoshop.
- Stisknutím Ctrl/V (Windows) nebo Cmd/V (Mac) vložte LUT do tohoto umístění
- Vraťte se do Photoshopu a otevřete jej. Když přejdete na vytvoření nové vrstvy pro vyhledávání barev, zobrazí se nové LUT.

Využití LUT v Adobe Photoshop
Po instalaci LUT pro Photoshop se nyní musíte naučit používat LUT v Adobe Photoshopu. Proces použití LUT v Adobe Photoshop je jednoduchý a přímočarý.
Vše, co musíte udělat, je přidat novou vrstvu úprav pro vyhledávání barev . Po přidání nové vrstvy úprav vyberte LUT v části 3D LUT Files která je pro vaše potřeby nejvhodnější.
Některé z LUT mohou být ohromující, takže vždy můžete snížit nebo upravit neprůhlednost podle svých představ. Tato část procesu vyžaduje ladění a úpravy podle toho, jak chcete finální fotografii.
Vytváření vlastních LUT v Adobe Photoshop
Pokud chcete více svobody a kontroly při přípravě svých fotografií, můžete si vytvořit své LUT v Adobe Photoshopu. Převádíte různé vrstvy úprav vyhledávání barev na hotový soubor LUT, který můžete použít pro budoucí projekty jedním kliknutím. Zde je rychlý postup krok za krokem, jak toho dosáhnout:
- Klikněte na vrstva, nová, a poté pozadí z vrstvy
- Přidejte vrstvu úprav a upravte nastavení jako při běžné úpravě
- Klikněte na soubor , exporty a poté vyhledávací tabulky barev (mělo by se zobrazit dialogové okno exportu LUT)
- Pokud jej chcete publikovat, vytvořte popis, jméno a držitele autorských práv
- Klikněte na OK a poté se rozhodněte, kam chcete umístit soubor LUT
