Co znamená rastrovat ve Photoshopu a jak rastrovat ve Photoshopu ? Zde najdete podrobné informace z MiniTool o provozním procesu a dozvíte se více o rastru vs vektoru.
Než začneme s tím, jak rastrovat obrázek ve Photoshopu, musíme pochopit, proč obrázek rastrujeme.
Existují dva typy obrazových souborů, a to rastrový a vektorový. Kvůli jejich rozdílům potřebujeme občas rastrovat ve Photoshopu.
O rastrových obrázcích a vektorových obrázcích
Rastrové obrázky
Při procházení webu pravděpodobně uvidíte rastrové obrázky kdekoli. Rastrové obrázky jsou vytvářeny pomocí programů založených na pixelech nebo zachycovány fotoaparátem nebo skenerem. Tyto pixely obsahují bity barev pro vytvoření obrazu. Čím více pixelů, tím vyšší kvalitu si snímek užívá.
Když přiblížíte rastrový obrázek, zubaté pixely se stanou viditelnějšími a budete moci prohlížet a upravovat každý pixel, což je nejdůležitější pro posouzení, zda se jedná o rastrový obrázek.
Rastrové obrázky se běžně používají ve fotografických a digitálních aplikacích. Když pořídíte fotografii, obrázek se zaznamená jako pixelová data ve formě obecných obrazových souborů, jako jsou .jpg, .gif, .png. Když jsou tyto obrázky na webu, konečným výsledkem jsou rastrové obrázky. Pro přístup a úpravu těchto obrázků můžete použít Adobe Photoshop.
Vektorové obrázky
Vektorové obrázky jsou mnohem odlišnější. Jsou vytvořeny pomocí vektorového softwaru, jako je Adobe Illustrator, a jsou vyrobeny z cest a křivek diktovaných matematickými vzorci. Je to díky algoritmickému složení, vektory jsou nekonečně škálovatelné. Bez ohledu na to, kolikrát zvětšíte, snímky zůstanou hladké, čisté a kvalitní.
Vektorové obrázky jsou dokonale aplikovány na fyzické produkty a designové práce. Používají se také v CAD, strojírenství a 3D grafice pro přesné mapování. Běžné vektorové grafiky jsou .svg, .eps, .pdf atd.
Rastr vs vektor
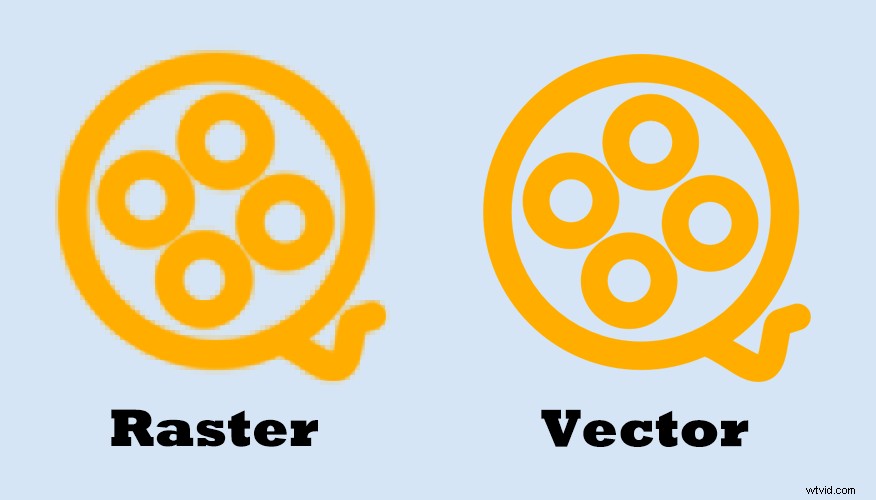
Vektorové obrázky jsou skvělé, ale ne vždy dokonalé. Zjevné nedostatky vektorových obrázků lze shrnout následovně:
- Jeden problém obvykle souvisí s počtem barev. Vektorové obrázky se obecně nepoužívají ke zpracování mnoha barev (např. 10 000+). Rastrové obrázky s tím však nemají problémy.
- Při sdílení také dochází k problémům s kompatibilitou. Abyste mohli upravovat nativní soubory, musíte mít přístup k vektorovým programům.
- Kromě toho téměř všechna výstupní zařízení (jako je tiskárna, monitor) očekávají, že budou pracovat s rastrovými obrázky. Chcete-li obrázky převést na skutečné produkty, budete potřebovat rastrový obrázek, což znamená převedení vektoru na rastr.
- U rastrových obrázků můžete také provést určité doladění. Můžete snadněji přidávat šmouhy, zvýraznění a provádět barevné korekce, prolínat barvy a vytvářet fotorealistické kresby. A co víc, pokud chcete vytvořit video z obrázků, musíte obrázek rastrovat.
Z těchto hledisek někdy máme požadavek na převod vektoru na rastr.
Umíte rastrovat vektorový obrázek?
Znáte-li rozdíl mezi rastrem a vektorem, možná vás zajímá:Mohu rastrovat vektorový obrázek? Ve skutečnosti můžete snadno převést vektor na rastr pomocí Photoshopu. Přečtěte si další podrobnosti.
Viz také: [Průvodce] Jak pořídit snímek obrazovky na počítači Dell se systémem Windows?
Jak rastrovat ve Photoshopu
Co znamená rastrovat ve Photoshopu?
Rastrováním obrazu ve Photoshopu se vektorová vrstva převede na obrazové body. Vektorové vrstvy lze zvětšovat náhodně bez rozmazání. Tento formát však ponechává obraz nevhodný pro umělecký efekt. Proto je lepší vrstvu rastrovat a poté můžete upravovat pomocí pixelů.
Zde je jak k rastrování obrázku ve Photoshopu :
- Otevřete obrázek ve Photoshopu.
- Vyberte tento obrázek z Vrstvy .
- Klikněte na něj pravým tlačítkem a vyberte možnost Rasterizovat vrstvu .

Potom jak rastrovat text ve Photoshopu ?
- Přidejte text k vybranému obrázku.
- Vyberte textovou vrstvu a klikněte na ni pravým tlačítkem, z nabídky vyberte možnost Rasterizovat typ . Poté se text změní na obrázek.

Tímto způsobem získáte rastrový obrázek. Od této chvíle můžete tento obrázek upravovat podle své fantazie.
Jak vrátit zpět rastrování ve Photoshopu
Chcete-li vrátit rastrování ve Photoshopu, máte dvě možnosti:
- Stiskněte Ctrl + Z pokud jste právě rastrovali obrázek jako v předchozím kroku.
- Přejděte do Historie Photoshopu , kde můžete vrátit stav obrázku k libovolnému zaznamenanému bodu. Kliknutím na stav před rastrováním zrušíte rastrování ve Photoshopu.
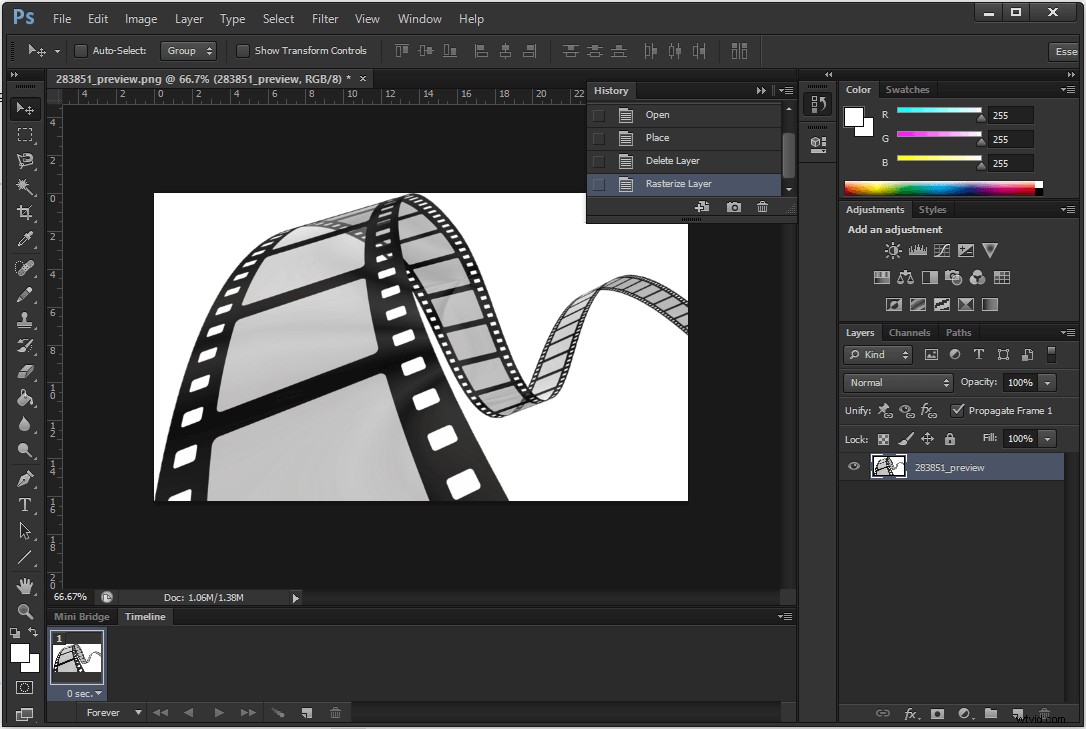
Získejte užitečný způsob rastrování a zpětného rastrování obrázku ve Photoshopu. Kliknutím na Tweet
