Hledáte způsob, jak na obrazovce nahrávat videa Netflix? Tento článek vám ukáže jednoduché kroky zahrnuté v tomto procesu a nejlepší nástroj pro záznam videa na obrazovce.
Ale než půjdeme dále...
Úplné vyloučení odpovědnosti: Mějte prosím na paměti, že výukový program uvedený v tomto článku je určen pouze k nekomerčnímu a osobnímu použití – například k vytváření memů, GIFů nebo čehokoli podobného z nahrávek. Chcete-li sledovat videa v režimu offline, doporučujeme přihlásit se k odběru a stáhnout si aplikaci Netflix.
Nyní k nahrávání videa potřebujeme rekordér obrazovky, takže se podívejme na některé z nejlepších dostupných videorekordérů!
Jedním z nejlepších řešení je použít záznamník obrazovky.
Nejlepší bezplatné videorekordéry pro nahrávání videí Netflix
- Vmaker
- EaseUs Recexperts
- Tkalcovský stav
- Snagit
- Bandicam
- Aktivní prezentující
- Screenrec
- Nimbus
- TinyTake
- Ezvid.
Použili jsme Vmaker k vytvoření jednoduchého průvodce krok za krokem v následujících částech. Pokud si však chcete vyzkoušet další nástroje, doporučujeme vám projít si následující část, než je zkontrolujete.
Proč používat Vmaker pro nahrávání videí Netflix?
Vmaker je jediný rekordér obrazovky který vám umožní nahrávat neomezený počet videí zdarma bez jakéhokoli vodoznaku.
Dodává se s bezplatným vestavěným editorem videa, který vám umožní provádět všechny potřebné úpravy nahraných videí, jako je oříznutí, otočení, oříznutí atd.
A nejlepší na tom je, že všechny tyto funkce spadají do bezplatného doživotního plánu Vmaker, což znamená, že můžete Vmaker používat po celý život zdarma, aniž byste museli platit ani korunu.
Zde je souhrn klíčových funkcí Vmaker:
- Doživotní bezplatný plán
- Nahrávání bez vodoznaku
- Vestavěný bezplatný editor videa
- Neomezený počet záznamů
- Nahrávání v rozlišení HD (až 4K v prémiovém tarifu)
Jak nahrávat na Netflix – průvodce krok za krokem
Zde je návod, jak nahrávat na obrazovce Netflix pomocí Vmaker!
Krok 1: Otevřete Netflix ve svém prohlížeči a spusťte Vmaker
Tip:Připněte si rozšíření Vmaker pro Chrome do vašeho prohlížeče, abyste jej usnadnili
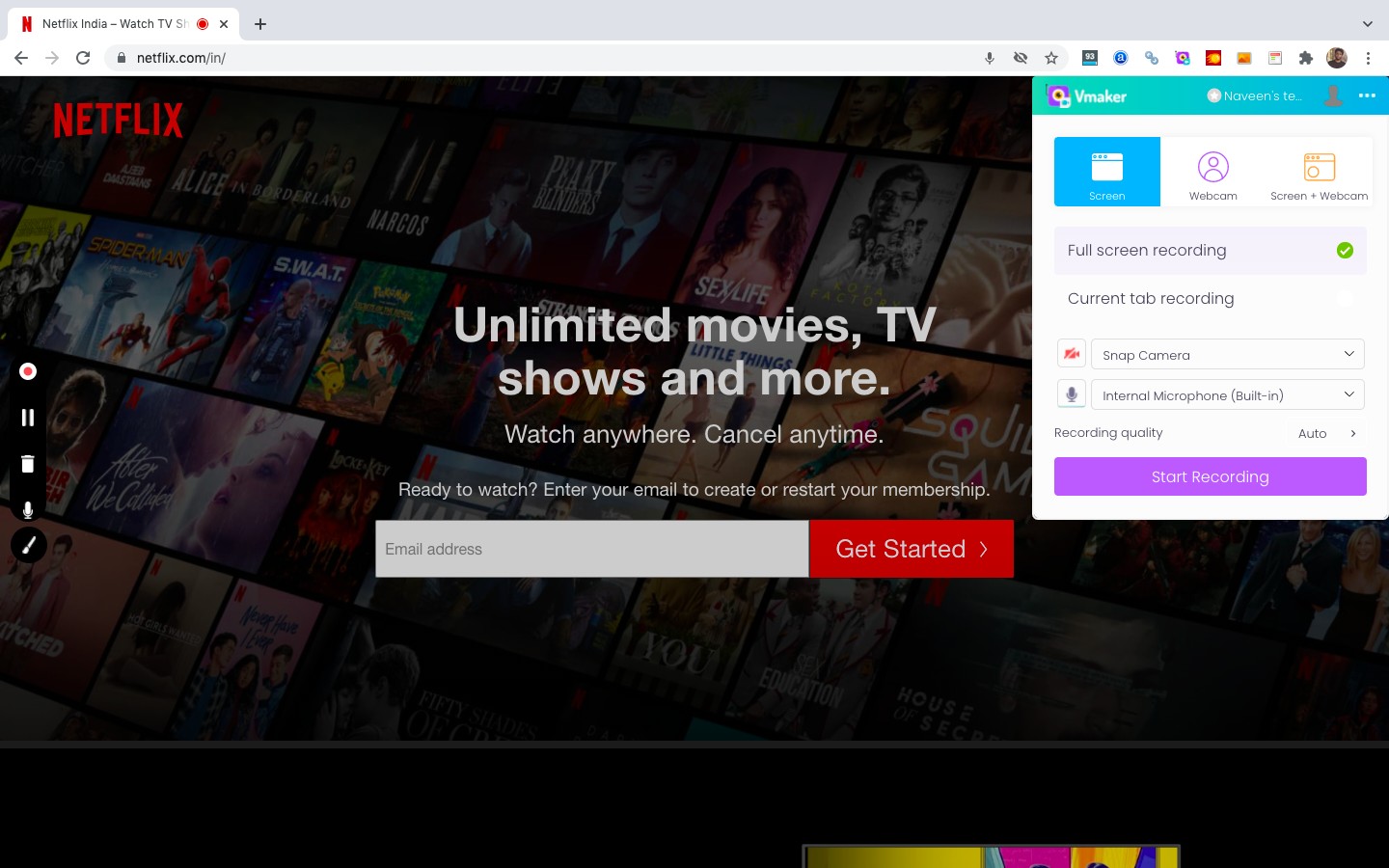
Krok 2: Chcete-li nahrát video s interním zvukem
, vyberte režim „Nahrávání aktuální karty“.Poznámka:Ve Vmaker existují dva hlavní režimy nahrávání obrazovky – „Obrazovka“ a „Obrazovka + webová kamera“ a ve výchozím nastavení bude Vmaker v režimu „Obrazovka“.
Pokud si ale přejete zaznamenat video spolu s bublinou webové kamery, můžete zvolit režim „Obrazovka + Webová kamera“.
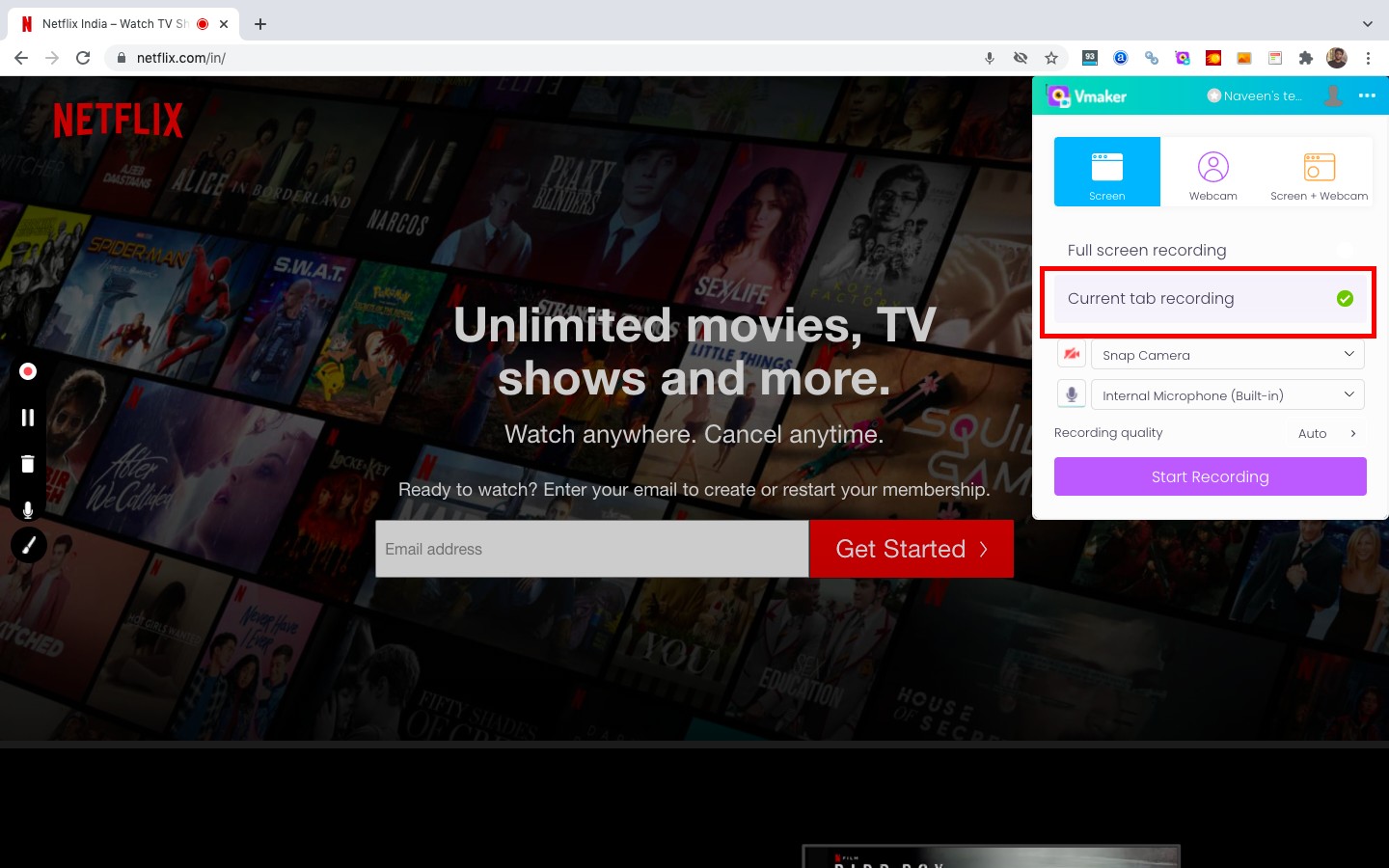
Krok 3: Nyní přejděte na Předvolby v nastavení a povolte „Použít systémový zvuk“ k nahrávání interního zvuku.
Poznámka: Jen se ujistěte, že je váš externí mikrofon ztlumený, protože se pokoušíte nahrávat pouze interní zvuk. Pokud ne, můžete ponechat externí mikrofon zapnutý.
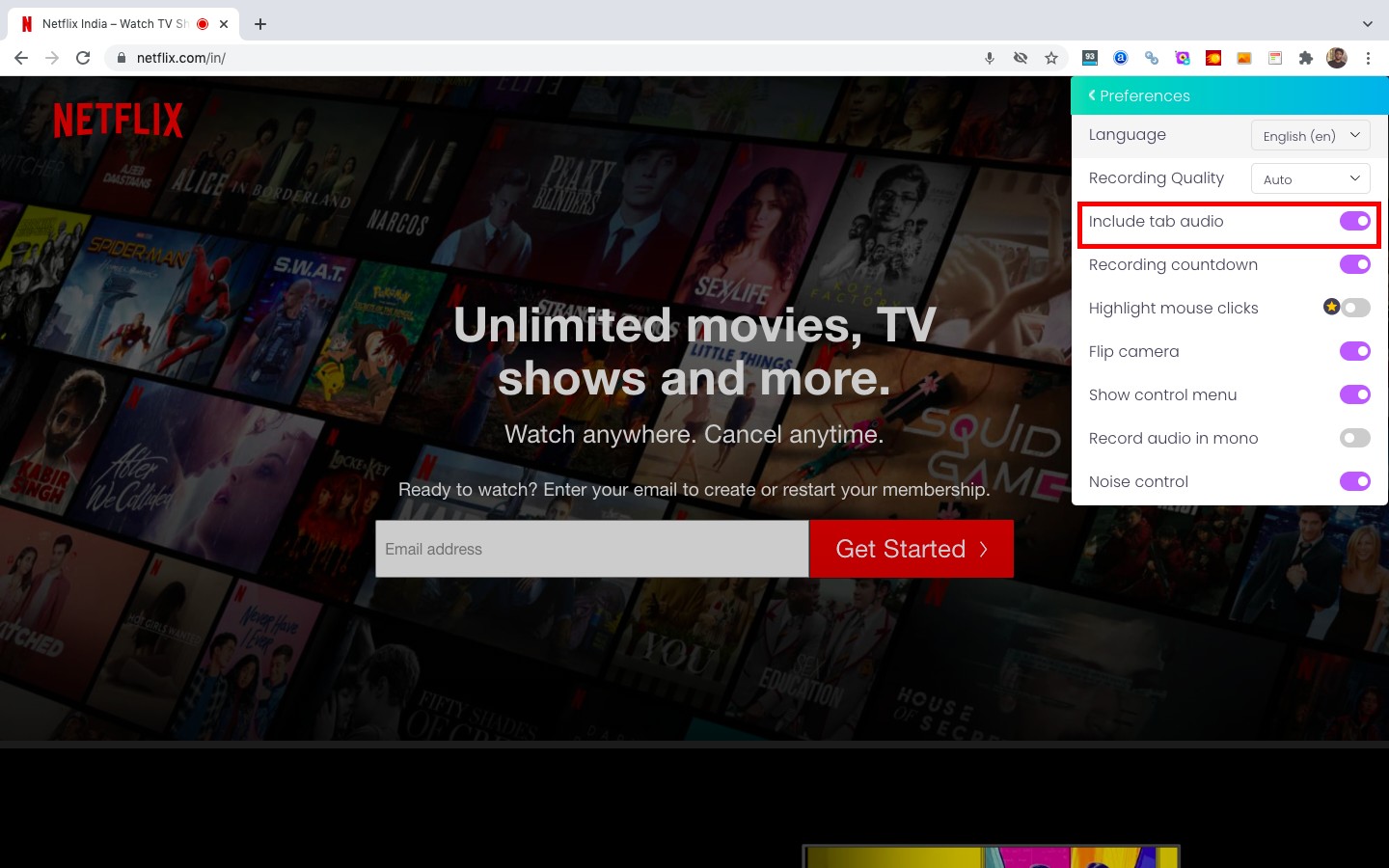
Krok 4: A je to. Nyní jste připraveni k nahrávání videa Netflix. Stačí kliknout na tlačítko „zahájit nahrávání“ a přehrát video v režimu celé obrazovky.
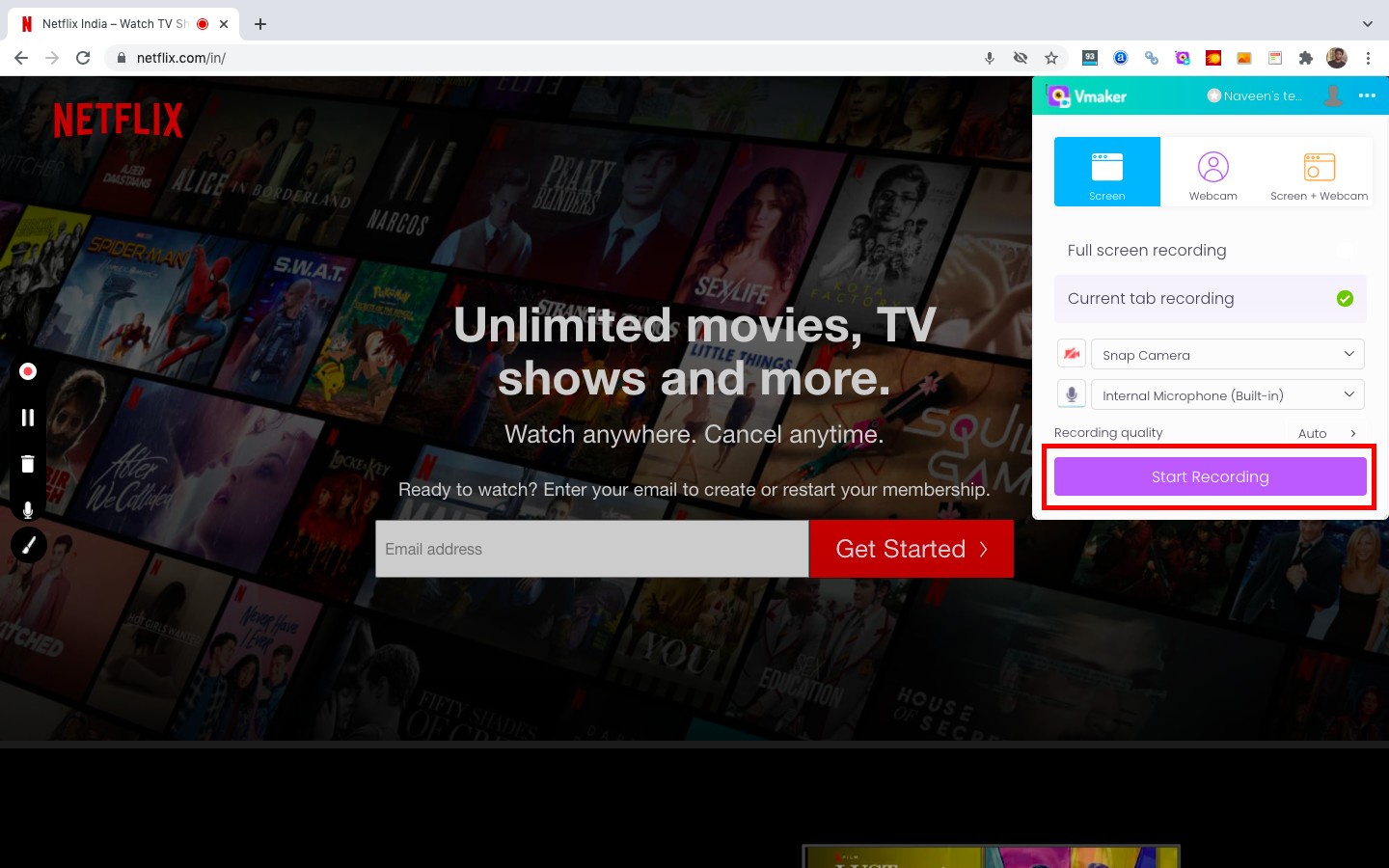
Krok 5 Chcete-li nahrávání zastavit, klikněte na červená tlačítka doku nebo použijte klávesové zkratky. Jakmile nahrávání zastavíte, vaše video bude automaticky nahráno na váš soukromý cloudový účet Vmaker.
Poznámka: Protože všechny vaše nahrávky budou uloženy na vašem soukromém cloudovém účtu, můžete svá videa nahrávat, aniž byste se museli obávat zaplnění paměti počítače.

Krok 6 Upravujte, stahujte a sdílejte svou nahrávku.
Po dokončení nahrávání se zobrazí stránka přehrávače, kde můžete své video upravovat, stahovat a sdílet.
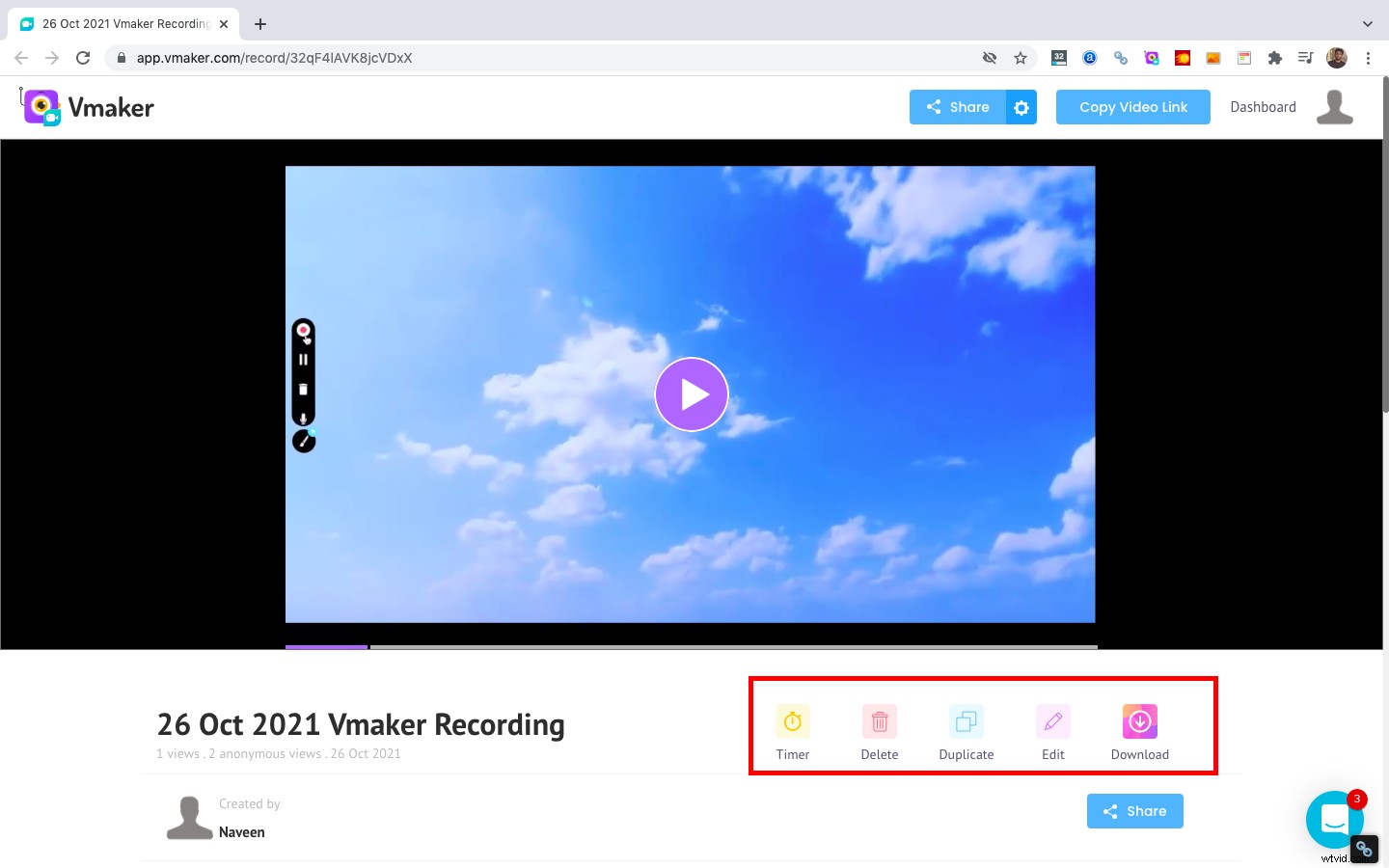
Tipy pro nahrávání obrazovky Netflix
- Zavřete všechny externí karty a aplikace :Externí karty a aplikace mohou posílat rušivá upozornění nebo mohou zpomalit výpočetní výkon vašeho systému. Takže se při nahrávání ujistěte, že věci jsou co nejmenší, abyste byli na bezpečnější straně.
- Záznam se stabilním připojením k internetu: Kolísající internetové připojení může bránit kvalitě vašeho streamovaného a nahrávaného videa. Takže se jen ujistěte, že máte během nahrávání stabilní připojení k internetu.
- Vypnutí externího mikrofonu: Protože plánujete pořizovat videa pouze pomocí systémového zvuku, před zahájením nahrávání se ujistěte, že je váš externí mikrofon ztlumený.
Pokud vám výše uvedený článek pomohl, zde je několik dalších článků, které by vás mohly zajímat. Příjemné čtení!
Jak nahrávat videa z Facebooku Live Stream zdarma
Jak nahrávat hru PS4 pomocí webové kamery a hlasového vyprávění
Nejlepší PowerPoint rekordér pro záznam prezentací se zvukem
Jak nahrávat obrazovku na Mac
Nejlepší záznamník obrazovky pro Mac
