Když chcete zaznamenat provozní kroky k provedení některých úkolů, možná budete chtít zaznamenat stopy myši na obrazovce. Ale víte, jak zaznamenat pohyby myši na Windows a Mac? Je zapotřebí all-in-one záznamník myši a nejlepší bezplatný záznamník obrazovky. Tento příspěvek vám ukazuje nejlepší software pro záznam 3 myší, který vám pomůže zaznamenat kliknutí myší na obrazovce.
Jak zaznamenat myš ve Windows 10
Mnoho lidí bude pravděpodobně ignorovat, že Windows 10 má vestavěný výkonný software pro nahrávání obrazovky – Game Bar. Také můžete zachytit myš pomocí rekordéru obrazovky třetí strany.
#1. Xbox Game Bar
Herní panel Xbox je záznamník obrazovky v systému Windows 10, který dokáže nahrávat a vysílat videohry. Ve srovnání s jiným softwarem pro nahrávání obrazovky nepodporuje úpravy videa po dokončení nahrávání.
Výhodou použití tohoto softwaru je, že nemusíte stahovat ani instalovat žádný software do počítače. A tento bezplatný software se snadno používá a podle níže uvedených kroků můžete zaznamenávat kliknutí myší na obrazovku.
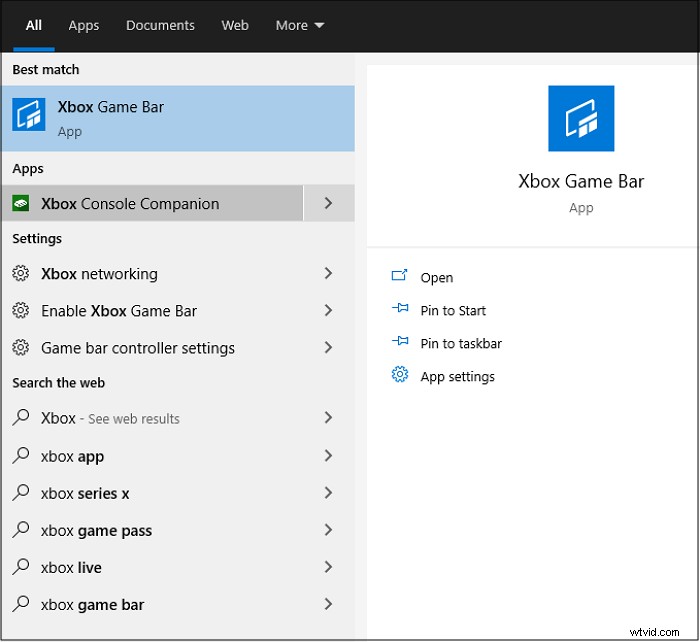
Klíčové funkce:
- Bezplatný záznamník myši s jednoduchým rozhraním
- Není třeba stahovat software do počítače
Jak zaznamenávat pohyby myši pomocí herního panelu:
Krok 1. Klikněte na výchozí klávesovou zkratku Windows + G ke spuštění tohoto softwaru.

Krok 2. Poté uvidíte hlavní obrazovku herního panelu. Klikněte na kruh uprostřed pro zahájení nahrávání. Klikněte na „Stop“ zastavíte nahrávání myši na obrazovku a nahrávané video se uloží do vašeho počítače.
Zde je seznam běžně používaných klávesových zkratek při nahrávání myši na obrazovce:
- Windows+G:Otevřete tento software
- Windows+Alt+R:Spuštění/zastavení nahrávání
- Windows+Alt+T:Zobrazit/skrýt časovač nahrávání
Přestože se Game Bar pohodlně používá, tento software podporuje nahrávání na celou obrazovku. Pokud potřebujete zaznamenat část obrazovky nebo upravit nahrávané video, možná budete potřebovat rekordér obrazovky třetí strany.
#2. EaseUS RecExperts (doporučeno)
Jedná se o all-in-one software pro nahrávání obrazovky, který dokáže nahrávat video, zvuk a webovou kameru. Funkce tohoto softwaru jsou také výkonné, jako je podpora nahrávání na celou obrazovku v systému Windows 10 a nahrávání části obrazovky. Můžete bez námahy nahrávat zvuk z počítače nebo svůj hlas z mikrofonu.
A tento software dokonce podporuje vestavěný nástroj pro ořezávání. Po dokončení nahrávání můžete své video upravit. Pokud se chcete o tomto výkonném rekordéru obrazovky dozvědět více, kliknutím na následující tlačítko si jej stáhněte a vyzkoušejte.
Klíčové funkce:
- Zaznamenávejte pohyby myši na obrazovce
- Zachyťte zvuk v systému Windows, včetně systémového a externího zvuku
- Snadné nahrávání streamovaného videa a zvuku
- Podpora různých formátů videa a zvuku
Jak zaznamenat obrazovku v systému Windows 10, včetně pohybu kliknutí myší:

Jak zaznamenat celou obrazovku v okně 10?
Abyste mohli nahrávat obrazovku, zvuk a hraní ve Windows 10, potřebujete dobrý záznamník obrazovky, který zachytí pohyb myši...

Jak používat nejlepší záznamník myši na Macu
Pro uživatele Macu musíte znát QuickTime Player, což je výkonný video multimediální software. Tento software používá ovládací prvky na obrazovce podobné přehrávači CD nebo DVD k použití tohoto programu k přehrávání video nebo zvukových souborů.
Tento software také podporuje záznam obrazovky s externím zvukem z mikrofonu. Můžete také přidat webovou kameru a snadno vytvořit video z facecam. Zaznamenávání kliknutí myší je také snadné, když si to vyberete.
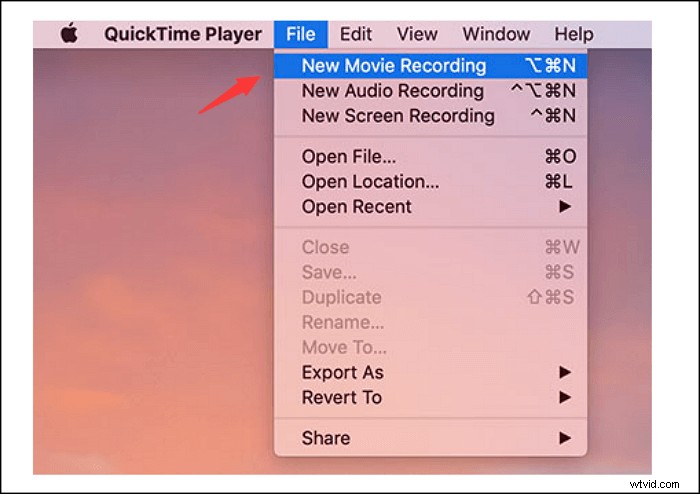
Klíčové funkce:
- Snadná podpora nahrávací myši na obrazovce
- Přehrávejte video nebo zvukové soubory
- Zachyťte obrazovku, hru a externí zvuk
Jak nahrávat obrazovku pomocí Mac Mouse Recorder, QuickTime Player:
Krok 1. Otevřete tento výchozí nástroj na Macu. Poté klikněte na „Soubor“> „Nahrávání nové obrazovky“ a vytvořte nový soubor nahrávky.
Krok 2. Vyberte „Otevřít předvolby systému“ a nastavte přehrávač QuickTime.
Krok 3. Poté se ve spodní části hlavní obrazovky objeví okna záznamu. Kliknutím na „Záznam“ zahájíte nahrávání myši na obrazovku. Můžete si také vybrat záznam celé obrazovky nebo zachycení části obrazovky.
Krok 4. Chcete-li nahrávání ukončit, klikněte na tlačítko Zastavit, abyste zastavili a uložili soubor záznamu do zařízení.
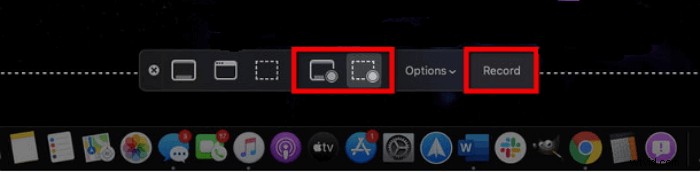
Závěr
Tato stránka pojednává o 3 nejlepších způsobech záznamu myši na obrazovce počítače v systémech Windows a Mac. Můžete si vybrat nejlepší záznamník myši podle svých potřeb. Pro uživatele Windows vyberte EaseUS RecExperts. Díky své příznivé ceně a mnoha funkcím se stává skutečně hodnotnou volbou!
