Chcete při sledování zajímavého videa na ploše zaznamenat jej pro pozdější zhlédnutí? Potřebujete pouze užitečný záznamník obrazovky, který vám pomůže zachytit video se zvukem. Čtyři nejlepší videorekordér pro Mac jsou uvedeny v tomto příspěvku se souvisejícími kroky k nahrávání obrazovky na Macu. Na základě svého výběru si vyberte jednu z nich.
- Jak nahrávat obrazovku se zvukem na Macu – EaseUS RecExperts
- Jak nahrávat obrazovku na Macu – QuickTime Player
- Jak nahrávat na obrazovce se zvukem na Macu – OBS Studio
- Jak nahrávat obrazovku na Macu – VLC Media Player
Jak nahrávat obrazovku se zvukem na Macu – EaseUS RecExperts
Prvním doporučením je EaseUS RecExperts pro Mac, což je funkční nástroj pro zachycení jakékoli oblasti vaší obrazovky. Je na vás, zda zvolíte celou obrazovku nebo vlastní oblast cílového monitoru.
Kromě záznamu obrazovky se zvukem na Macu jej můžete použít k zachycení hry a zároveň k zachycení webové kamery. Dokáže také zachytit video z platforem sociálních médií, jako je YouTube.
Hlavní funkce tohoto softwaru pro snímání obrazovky v systému Mac:
- Zachyťte průběh hry, obrazovku, zvuk a webovou kameru
- Vyberte výstupní formát úspor
- Nahrávání PowerPointové prezentace se zvukem a videem na Macu
- Vyberte zdroje zvuku ze systému nebo externího zvuku
Než se pustíte do níže uvedeného průvodce, stáhněte si tento záznamník obrazovky Mac!
Podívejte se na tento návod, jak nahrávat obrazovku a zvuk na Macu pomocí EaseUS RecExperts pro Mac:
Krok 1. Stáhněte a spusťte EaseUS RecExperts na vašem Macu. Chcete-li zachytit celou obrazovku, klikněte na tlačítko „Celá obrazovka“ v hlavním rozhraní. Pokud chcete upravit oblast záznamu, zvolte tlačítko "Region".
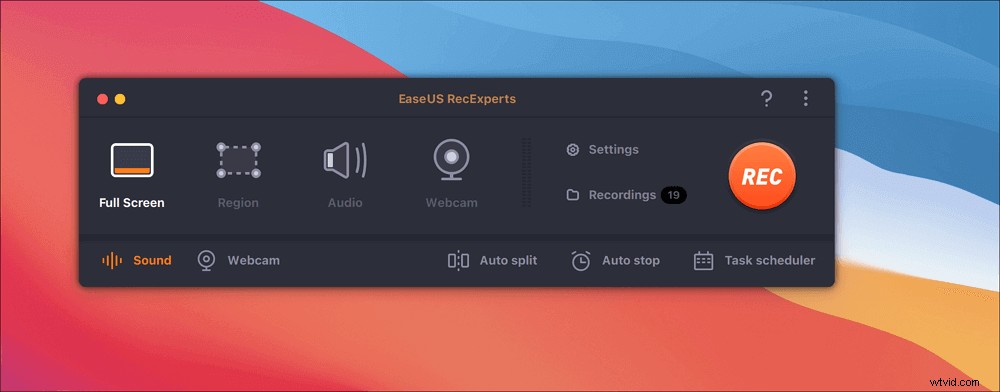
Krok 2. Chcete-li nahrát obrazovku se zvukem, klepněte na ikonu Zvuk v levé dolní části panelu nástrojů. Zvukovými zdroji může být váš externí zvuk nebo systémový zvuk. Na základě vašich potřeb povolte cílovou možnost.
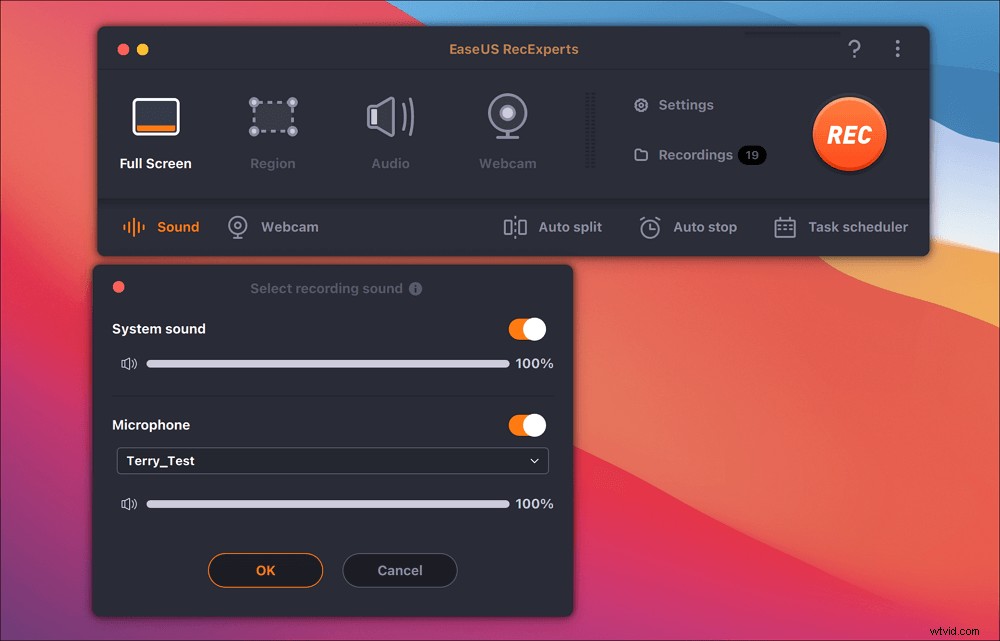
Krok 3. Před zachycením můžete změnit výstupní formát zaznamenaného videa kliknutím na „Nastavení“ v hlavním rozhraní. Poté přejděte dolů v nabídce Výstupní formát pro video. Vyberte typ výstupu, jak chcete.
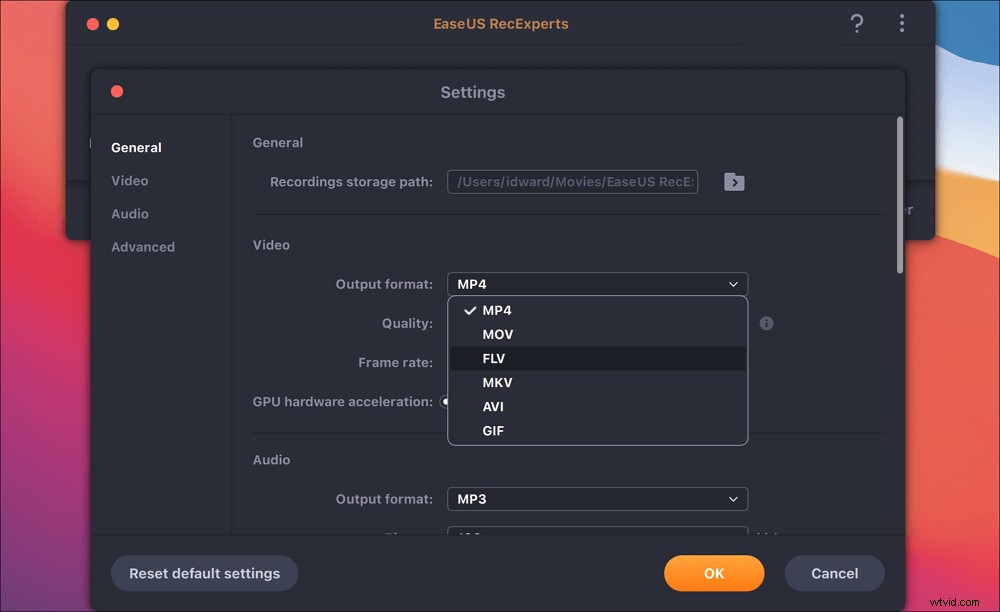
Krok 4. Po dokončení zahajte nahrávání kliknutím na tlačítko REC. Zachytí vše, co se zobrazí na obrazovce vašeho Macu. Až budete hotovi, klikněte na tlačítko Zastavit. Poté můžete sledovat nahrané video z "Nahrávky".
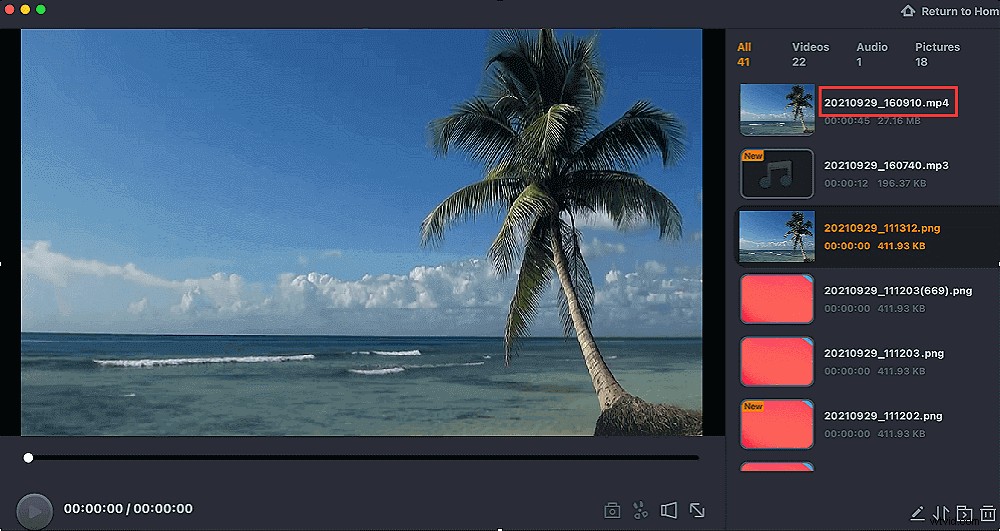
Jak nahrávat obrazovku na Macu – QuickTime Player
QuickTime Player je výchozí nástroj na Macu, který může pomoci s přehráváním a nahráváním různých multimediálních souborů. Díky jednoduchému a přívětivému rozhraní vám tento software může pomoci nahrávat jakákoli videa na obrazovce. Například videa z platforem sociálních médií, jako je FaceBook atd.
Jediným omezením je, že pomocí tohoto nástroje nemůžete nahrávat systémový zvuk podle systémových požadavků macOS. Je však přístupný pro zachycení externího zvuku a záznam obrazovky a webové kamery na Macu.
Nahrávání obrazovky na vašem Macu s externím zvukem pomocí QuickTime Player:
Krok 1. Spusťte QuickTime Player na Macu. Přejděte na „Soubor“> „Nahrávání nové obrazovky“. Zobrazí se okno pro zachycení obrazovky a z nabídky se šipkou dolů můžete nastavit další možnosti. Vyberte zvukové zdroje a tak dále.
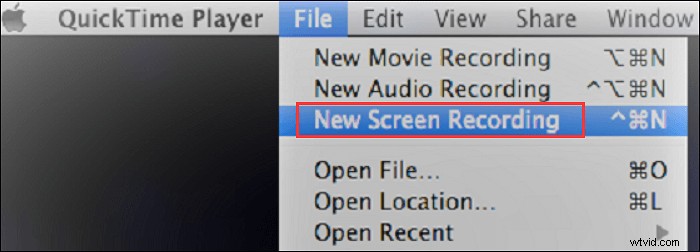
Krok 2. Od posledního kroku můžete přidat externí mikrofon pro záznam obrazovky se zvukem na Macu. Zde klikněte na červené tlačítko pro zahájení snímání.
Krok 3. Jakmile budete chtít zastavit, klikněte na tlačítko Stop. Nebo klikněte na tlačítko „Command-Control-Esc“. Video je původně uloženo na ploše Macu.
Související článek>> Záznam interního zvuku na Mac
Jak nahrávat obrazovku se zvukem na Macu – OBS Studio
OBS Studio jako slavný open-source screen a audio capture na Mac nabízí schopnost efektivně nahrávat obrazovky. Můžete jej použít k zachycení videa, jako je záznam videa YouTube se zvukem.
A co je nejdůležitější, je to profesionální nástroj, který umožňuje pokročilá nastavení, pokud jde o audio a video výstup, nastavení klávesových zkratek atd. Nahrávání obrazovky se stává snadným úkolem.
Krok 1. Chcete-li upravit nastavení nahrávání, klikněte na „Nastavení“ v levém dolním rohu. Když se zobrazí okno, můžete si vybrat z možností „Obecné“, „Stream“, „Výstup“, „Audio“ atd. Upravte je, jak chcete.
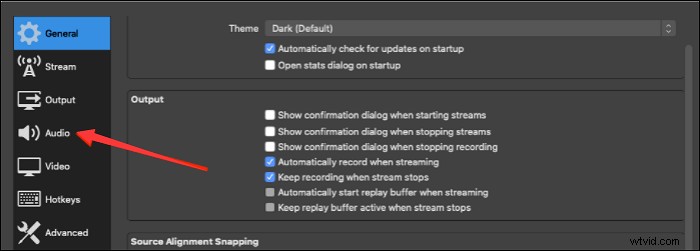
Krok 2. Stiskněte tlačítko „+“ pod položkou Zdroje. Poté zvolte „Display Capture“ a nastavte nahrávací misi. Mezitím můžete změnit název tohoto souboru.
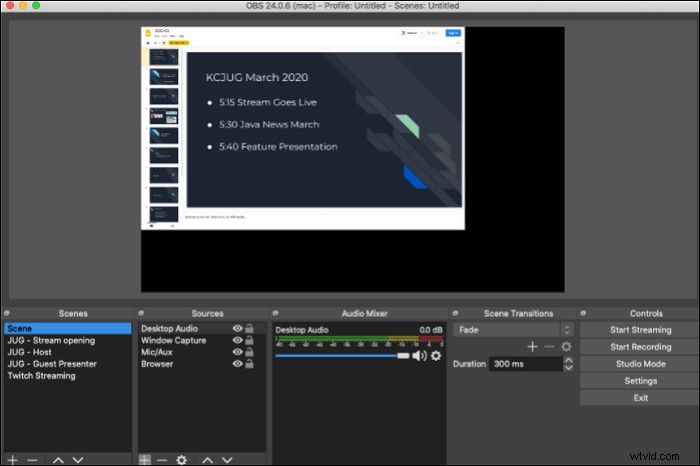
Krok 3. Na levé straně rozhraní vyberte „Spustit nahrávání“. Poté jej zastavíte kliknutím na tlačítko Zastavit v OBS.

Nejlepší nastavení nahrávání pro OBS
Chcete natočit video ve vysoké kvalitě? Podle tohoto průvodce se dozvíte, jak upravit nastavení v OBS, jako je snímková frekvence atd.

Jak nahrávat obrazovku na Mac – VLC Media Player
Přehrávač médií VLC je open source a multiplatformní nástroj pro přehrávání, záznam, úpravu a konverzi mediálních souborů. V tomto softwaru můžete dokonce přehrávat zařízení a protokoly síťového streamování. Také nahrávání obrazovky se zvukem na Macu je snadné, pokud zvolíte tento nástroj. Je funkční pro nahrávání videa na Macu.
Kromě zachycení videa dokáže tento nástroj převést vaše zvukové soubory na video nebo naopak.
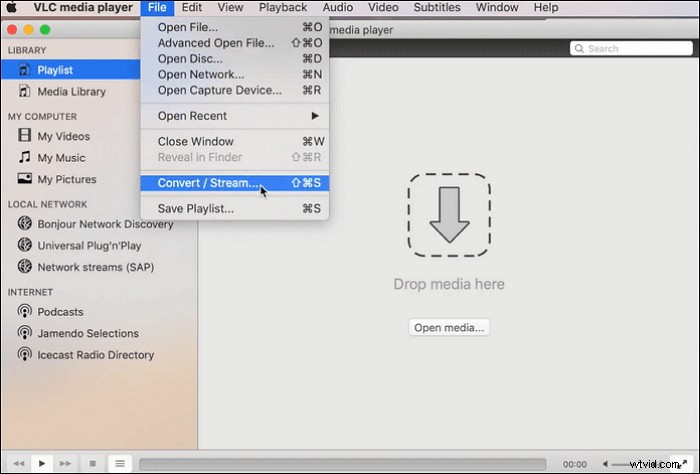
Zde je seznam kroků, jak pořídit snímek obrazovky na Macu pomocí přehrávače médií VLC:
Krok 1. Stáhněte si VLC media player a otevřete jej. Vyberte „Média“> „Stream“. Poté vyberte „Zachytávací zařízení“.
Krok 2. V novém okně najděte "Capture mode" a vyberte "Desktop". Zároveň si můžete vybrat požadovanou snímkovou frekvenci pro snímání obrazovky.
Krok 3. Nakonec klikněte na „Stream“> „Další“. Zde můžete také nastavit cestu uložení do "Nového cíle". Chcete-li zahájit nahrávání, vyberte v následujícím kroku možnost „Stream“.
Tipy: Chcete-li nastavit velikost zachyceného snímku, stiskněte na panelu nástrojů „Video“ a vyberte z možností „Celá obrazovka“, „Vždy přizpůsobit okno“ atd.
Časté otázky o tom, jak provádět záznam obrazovky na Macu
Zde je několik otázek shromážděných od veřejnosti a můžete pokračovat ve čtení tohoto příspěvku.
1. Umožňuje Mac nahrávání obrazovky?
Ano. Má výchozí nástroj, jako je QuickTime Player, pro zachycení obrazovky se zvukem mikrofonu. Úspory díky tomuto rekordéru obrazovky Mac jsou vysoké kvality. Jediným problémem je systémový zvuk. Můžete si však vybrat software třetí strany, který to zvládne.
2. Jak nahrávám obrazovku se zvukem na Macbook Pro?
Chcete-li na Macu zachytit obrazovku s externím zvukem, vyberte výchozí záznamník, QuickTime Player. Můžete s ním dokonce zachytit webovou kameru. Pokud se chystáte nahrávat zvuk z počítače (interní zvuk), vyzkoušejte nástroje jako EaseUS RecExperts pro Mac. Dokáže zachytit obrazovku a zvuk současně nebo samostatně.
3. Jak mohu zaznamenat obrazovku počítače Mac bez aplikace QuickTime?
Pokud přehrávač QuickTime Player nemůže splnit všechny vaše požadavky. Vyzkoušejte nástroje jako EaseUS RecExperts. Zde je průvodce.
1. Spusťte tento software na Macu. Přejděte do jeho rozhraní a vyberte „Video“> „Obrazovka“.
2. Nastavte oblast nahrávání z "Velikost" a povolte také zvukové zdroje.
3. Začněte stisknutím červeného tlačítka. Chcete-li to ukončit, stiskněte tlačítko Stop. Video si můžete prohlédnout v okně Náhled.
