Vzhledem k nouzi platforem pro streamování videa je poptávka po rekordérech obrazovky mimo žebříčky. Je to proto, že hráči chtějí nahrávat svou hru a nahrávat na Twitch a YouTube, aby si vytvořili základnu fanoušků a získali popularitu v komunitě. Podobně tvůrci videí vytvářejí výuková videa nahráváním svých obrazovek a přidáváním svých komentářů. Pokud hledáte vysoce kvalitní screen recorder, jistě narazíte na Aiseesoft screen recorder na seznamu rekordérů na hlavní obrazovce všech uživatelů.
Počínaje nahráváním hry a vytvářením video tutoriálů až po zachycení video přednášek a živých interakcí se zvukem, Aiseesoft screen recorder je šitý na míru pro záznam všech činností na obrazovce tím nejlepším možným způsobem. Ale je Aiseesoft rekordér nejlepším rekordérem obrazovky? V tomto článku aplikaci zkontrolujeme a zjistíme, zda je potřeba lepší alternativa.
Část 1. Klíčové vlastnosti programu Aiseesoft Screen Recorder Část 2. Rozhraní a cena Část 3. Jak používat Aiseesoft RecorderPart 4. Nejlepší alternativní způsob záznamu obrazovky počítače1. Klíčové vlastnosti Aiseesoft Screen Recorder
Aiseesoft rekordér je ve větší míře kompletní záznamník obrazovky, protože je zcela nabitý funkcemi, které nejsou jen pro parádu, ale jsou extrémně užitečné pro uživatele všech úrovní. Zde je seznam klíčových funkcí, které rekordér Aiseesoft nabízí.
Zachytit aktivity na obrazovce – Můžete zachytit všechny aktivity na obrazovce pomocí libovolného softwaru a během nahrávání obrazovky můžete přidat svůj vlastní komentář. Nedojde ke ztrátě kvality.
Zachycení hry – U většiny her, včetně webových her, můžete zaznamenat svou hru. Zachycené nahrávky jsou vysoce kvalitní a lze je sdílet na jakékoli platformě.
Nahrávání video přednášek - Pomocí rekordéru Aiseesoft můžete zachytit živé přednášky a webináře. Video i zvuk budou zachyceny dokonale.
Nahrávání videa z vlastní webové kamery – Při živé interakci s ostatními můžete nahrávat video z vlastní webové kamery. Můžete kontrolovat své vlastní interakce na Skype a TeamViewer a sdílet je s ostatními.
Pořizování snímků obrazovky – Spolu s nahráváním videí obrazovky můžete pořizovat vysoce kvalitní snímky obrazovky a ukládat je v různých formátech souborů.
Vytvořte video tutoriály - Aiseesoft rekordér má všechny různé možnosti, jak vytvořit profesionální video tutoriály. Kurzor myši se zvýrazní a přizpůsobí velikost a barvy podle požadavků.
Všestranné úpravy – rekordér Aiseesoft vám umožňuje během úprav přidávat objekty, jako je přidávání tvarů, textů a další. Můžete také stříhat videa a vytvářet krátké klipy. Nejen videa, můžete upravovat i snímky.
Přizpůsobená nastavení – K dispozici jsou různá nastavení, která si můžete přizpůsobit, jako je kvalita videa, kodek videa, kvalita zvuku, snímková frekvence a mnoho dalšího.
2. Rozhraní a cena
Když už mluvíme o rozhraní rekordéru Aiseesoft, je čisté a snadno se používá. K dispozici je spousta možností, ale nejvýraznější a nejčastěji používané možnosti jsou k dispozici vepředu. To je důvod, proč je navigace velmi snadná a můžete okamžitě začít nahrávat. Ne tak často používaná nastavení a možnosti jsou dostupné na pozadí a můžete k nim přistupovat kdykoli chcete.
Než si stáhnete Aiseesoft screen recorder, měli byste vědět o jeho ceně. Před upgradem na prémiovou verzi můžete začít používáním zkušební verze. Aiseesoft rekordér je k dispozici pro uživatele Windows i Mac. Ceny zůstávají stejné pro uživatele Windows a Mac.
Licence na 1 měsíc (1 PC) - 25,00 $
Licence na 1 rok (1 PC) - 31,20 $
Doživotní licence (3PC) – 55,20 $
Kompatibilita - Windows 7 a vyšší. Mac OS X nebo vyšší.
3. Jak používat Aiseesoft Recorder
Bez ohledu na to, jak intuitivní a uživatelsky přívětivé je rozhraní, musíte se naučit kroky, než začnete software používat. Když je však uživatelské rozhraní čisté a kompaktní, počet požadovaných kroků bude menší. Zde jsou kroky k záznamu obrazovky Aiseesoft.
Krok 1:Přejděte na stažení Aiseesoft screen recorder. Pro začátek si můžete stáhnout zkušební verzi. Zkušební verze má určitá omezení, ale jakmile použijete zkušební verzi, software si osvojíte.
Krok 2:Musíte si zaregistrovat účet, a pokud jste spokojeni se zkušební verzí, měli byste si zakoupit vhodný plán.
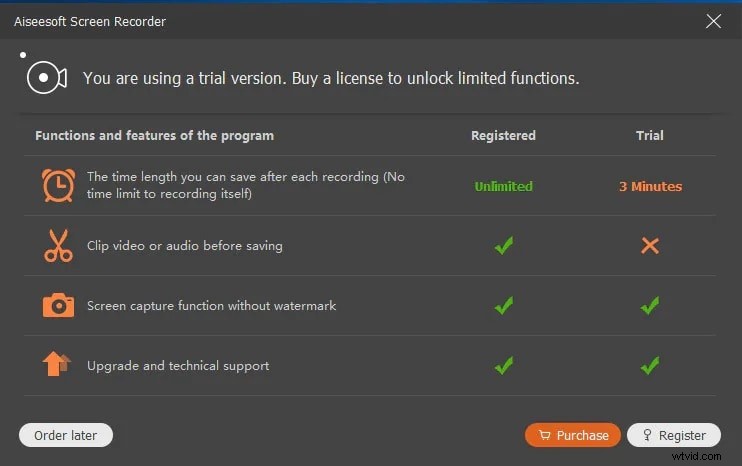
Krok 3:Nyní jste v hlavním rozhraní rekordéru Aiseesoft. Nejprve zvolte, zda chcete zachytit celou obrazovku nebo upravit pro záznam konkrétní části obrazovky.
Krok 4:Chcete-li současně nahrávat obrazovku a webovou kameru, můžete zapnout webovou kameru. Ujistěte se, že jste upravili systémový zvuk a zvuk mikrofonu, pokud jej používáte.
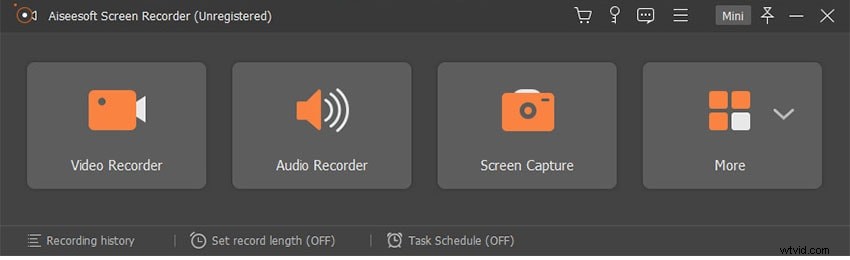
Krok 5:Nakonec kliknutím na tlačítko Rec spusťte nahrávání. Během nahrávání klikněte na ikonu Kreslení a přidejte kresby a texty.
Krok 6:Chcete-li zastavit nahrávání, klikněte na stejné tlačítko Rec. Můžete si také prohlédnout nahrané video a uložit video soubor na pevný disk.
4. Nejlepší alternativní způsob záznamu obrazovky počítače
Pokud nejste spokojeni s Aiseesoft screen recorder z hlediska funkcí pro nahrávání i editaci, musíte hledat lepší alternativu. Filmo je nejlepší alternativa, která má více funkcí, jako je přidání komentáře, přidání dalších zvukových a video efektů, přidání bezplatné hudby a mnoho dalšího. Kvalita překódování je lepší ve srovnání s rekordérem Aiseesoft.
Pokud jde o pokročilé funkce, získáte zvukový ekvalizér, stabilizaci videa, ladění barev, rozdělenou obrazovku s více klipy, pohyby pan a zoom, použití technologie zelené obrazovky a také použití zvukového mixu. Filmora je v podstatě profesionální videorekordér a video editor pro získání video výstupu v profesionální kvalitě. Začněte stažením a instalací Filmora do počítače (Windows nebo iOS).
Zde jsou kroky, jak postupovat při nahrávání herní obrazovky pomocí Filmora.
Krok 1:Spusťte Filmoru a klikněte na možnost Nový projekt. Přejděte do nabídky Záznam a zvolte možnost Záznam obrazovky počítače.
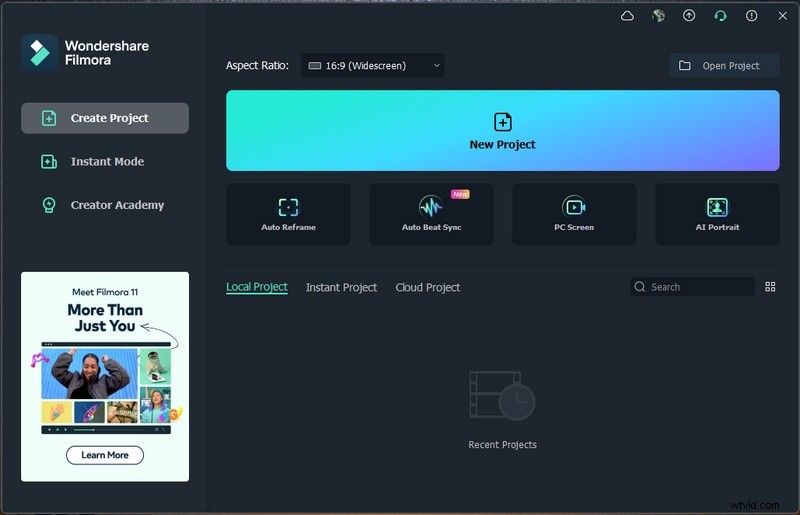
Krok 2:Můžete přejít na snímání celé obrazovky nebo vlastní obrazovku a zachytit pouze část obrazovky.
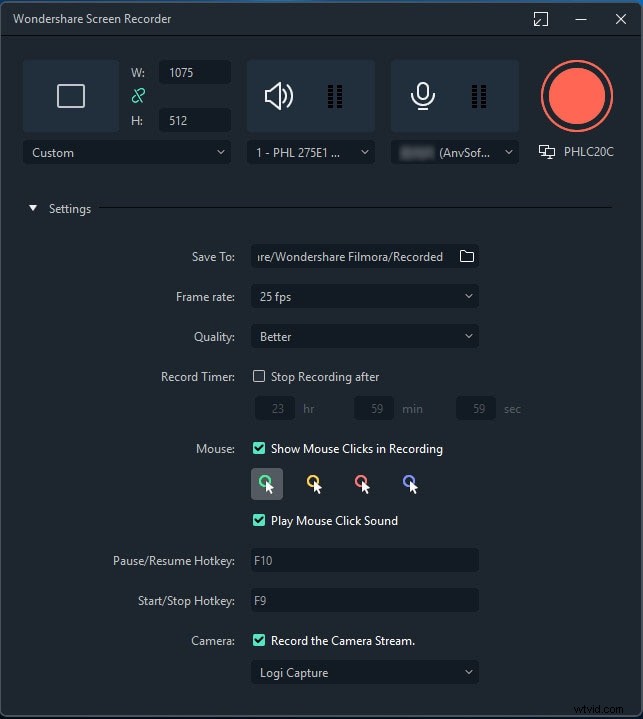
Krok 3:Kliknutím na tlačítko Record zahájíte nahrávání. Budete mít několik sekund na otevření obrazovky, kterou chcete zaznamenat.
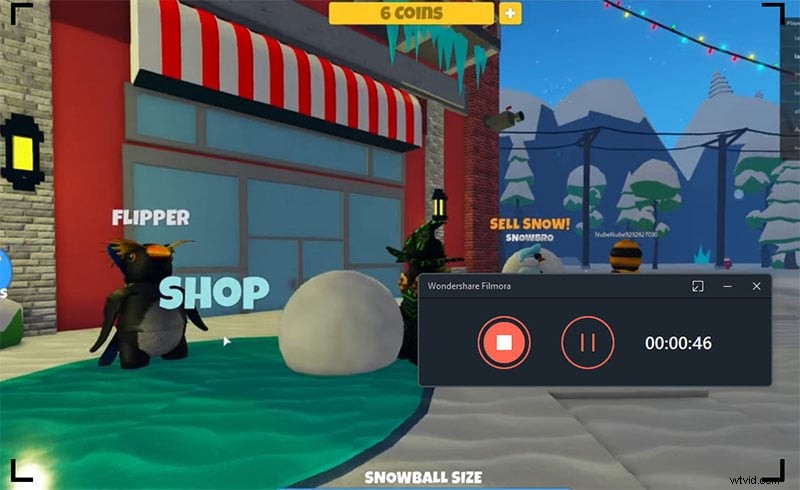
Chcete-li nahrávání zastavit, přejděte na horní lištu a klikněte na tlačítko Zastavit. Uložený soubor najdete ve složce Filmora.
Závěr
Než se pustíte do stahování Aiseesoft screen recorderu, měli byste se podívat na funkce a ceny, abyste se ujistili, že software splní vaše požadavky. Aiseesoft recorder je skvělý software pro nahrávání, ale postrádá některé pokročilé funkce, zejména na editační části. Pokud hledáte lepší alternativu, Wondershare Filmora má všechny potřebné a pokročilé funkce pro vysoce kvalitní záznam a profesionální úpravy.
