Zajímá vás, jak zaznamenat FaceTime na vašem zařízení, abyste si uchovali vzácné okamžiky po celý život? FaceTime je nejoblíbenější aplikace mezi uživateli iPhonů a Maců pro audio a videohovory s jejich kontakty. Budou chvíle, kdy budete chtít zaznamenat své FaceTime relace pro budoucí reference. FaceTime však nemá vestavěný záznamník obrazovky pro nahrávání hovorů FaceTime. Uživatelé Apple se tak ptají:„Můžete nahrát hovor FaceTime?“
Pokud jste uživatelem Mac, můžete použít nástroj Mac Screenshot. Pro záznam FaceTime můžete také použít QuickTime Player. Pro správné nahrávání vašich FaceTime hovorů ale doporučujeme Wondershare Filmora na Macu. Pro uživatele iPhonu můžete buď použít vestavěný záznamník obrazovky, nebo můžete nahrávat obrazovku iPhonu přes Mac. V tomto článku si ukážeme, jak nahrávat FaceTime se zvukem.
Část 1. Jak nahrávat FaceTime na MacPart 2. Jak nahrávat FaceTime na iPhoneČást 1. Jak nahrávat FaceTime na Macu
Způsob 1. Použijte Mac Screen Recorder Tool
Pokud váš Mac běží na nejnovější verzi macOS, měli byste si být vědomi přítomnosti vestavěného nástroje pro záznam obrazovky. Tento nástroj můžete použít k nahrávání obrazovky FaceTime se zvukem bez problémů. To je výhodné, protože není potřeba instalovat žádný externí software. Zde jsou kroky, které musíte dodržet, jak nahrávat hovory FaceTime pomocí nástroje pro záznam obrazovky mac.
Krok 1:Otevřete na svém Macu aplikaci FaceTime a buďte připraveni uskutečnit FaceTime hovor.
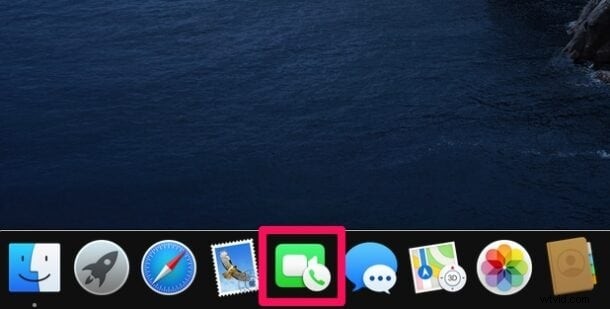
Krok 2:Stiskněte současně klávesy Command + Shift + 5. Tím se spustí vestavěný nástroj pro nahrávání obrazovky.
Krok 3:Přetažením výběru získáte správné rozměry nahrávací obrazovky a klikněte na Record Selected Partion.
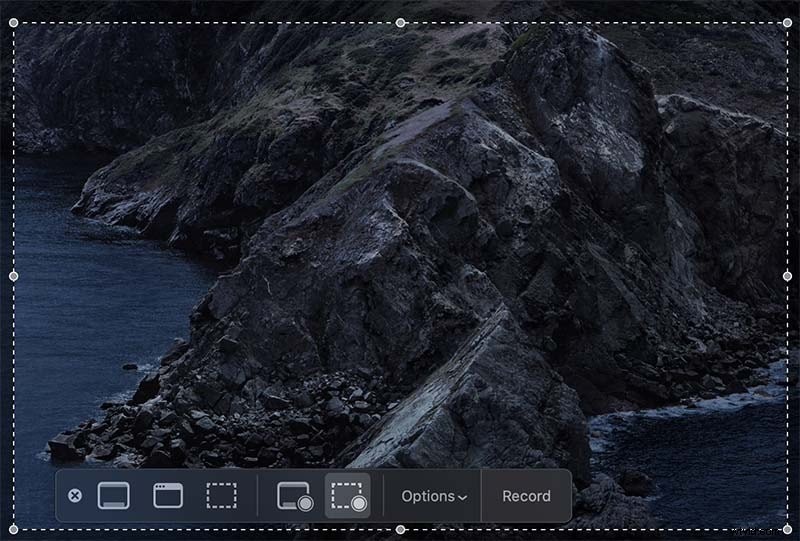
Krok 4:Klikněte na Možnosti a vyberte zdroj zvuku a cíl pro uložení nahraného videa.
Krok 5:Nakonec klikněte na tlačítko Record.
Krok 6:Přejděte do aplikace FaceTime a začněte hovor FaceTime a nahrávání probíhá na pozadí. Jakmile budete hotovi, klikněte na tlačítko Stop, jak je znázorněno níže.
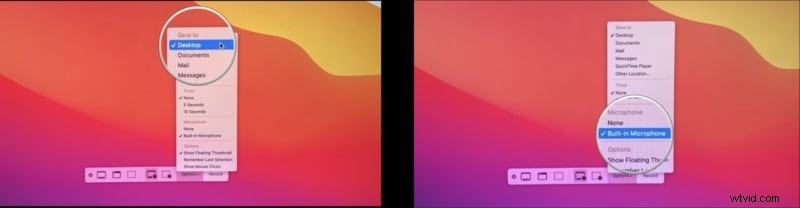
Způsob 2. Použijte QuickTime Player
Pokud máte starší verzi macOS a vestavěný nástroj pro nahrávání obrazovky není k dispozici, můžete k nahrávání FaceTime použít QuickTime Player. QuickTime Player je předinstalovaný na Macu a je to výchozí přehrávač médií. Je to však víc než jen přehrávač médií, protože vám umožňuje zaznamenávat aktivity na obrazovce, včetně hovorů FaceTime. Zde jsou kroky, jak zaznamenat hovor FaceTime.
Krok 1:Spusťte QuickTime Player.
Krok 2:Přejděte na File> New Screen Recording.
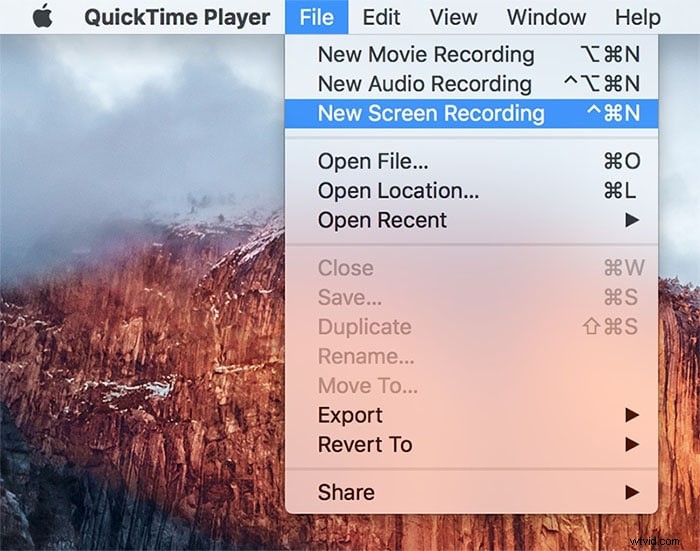
Krok 3:Nahrávání můžete spustit kdykoli budete chtít stisknutím tlačítka Record.
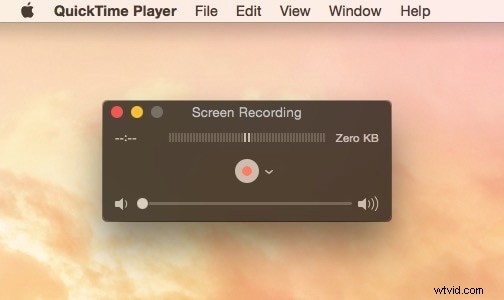
Ujistěte se však, že jako zdroj zvuku je vybrán Interní mikrofon. Toto je řešení, jak nahrávat na obrazovce FaceTime se zvukem pomocí QuickTime.
Krok 4:Přejděte do aplikace FaceTime a zahajte hovor FaceTime.
Krok 5:Po dokončení nahrávání stiskněte tlačítko Stop.
Krok 6:Můžete přejít na možnost Soubor> Uložit a uložit nahraný video soubor.
Způsob 3. Použijte Wondershare Filmora Recorder
Jsou chvíle, kdy se záznam obrazovky QuickTime FaceTime se zvukem nepodaří zaznamenat zvukovou konverzaci. Kromě toho může nahrávání pomocí QuickTime způsobit, že se hovor FaceTime trochu zpozdí. Pokud se potýkáte s takovým problémem, doporučujeme Wondershare Filmora nahrávat vaše FaceTime hovory na Mac. Filmora je skvělý záznamník obrazovky pro PC a Mac. Můžete nahrávat libovolné video včetně webové kamery a nahrané video upravovat podle svých požadavků. Zde jsou kroky, jak nahrávat FaceTimes se zvukem pomocí Filmora.
Krok 1:Stáhněte a nainstalujte Wondershare Filmora na váš Mac.
Krok 2:Spusťte aplikaci a klikněte na Nový projekt.
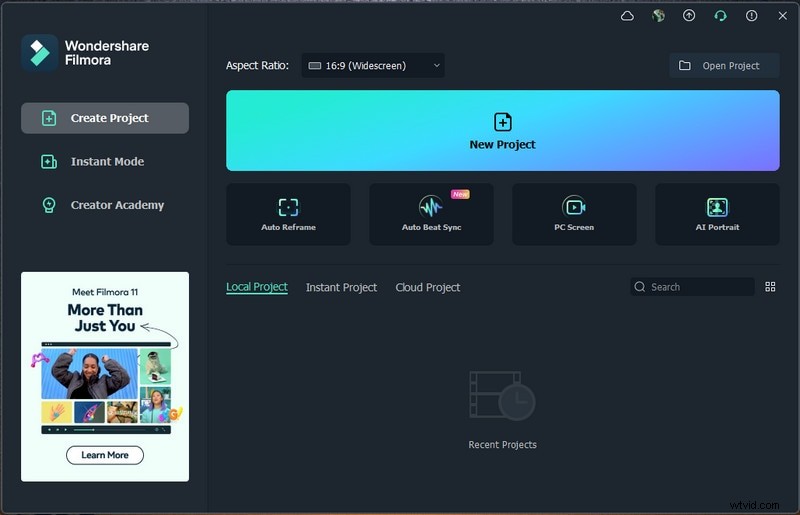
Krok 3:Přejděte na možnost Record> Record PC Screen.
Krok 4:Nastavte velikost obrazovky podle okna aplikace FaceTime, které chcete zaznamenat. Ujistěte se, že máte zapnutou možnost Mikrofon. Takto lze nahrávat FaceTime se zvukem.
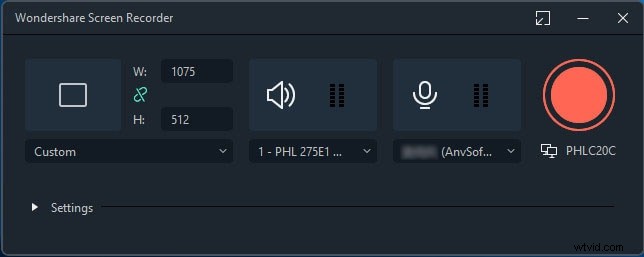
Krok 5:Otevřete aplikaci FaceTime a připravte se na volání FaceTime. Kliknutím na tlačítko Record zahájíte nahrávání obrazovky.
Získáte několik sekund vyrovnávací paměti na zahájení hovoru FaceTime, po kterém se spustí nahrávání.
Krok 6:Kliknutím na tlačítko Stop zastavíte nahrávání, kdykoli je hotovo.
Část 2. Jak nahrávat FaceTime na iPhone
Existuje mnoho lidí, kteří se ptají na běžnou otázku:„Můžete nahrávat FaceTime na iPhone?“ Odpověď je ano a kroky jsou velmi snadné, pokud váš iPhone má iOS 11 nebo vyšší. V opačném případě můžete nahrávat obrazovku iPhonu i přes Mac. Zde jsou
Způsob 1. Funkce nahrávání obrazovky iPhone
Většina uživatelů volá FaceTime ze svých iPhonů. Nahrávání videohovorů FaceTime bylo problémem a nakonec tento problém vyřešil Apple, protože od iOS 11 a novější obsahuje vestavěnou funkci nahrávání obrazovky. Pokud tedy váš iPhone běží na iOS 11 nebo vyšším, můžete nahrát svůj FaceTime hovor pomocí funkce nahrávání obrazovky iPhone. Zde jsou kroky k nahrávání hovorů FaceTime na iPhone.
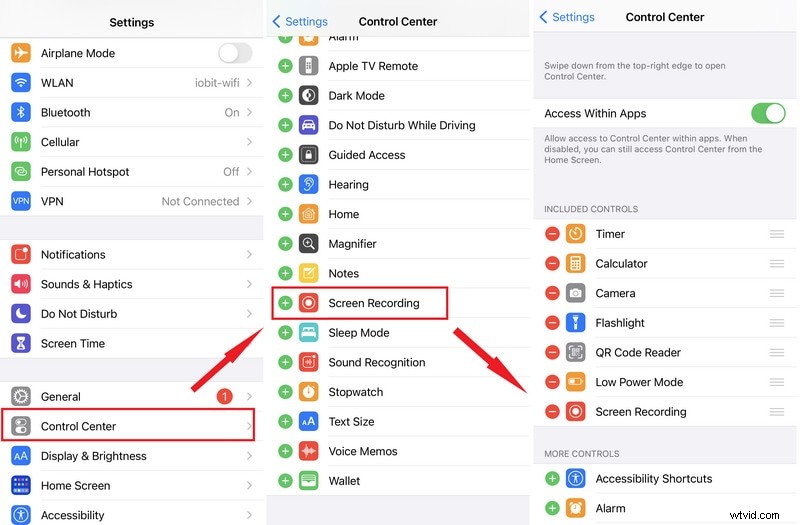
Krok 1:Přejděte do Nastavení> Ovládací centrum.
Krok 2:Povolte možnost nahrávání obrazovky.
Krok 3:Otevřete FaceTime a připravte se na videohovor.
Krok 4:Otevřete Ovládací centrum na iPhonu přejetím prstem.
Krok 5:Klepněte na ikonu Záznam obrazovky. Spusťte svůj FaceTime hovor a bude nahrán na pozadí.
Jakmile budete hotovi, klepněte na Stop a nahrané video se uloží do iPhone Photos.
Způsob 2. Záznam obrazovky iPhone přes Mac
Pokud váš iPhone běží na starší verzi iOS, stále můžete nahrávat videohovor FaceTime se zvukem. Chcete-li to provést, musíte svůj iPhone připojit k počítači Mac a během hovoru FaceTime na vašem iPhone se bude nahrávat přes Mac. K nahrávání vašeho FaceTime hovoru na iPhone budeme používat QuickTime Player na Macu. Zde jsou kroky, které je třeba důsledně dodržovat.
Krok 1:Připojte svůj iPhone k počítači Mac pomocí kabelu Lightning.
Krok 2:Otevřete QuickTime na vašem Macu a přejděte do File> New Movie Recording.
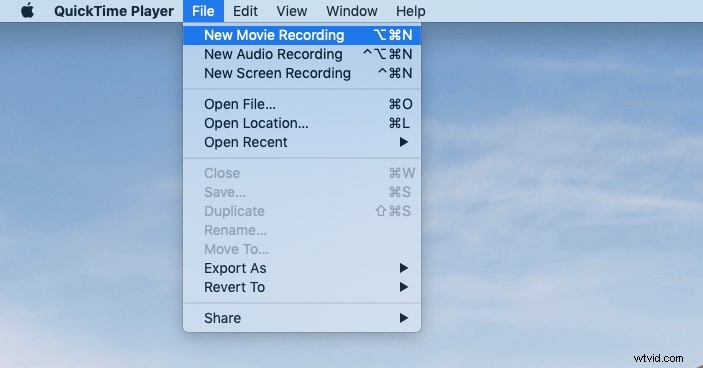
Krok 3:Klikněte na ikonu šipky vedle tlačítka Záznam a v části Fotoaparát vyberte svůj iPhone. Displej vašeho iPhonu by se nyní měl zrcadlit na Macu.
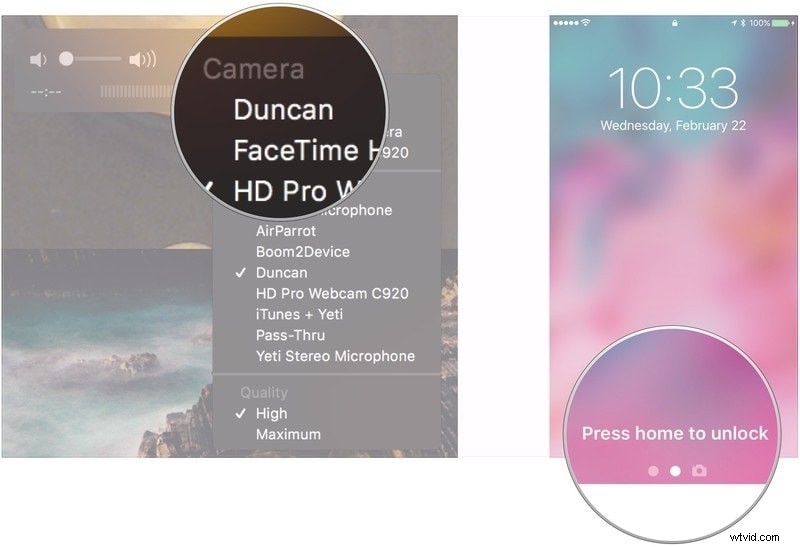
Krok 4:Zvyšte hlasitost na QuickTime. Kliknutím na tlačítko Record zahájíte nahrávání.
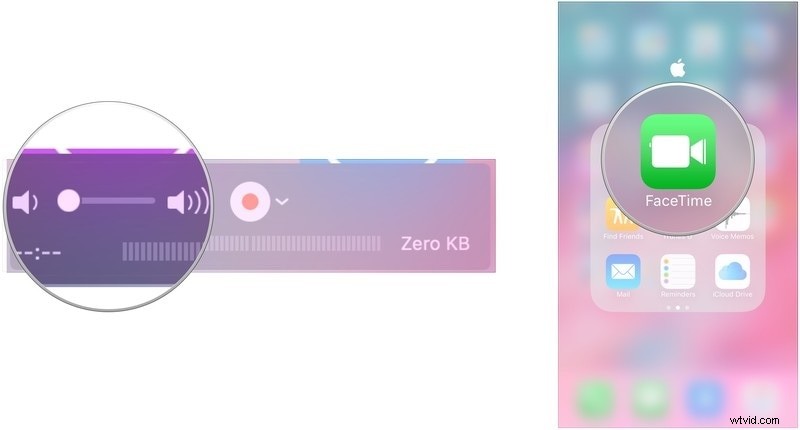
Krok 5:Otevřete FaceTime na iPhone a proveďte videohovor. Váš videohovor se nahrává na vašem počítači Mac pomocí QuickTime.
Krok 6:Jakmile budete hotovi, klikněte na tlačítko Stop pro zastavení nahrávání. Přejděte na možnost Soubor> Uložit a uložte záznam do úložiště zařízení.
Sečteno a podtrženo
Doufejme, že máte odpověď na svou otázku „Můžete nahrávat FaceTime na Mac nebo iPhone? Kroky k nahrávání FaceTime jsou snazší, když máte na příslušných zařízeních nainstalovaný nejnovější macOS a iOS. To je způsobeno přítomností vestavěné funkce nahrávání obrazovky. Pro Mac doporučujeme Filmora pro bezchybné a kvalitní nahrávání hovorů FaceTime. Uživatelé iPhonu mohou nahrávat obrazovku FaceTime iPhonu také prostřednictvím svého Macu.
