Vytvoření panoramatu Photoshopu je snadné, jakmile znáte kroky.
Panorama je obrázek složený z menších obrázků. Na obrázku níže je 10snímkové panorama panoramatu Chicaga.

Panoramata si obvykle představujeme jako dlouhé tenké krajiny. Panoramata však mohou být vertikální i horizontální a mohou mít libovolnou velikost.
Někdy spojuji obrázky dohromady ve Photoshopu, abych vytvořil kreativní deformace. Můžete také vytvářet panoramata a získat tak širší úhel, než jaký umožňuje váš objektiv, nebo vytvořit soubor větší velikosti.

V tomto článku vám ukážu, jak vytvořit panorama ve Photoshopu. Zaměřím se na vytvoření panoramatu krajiny, protože to je nejoblíbenější typ.
Proces spojování mnoha menších obrázků do jednoho většího obrázku je snadný. Začněme nejnáročnější částí, vytvořením obrázků komponent.
Krok 1 – Fotografujte na panorama
Vytvoření úspěšného panoramatu hodně závisí na tom, jak jste jednotlivé snímky pořídili. Panorama si musíte naplánovat předem.
Fotografujte snímky v orientaci na výšku. Zdá se to neintuitivní, protože váš konečný produkt bude orientován na šířku. Orientace na výšku však zachycuje více vertikálních informací.
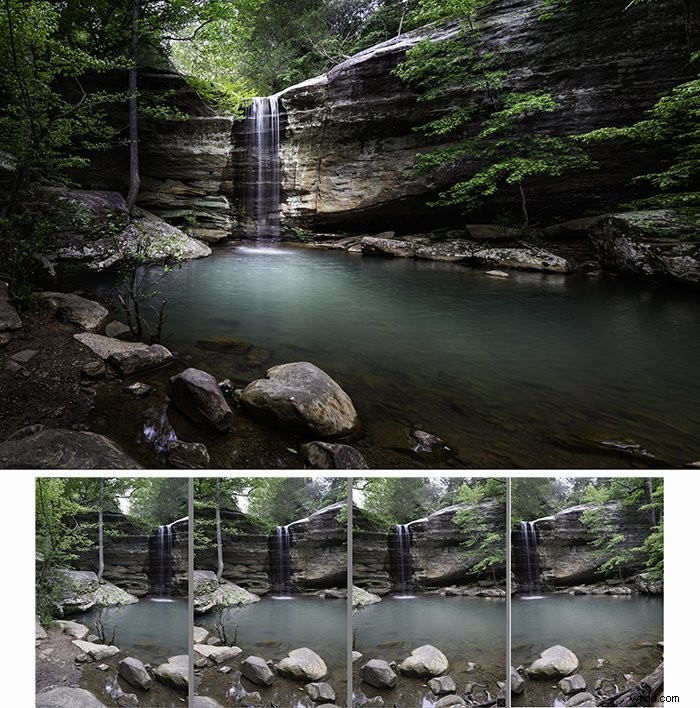
Udržujte kameru vodorovně. Je dobré použít stativ a ujistit se, že je ve vodorovné poloze. Jakákoli křivka mezi snímky, dokonce i několik stupňů, se zobrazí v panoramatu.
Překryjte snímky o 1/3 až 1/2 – asi 40 %. Snažím se najít přírodní orientační body, které vedou mé přesahy. Raději bych měl příliš mnoho obrázků než příliš málo, ale Photoshop bude potřebovat nějaké oddělení mezi obrázky.
Standardizujte nastavení fotoaparátu. Než začnete pořizovat panorama, pořiďte jeden snímek uprostřed panoramatu. Toto je váš průvodce nastavením. Jako standard použijte ohniskovou vzdálenost, zaostření, expozici a vyvážení bílé tohoto snímku.
Jakmile se rozhodnete pro nastavení fotoaparátu, přepněte vše do manuálního režimu. Před pořízením panoramatických snímků tato nastavení uzamkněte.

Nyní, když máte obrázky, přejděme k tomu, jak obrázky spojit ve Photoshopu.
Krok 2 – Otevřete obrázky ve Photoshopu
Jakmile se rozhodnete, které obrázky chcete spojit, otevřete je ve Photoshopu. Doporučuji zavřít všechny ostatní otevřené soubory. Vytváření panoramat vyžaduje hodně výpočetního výkonu.
Pokud jsou vaše soubory v Lightroom, existuje speciální možnost exportu do panoramatu. Vyberte fotografie a vyberte rozbalovací nabídku FOTOGRAFIE. Vyberte UPRAVIT V a klikněte na SPOJIT S PANORAMEM VE PHOTOSHOPu. Tím přejdete na obrazovku možností panoramatu ve Photoshopu.
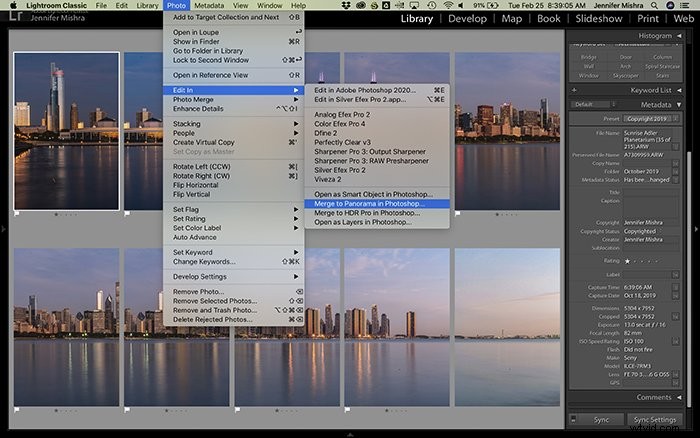
Pokud jsou vaše soubory již ve Photoshopu, vyberte rozevírací nabídku SOUBOR a poté AUTOMATIZOVAT. Klikněte na FOTOSLOUČENÍ.
Tím se otevře okno Sloučení fotografií.
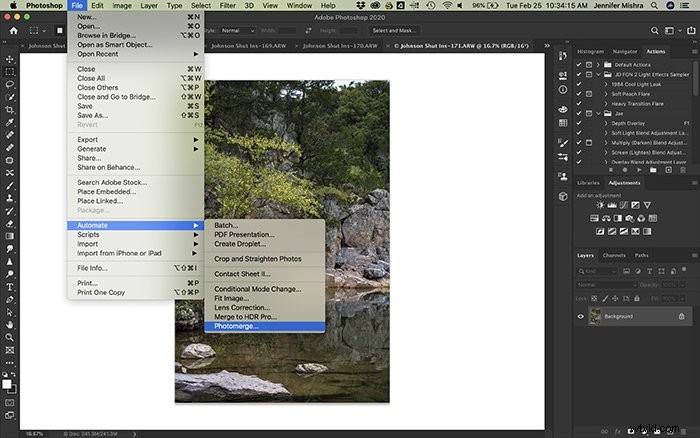
Krok 3 – Vyberte Možnosti panoramatu
V okně Sloučení fotografií máte několik možností.
Pokud jsou ve Photoshopu otevřené pouze soubory, které chcete sloučit, vyberte PŘIDAT OTEVŘENÉ SOUBORY. Pokud jste otevřeli soubory z Lightroom, jednotlivé soubory by již měly být uvedeny.
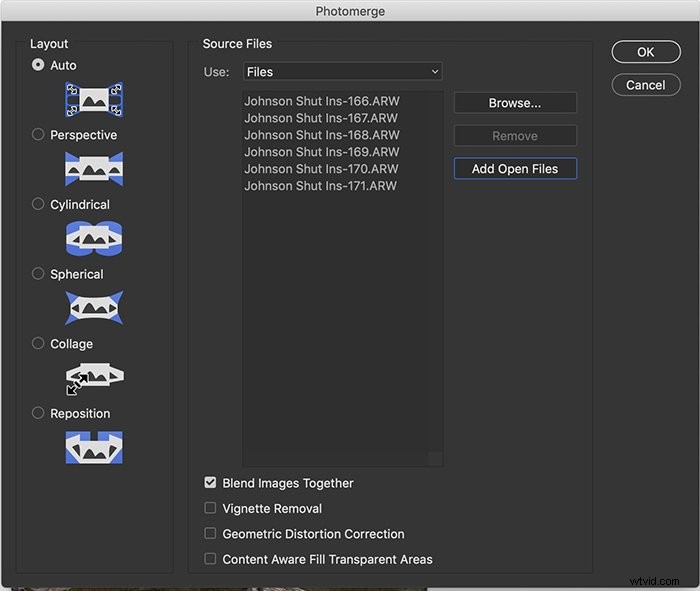
V levém sloupci máte nějaké možnosti rozvržení a dole několik zaškrtávacích políček.
Vždy začněte s možností Automatické rozložení vlevo. Photoshop obvykle umí dobře vymyslet, jak obrázky spojit dohromady. Pokud se vám výsledek nelíbí, vyzkoušejte jiné možnosti rozvržení.
- Perspektiva používá středový obrázek jako referenční a přizpůsobí všechny ostatní obrázky kolem tohoto obrázku.
- Válcový se snaží zmenšit běžný tvar „motýlka“ u širokých panoramat.
- Sférický vytváří 360stupňová panoramata. Může snížit zkreslení u jiných typů panoramat.
- Koláž zarovná obrázky a může je otáčet nebo měnit jejich velikost, aby do sebe zapadly.
- Změna polohy zarovná obrázky, ale nezdeformuje je ani nezmění tvar, aby vytvořily panorama.
Možnosti rozvržení mohou být podobné, zvláště pokud byl váš fotoaparát při pořizování dílčích snímků ve vodorovné poloze.
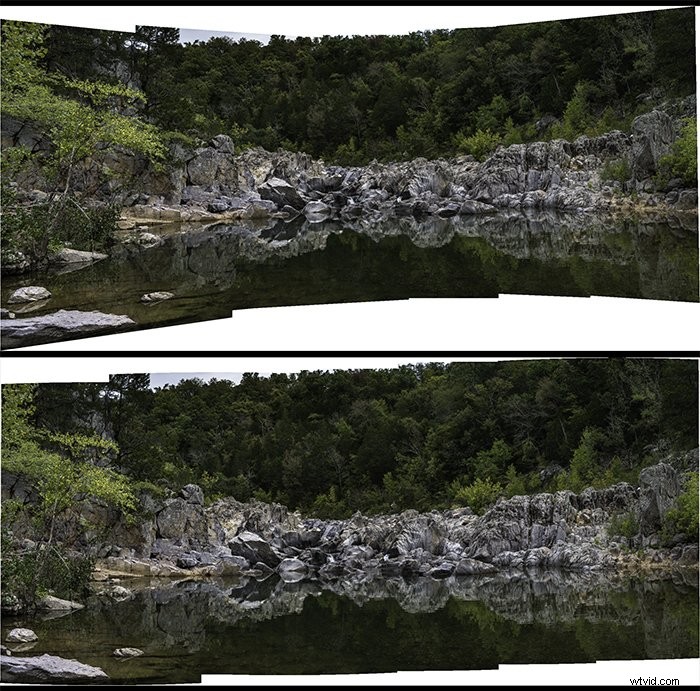
Zaškrtávací políčka ve spodní části okna Sloučení fotografií umožňují upravit panorama.
Ve výchozím nastavení je zaškrtnuto políčko vedle možnosti „Blend Images Together“. Nechám to zaškrtnuté. Photoshop obecně dělá dobrá rozhodnutí o tom, jak obrázky prolnout.
Nezaškrtávám políčko „Vignette Removal“, ale zaškrtněte to, pokud používáte čočku, o které víte, že vytváří vinětu kolem každého obrázku.
Také nezaškrtávám políčko „Korekce geometrického zkreslení“. Aplikuji korekci zkreslení v Lightroom jako součást předvolby importu. Pokud jste nepoužili korekci zkreslení, zvažte zaškrtnutí tohoto políčka.
Někdy zaškrtnu políčko „Content Aware Fill Transparent Areas“. Photoshop vyplní prázdná místa kolem panoramatu. Photoshop je obecně dobrý ve výběru obsahu, který se má použít jako výplň. Pokud však nechcete, aby Photoshop přidával obsah nebo pokud Photoshop nehádá dobře, ponechte toto políčko nezaškrtnuté.

Až budete připraveni, klikněte na OK.
Krok 4 – Počkejte, až Photoshop vytvoří panoráma
Photoshop se podívá na jednotlivé obrázky a najde přesahy. Poté program vytvoří nový soubor. Části převzaté z každého obrázku se v tomto novém souboru zobrazí jako jednotlivé vrstvy.
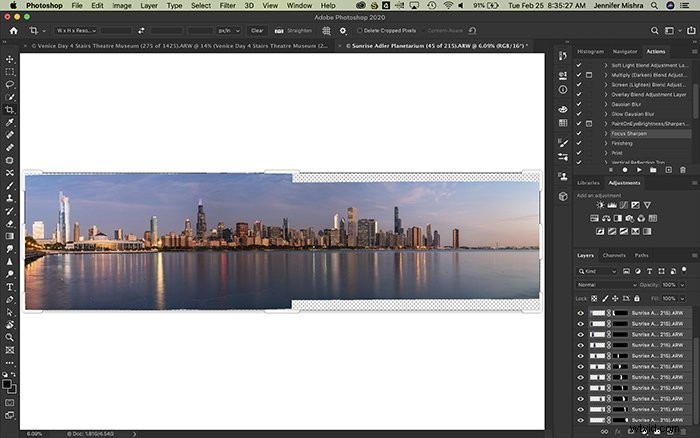
Photoshopu nějakou dobu trvá, než vytvoří panorama. Doba závisí na:
- Kolik fotografií spojujete
- Kolik zaškrtávacích políček jste vybrali v okně Sloučení fotografií
- Výkon vašeho počítače.
Dát si pauzu. Dej si kávu. Udělejte pár klíčových slov.
Krok 5 – Uložte a upravte své panoramatické snímky
Jakmile Photoshop vytvoří nový panoramatický obraz, můžete začít s následným zpracováním. Nejprve spojte vrstvy dohromady. Získáte tak čistý obraz, se kterým můžete pracovat.
Pokud byste nepožádali Photoshop o výplň podle obsahu, měli byste kolem obrázku nějaké bílé místo. Vyplňte prostor pomocí nástroje klonování nebo opravy nebo oříznutím odstraňte prázdné místo.
Nyní jste připraveni začít s následným zpracováním obrázku. Můžete to udělat ve Photoshopu nebo importovat obrázek zpět do Lightroom.
Soubor panoramatu uložím jako tiff a importuji jej do svého katalogu Lightroom. Pokud je můj soubor příliš velký na uložení, mám možnost při ukládání jako soubor tiff zahodit vrstvy a uložit kopii. Toto je jeden způsob, jak zmenšit velikost souboru.

Závěr
Vytvoření panoramatického obrázku ve Photoshopu je snadné.
Nejobtížnější částí je vytváření snímků, které se hladce spojí dohromady, aby bylo dosaženo úspěšného panoramatu. Nezapomeňte mezi snímky udržovat stejnou úroveň a nastavení fotoaparátu. Překrývají obrázky přibližně o 40 %.
Otevřete obrázky ve Photoshopu a vyberte Soubor – Automatizovat – Sloučení fotografií.
Photoshop vám dá několik možností. Obvykle začínám s možností automatického rozvržení a požádám Photoshop, aby obrázky prolnul.
Jakmile Photoshop vytvoří panoramatický obrázek, sloučím vrstvy. Poté začnu s následným zpracováním svého nového panoramatického výtvoru.
