
Pokud jste něco jako já, vaše umělecké dovednosti s tužkou nejsou skvělé. Umím však fotit docela dobře. Tato technika vám tedy ukáže, jak převést fotografii na kresbu ve Photoshopu.
Kroky nejsou složité, ale použijeme chytré objekty, filtry a režimy prolnutí. Pokud je neznáte, podívejte se na související odkazy, kde se o nich dozvíte více.
Pro tuto konkrétní techniku budete muset použít Adobe Photoshop a já budu používat aktuální verzi Photoshopu 2020. Různé verze Photoshopu mohou vyžadovat mírně odlišné přístupy, zejména pokud jde o inteligentní objekty.
Začněte portrétem
Abych převedl fotografii na kresbu ve Photoshopu, začnu portrétem spisovatelky, kterou znám, Jane Marshall. Fotil jsem to při nedávném portrétování. Moje verze Photoshopu je založena na systému Windows, ale příkazy platí i pro Mac.
Ujistěte se, že pracujete s 8bitovým obrázkem, jinak nebudou některé filtry ve Photoshopu viditelné.
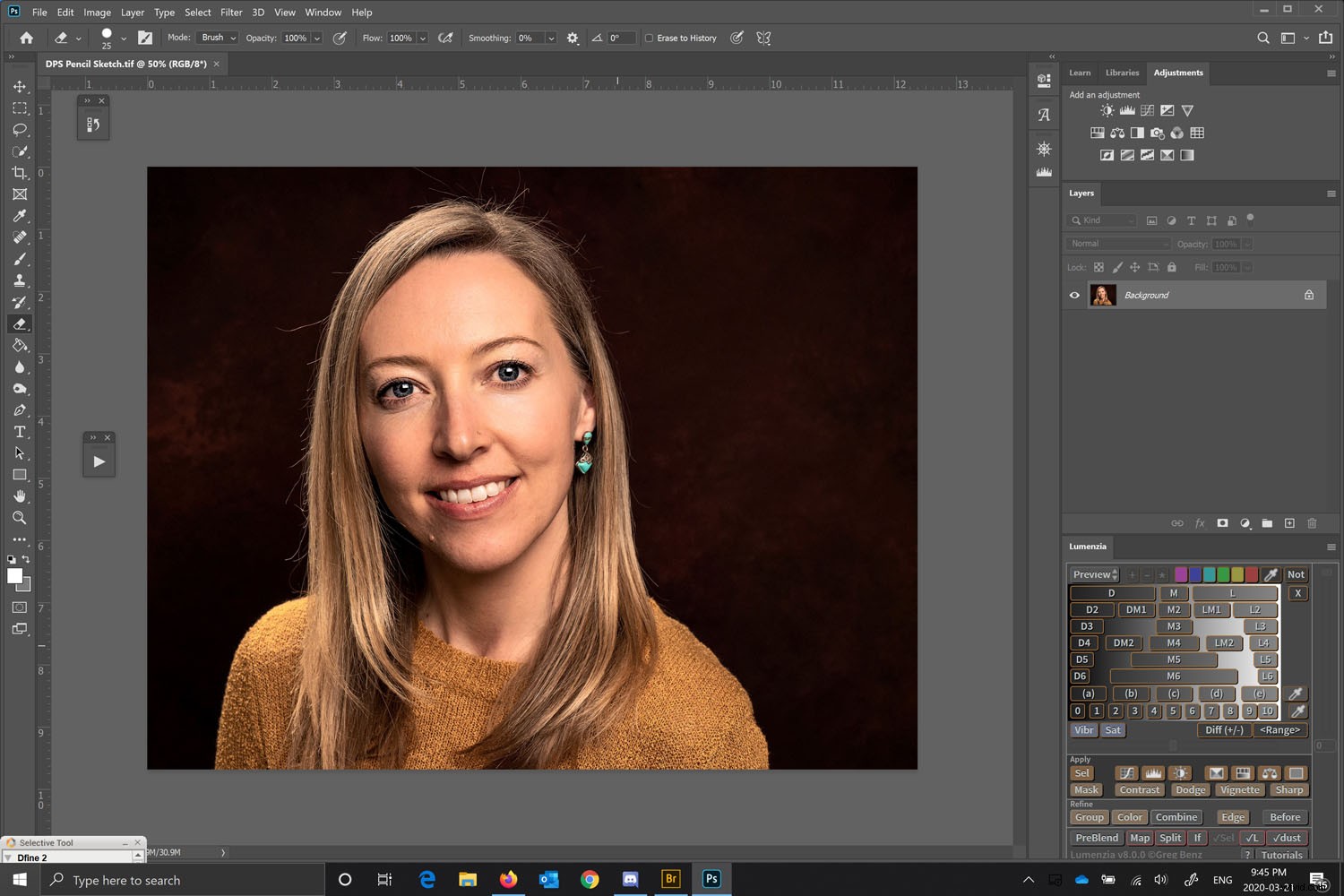
Budeme převádět vrstvy na inteligentní objekty. Jejich převod na inteligentní objekt vám umožní provádět úpravy v každé vrstvě.
Než to uděláte, použijte nástroj Rychlý výběr na levé straně. Když je toto zvýrazněno, můžete se podívat přes horní část lišty (v Adobe Photoshop CC) a použít Vybrat předmět.
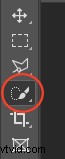

To využívá technologii Adobe Sensei AI a vybere téma za vás. Obecně to dělá docela dobrou práci.
Zamaskujte předmět
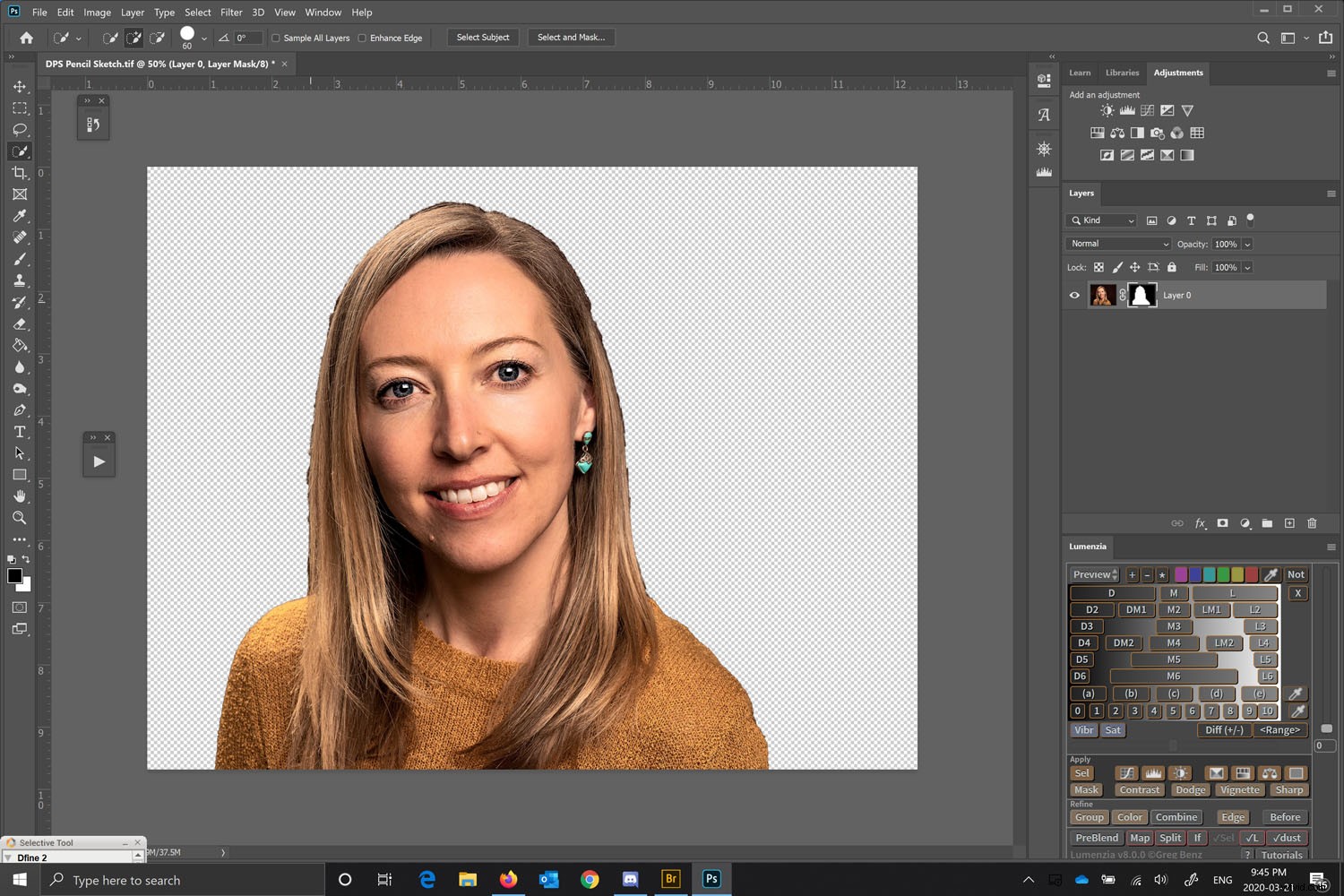
Vytvořte masku vrstvy, abyste pracovali pouze na portrétu.
Chcete-li to provést, se stále provedeným výběrem přejděte na Vrstva> Maska vrstvy> Odkrýt výběr. Případně vyberte malou ikonu masky vrstvy v paletě Vrstva.
Vyčistěte masku buď pomocí černého štětce na masku vrstvy, nebo pomocí nástroje pro výběr a masku. Nástroj Vybrat a maskovat je podobný funkci Upřesnit masku v předchozích verzích, ale nyní funguje mnohem lépe. Maska v zásadě nemusí být dokonalá, stačí hladká.
Pamatujte, že při práci na masce bílá odhaluje a černá skrývá.
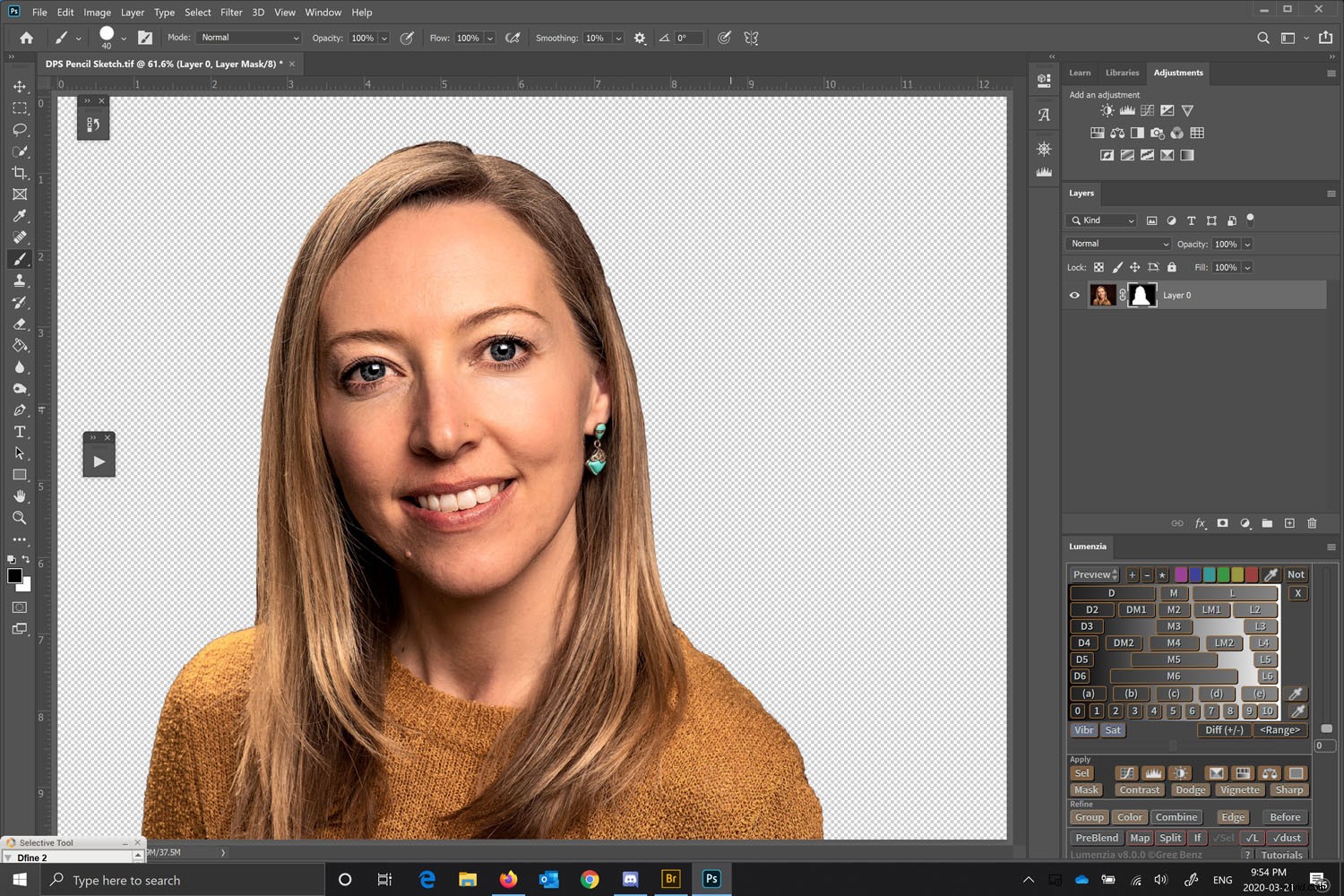
Jakmile budete s maskou spokojeni, musíme výběr invertovat, takže stiskněte Ctrl I nebo Command I (Windows/Mac) a vyberte pozadí.
Stiskněte Delete a pozadí zmizí. Přistoupíme k převodu vrstvy na inteligentní objekt kliknutím na vrstvu. Můžete to provést také z nabídky Úpravy.
Převést základní obrázek na inteligentní objekt
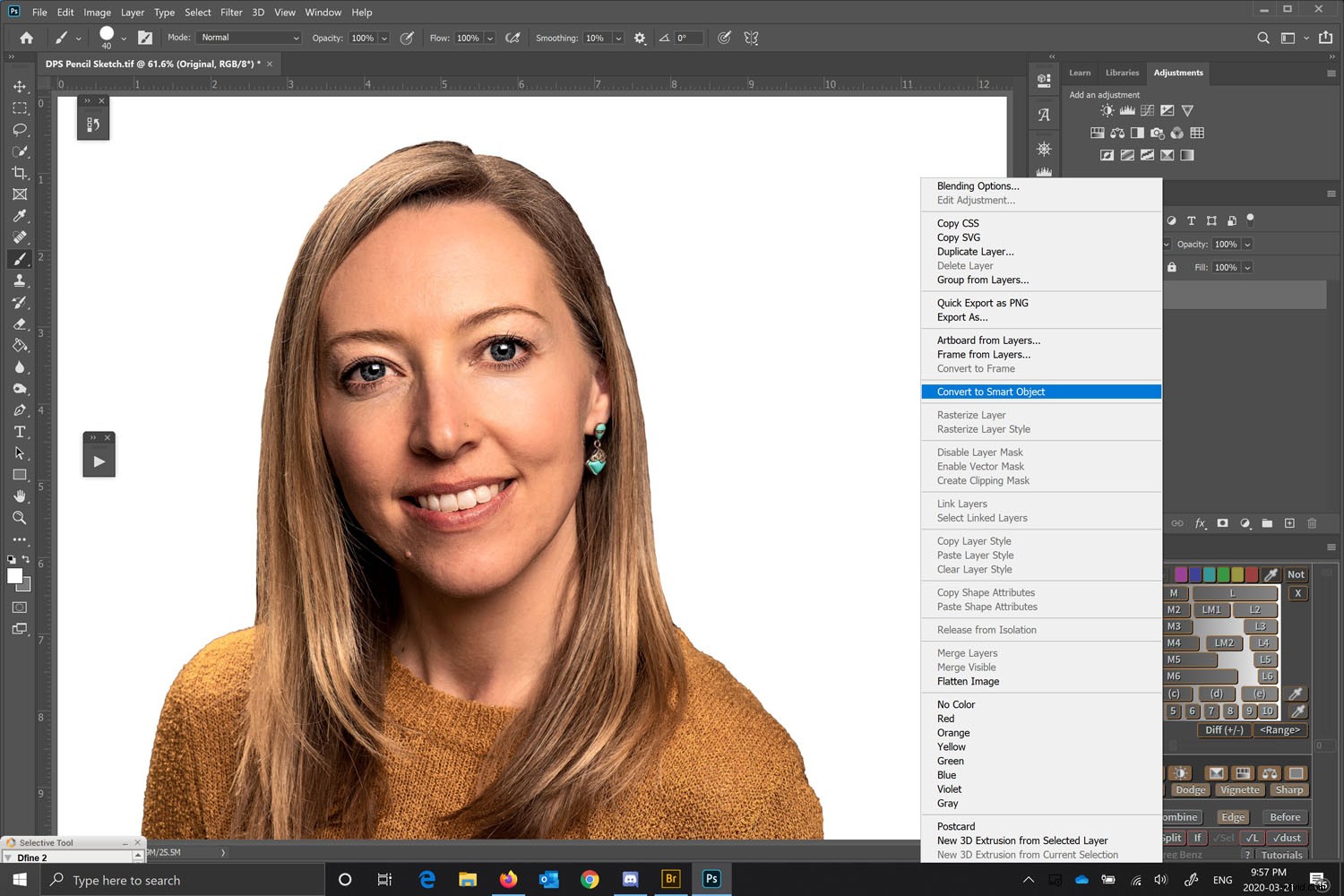
Duplikujte vrstvy a přejmenujte nové vrstvy.
Protože vrstva již byla inteligentním obrázkem, všechny duplikáty budou také inteligentní obrázky a budou svázány s původní vrstvou (o tom později).
Nad původní vrstvou budou čtyři vrstvy.
Původní vrstva by se měla jmenovat Originál (když ji převedete na inteligentní objekt, změní se z „Pozadí“). Ten necháme být a budeme pracovat pouze na vrstvách nad ním.
Pojmenujte vrstvu nad původní „Základní“. Vrstvu nad Základem můžeme nazvat „Okres tužky“. Vrstva nad tím se nazývá „Stínování“ a vrstva nad tím se nazývá „Linie“ nebo „Hrany“.
Pojmenování vrstev usnadňuje sledování úprav. Inteligentní objekty zvětší soubory, ale všechny změny budou nedestruktivní a upravitelné.
Vytvoření více vrstev inteligentních objektů
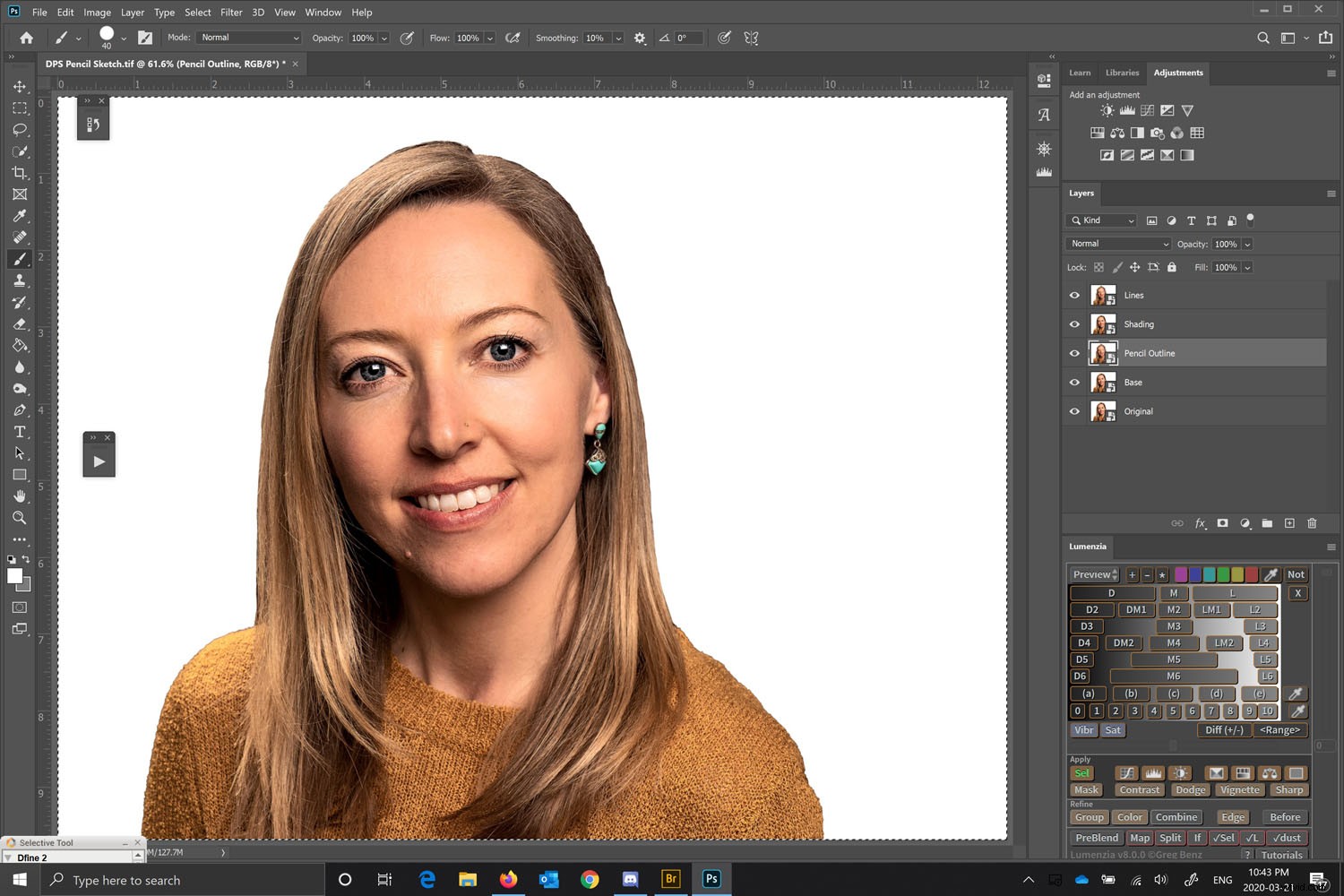
Vytvoření vrstvy obrysu tužkou
Vypněte všechny pruhy vrstev vrstvy, na které pracujete, pomocí ikony oka vedle názvu každé vrstvy v paletě Vrstvy. V tomto případě začneme na vrstvě Obrys tužkou. Chcete-li zahájit převod, stiskněte Ctrl I nebo Command I pro invertování vrstvy.
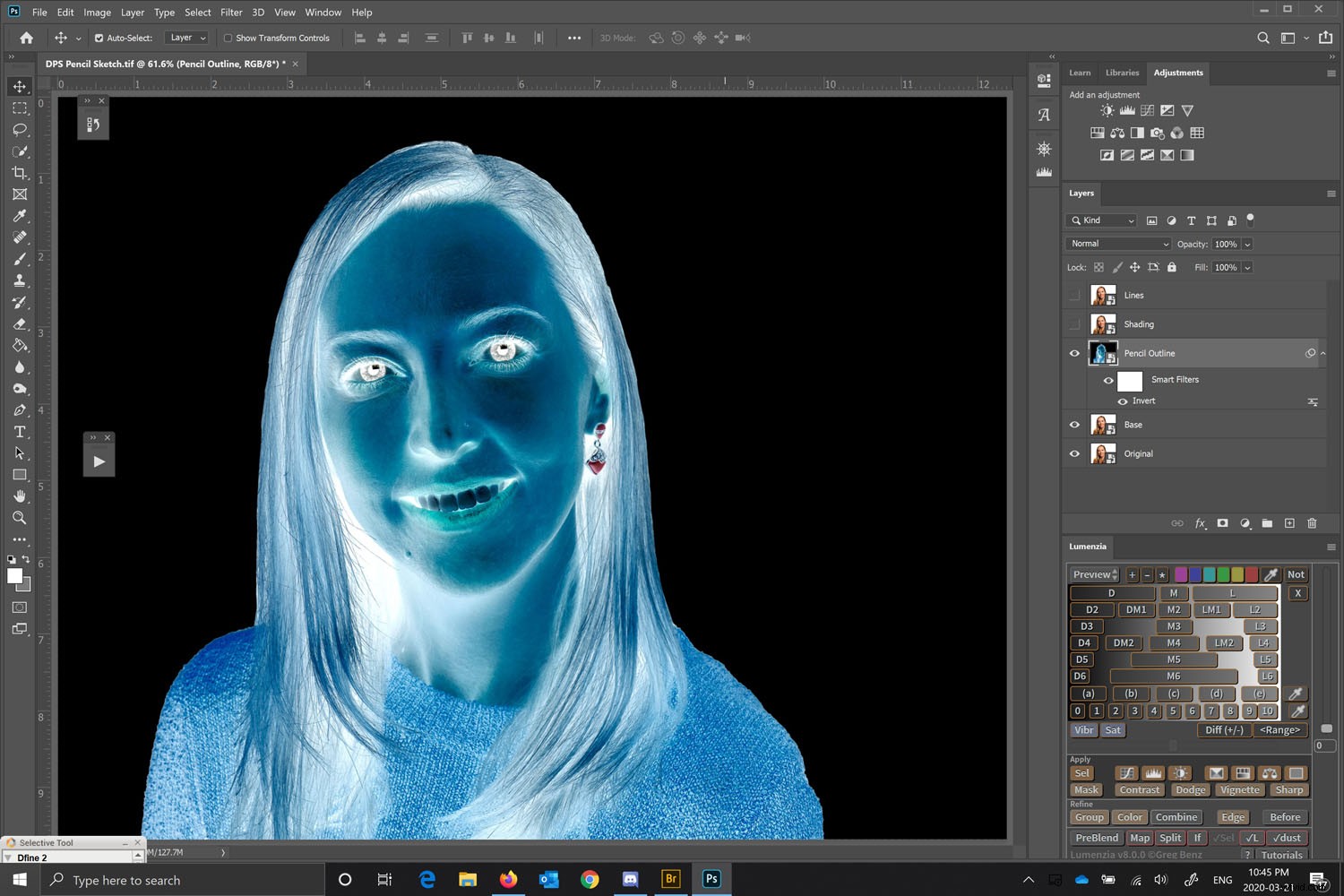
Jakmile obrázek převrátíte, použijeme režim prolnutí „Color Dodge“ k vytvoření počátečního obrysu barevné tužky.
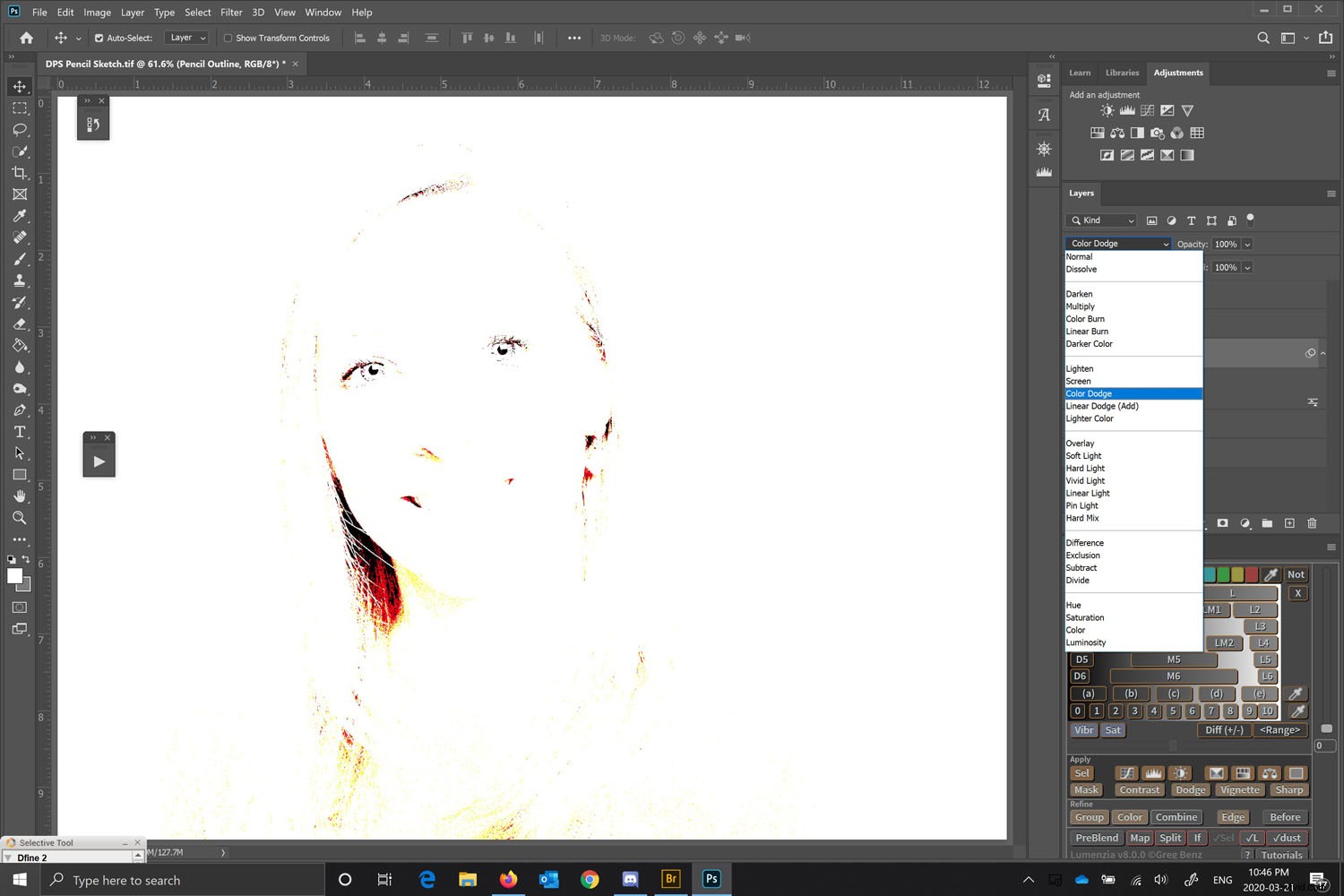
Přidat gaussovské rozostření
Další věc, kterou musíme udělat, abychom převedli fotografii na kresbu ve Photoshopu, je přidat Gaussovské rozostření. Uděláme to, abychom zlepšili vzhled původního efektu barevné tužky.
Vyberte Gaussovské rozostření na liště nabídek tak, že přejdete na Filtr> Rozostření> Gaussovské rozostření. Míra rozmazání, které přidáte, ovlivní, jak velká část podkladového obrázku se zobrazí.
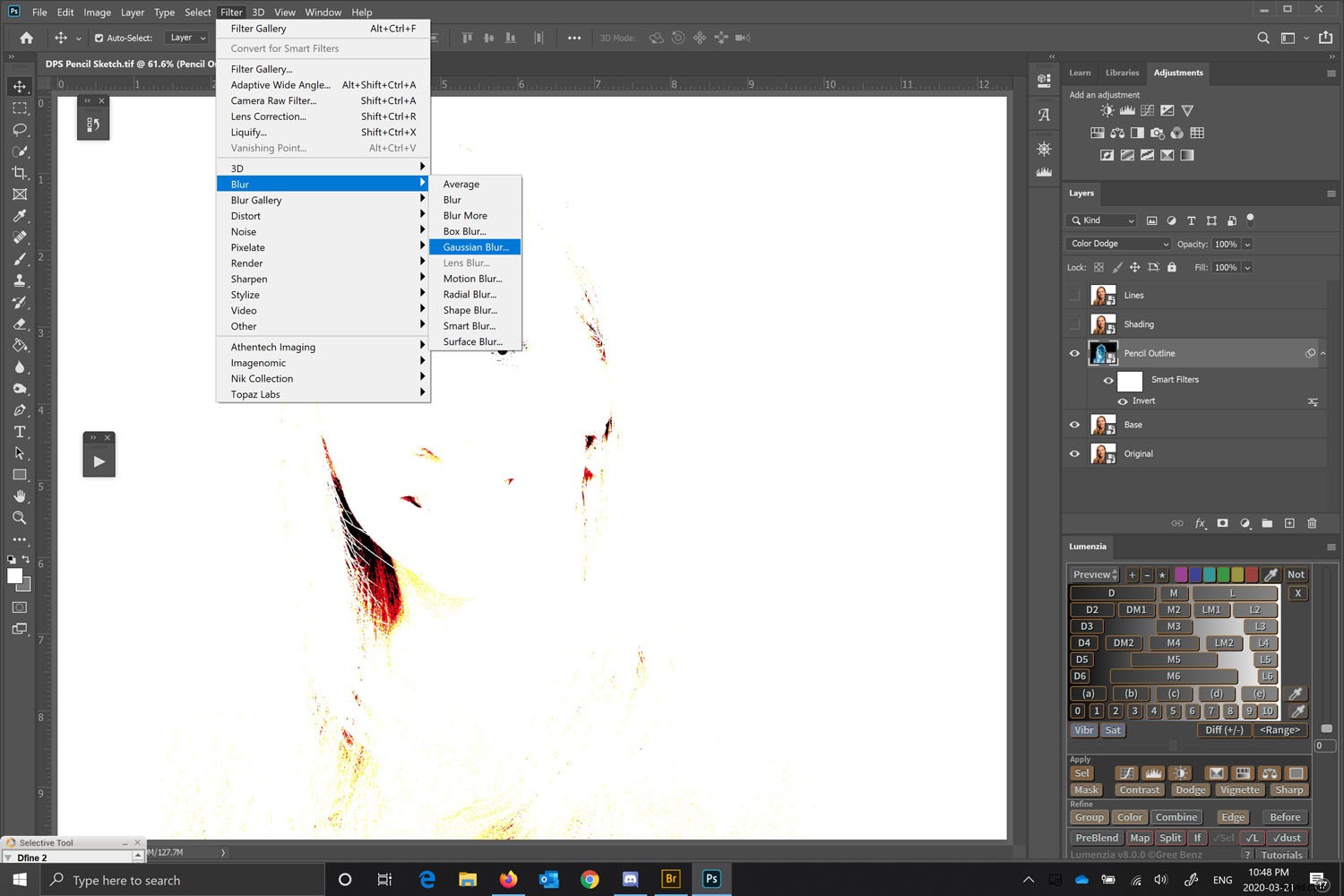
Upravte požadované množství Gaussian Blur a začne se objevovat barevná verze náčrtu tužkou.
Obraz však můžeme vylepšit vytvořením stínování a zdůrazněním některých čar.
Upravte množství Gaussova rozostření na množství, které se vám líbí, ale chcete jasně vidět svůj objekt.
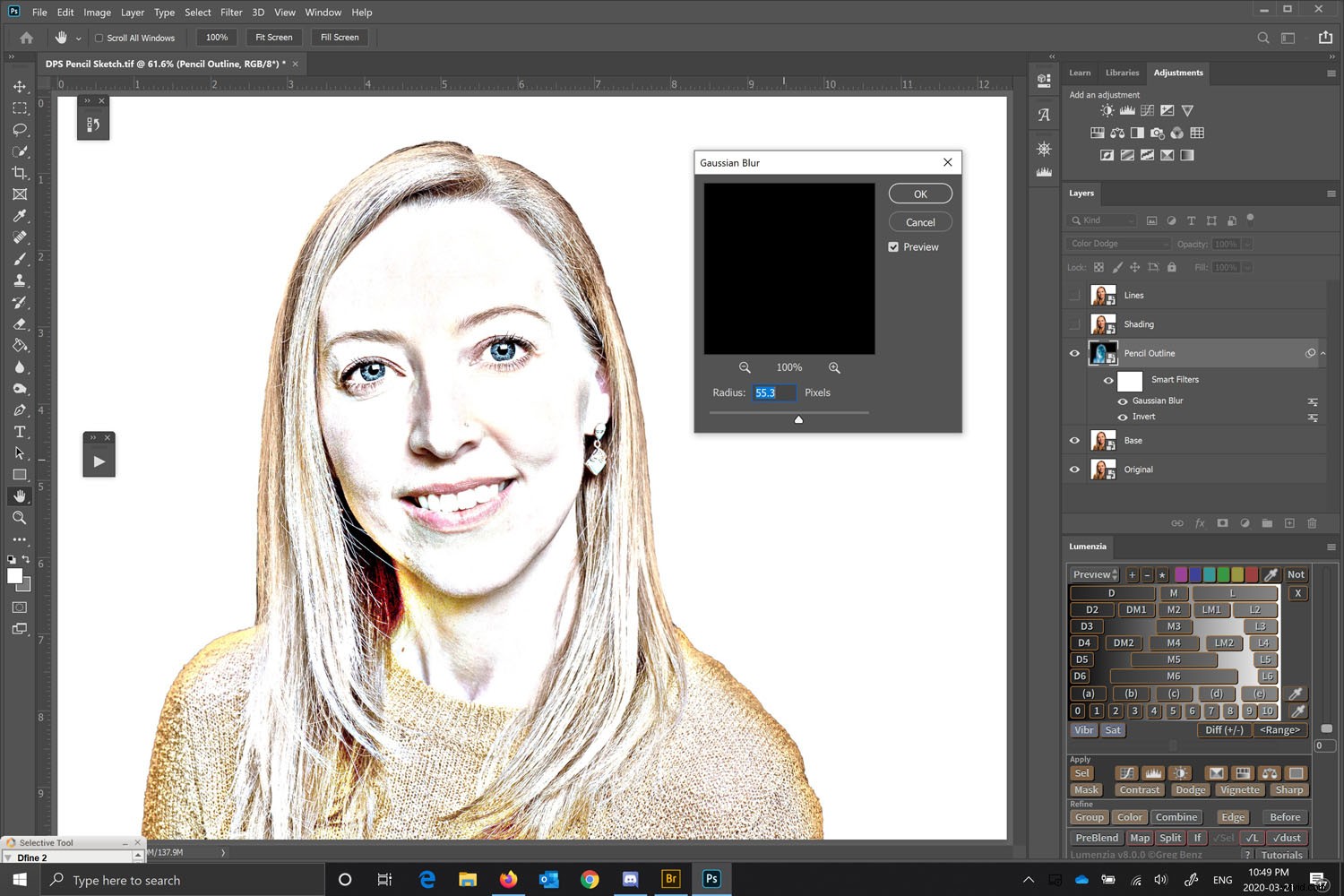
Udělejte obrázek černobílým
Ve vrstvě Obrys tužky přidejte novou vrstvu úprav černobílé z panelu úprav. Tím přidáte vrstvu nad vrstvu Obrys tužkou.
Pokud nemůžete najít panel úprav, přejděte na lištu nabídek a vyberte Okna> Přizpůsobení. Poté uvidíte panel otevřený. Ikona Úprava černé a bílé je rámeček s kladným a záporným obdélníkem uvnitř.
Pamatujte, že pokud máte zapnuté vrstvy nad tou, na které pracujete, neuvidíte žádné změny. Ujistěte se tedy, že je zapnutá pouze vrstva, na které pracujete, a vrstvy níže.
Pro účely tohoto cvičení nemusíte nic měnit z výchozího nastavení pro vrstvu úprav pro černobílou verzi.
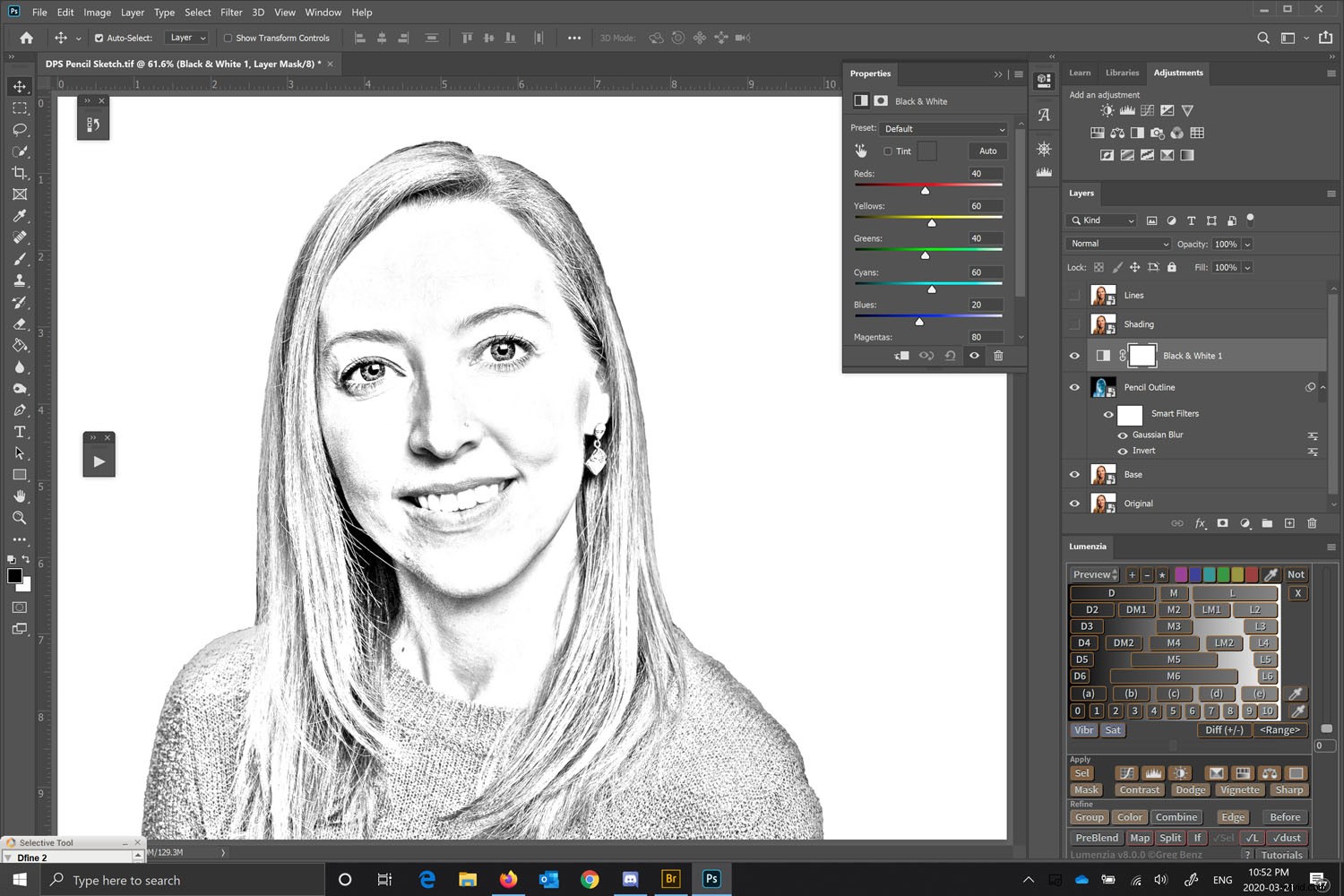
Práce na stínování
Když převádíte fotografii na kresbu ve Photoshopu, chcete nějaké stínování, které dodá hloubku. Tužky jsou však obvykle stínované texturou a prolnutím.
Tento vzhled můžete vytvořit ve Photoshopu.
Vyberte vrstvu Stínování.
Pro zlepšení efektu změníme barvu vašeho štětce z čistě černé na tmavě šedou a bílou ponecháme jako bílou. Chcete, aby barva popředí byla tmavě šedá a pozadí bylo bílé.
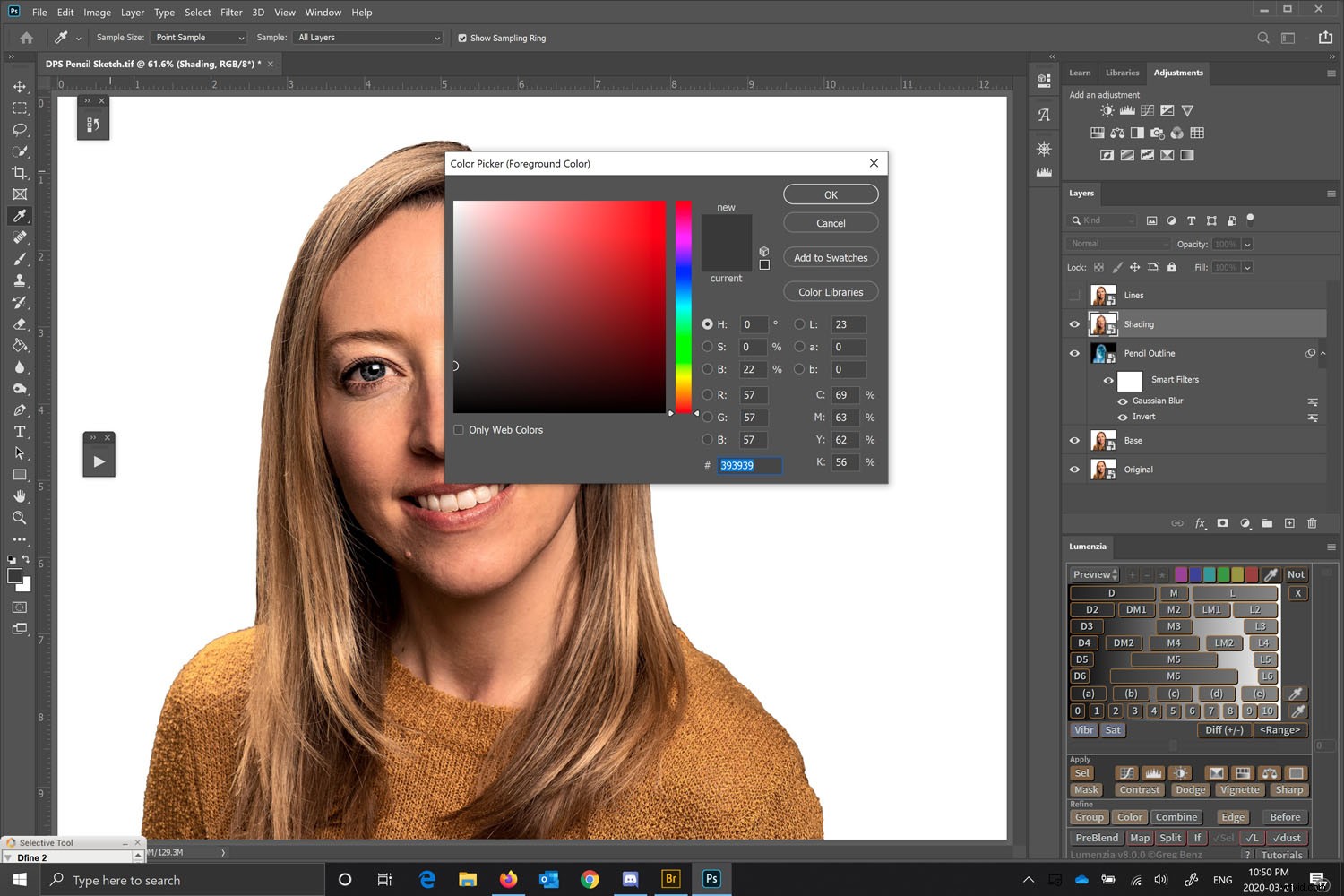
S vybranou vrstvou stínování přejděte do Galerie filtrů (Nabídka> Filtr> Galerie filtrů) a ve skupině náčrtů vyberte Uhlíkový filtr. Nastavte tloušťku dřevěného uhlí na 1, Detail na 5 a vyvážení světla a tmy na 50.
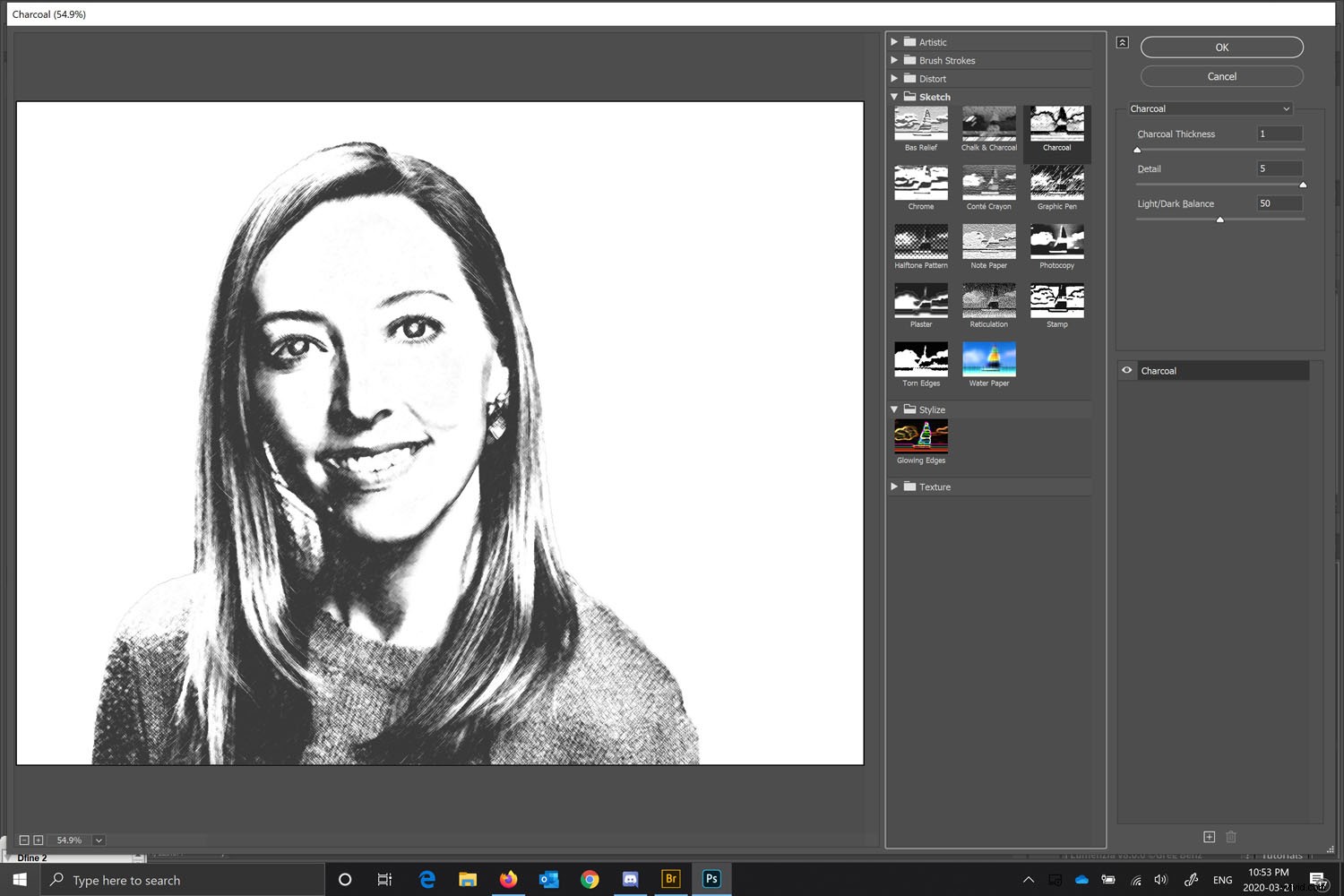
Na Stínovací vrstvě změňte režim prolnutí na „Multiply“. To umožňuje, aby se podkladová vrstva spojila s vrstvou stínování, čímž se vytvořily určité detaily a určité stínování.
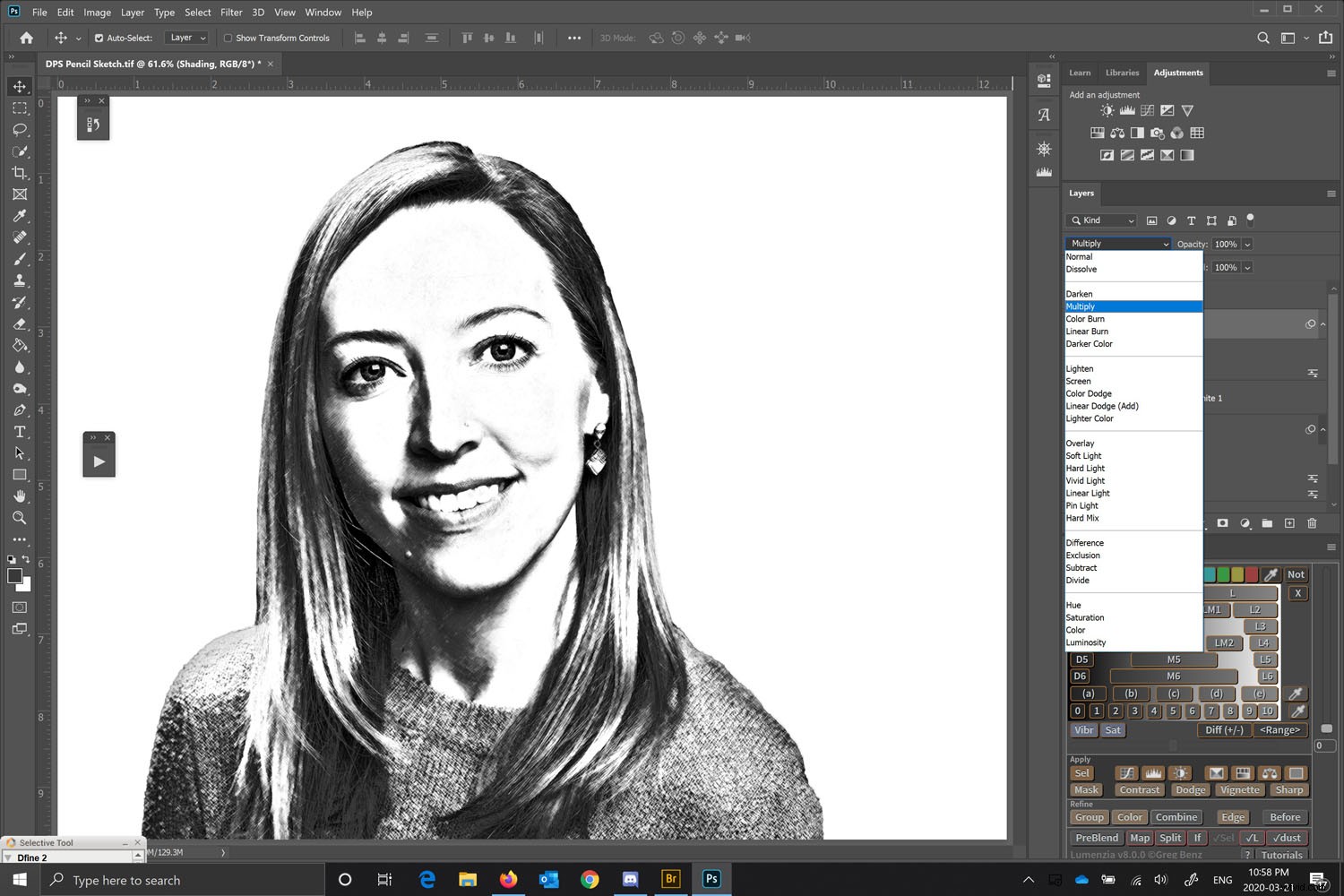
Změňte neprůhlednost
Změňte Krytí vrstvy Stínování na příjemnou hodnotu. To dodá obrázku texturu a bude vypadat mnohem více jako kresba tužkou se stínováním. Pro tento příklad jsem použil 62% neprůhlednost pro vrstvu stínování. To umožňuje, aby spodní vrstva začala prosvítat. Vyberte částku, která vyhovuje vašemu obrázku
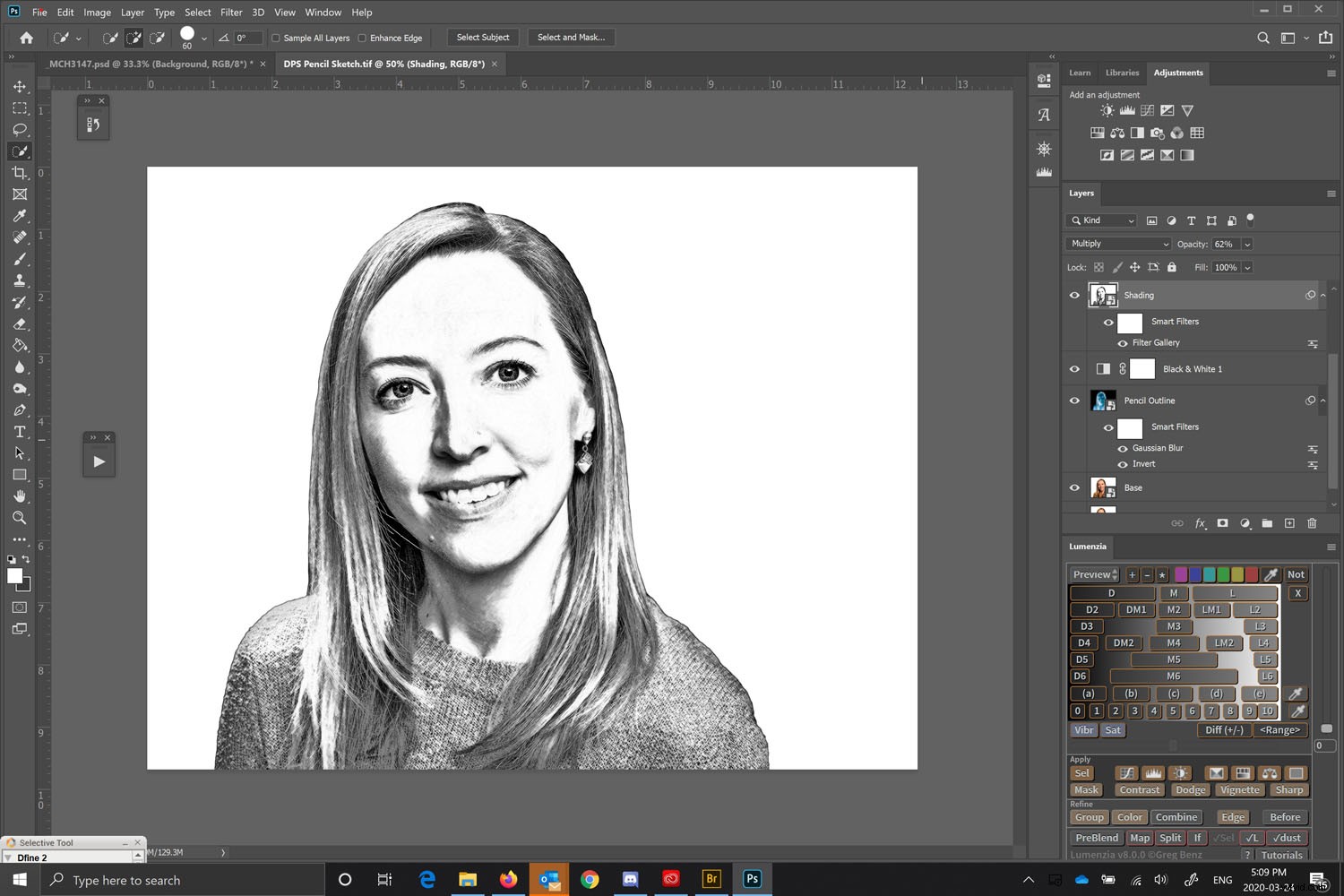
Vylepšení vnějších okrajů
Většina kreseb tužkou má zvýrazněné silnější okraje. Protože ve Photoshopu převádíme fotografii na kresbu, má fotografie spoustu detailů, ale okraje nejsou výrazné. Abychom toho dosáhli, odpracujeme vrstvu Čáry (toto je horní vrstva, kterou jsme vytvořili dříve).

Invertujte obrázek stisknutím Ctrl I nebo Command I.

Jakmile je obrázek převrácen, musíme přejít do Menu> Filtr> Galerie filtrů a vybrat „Zářivé okraje“.
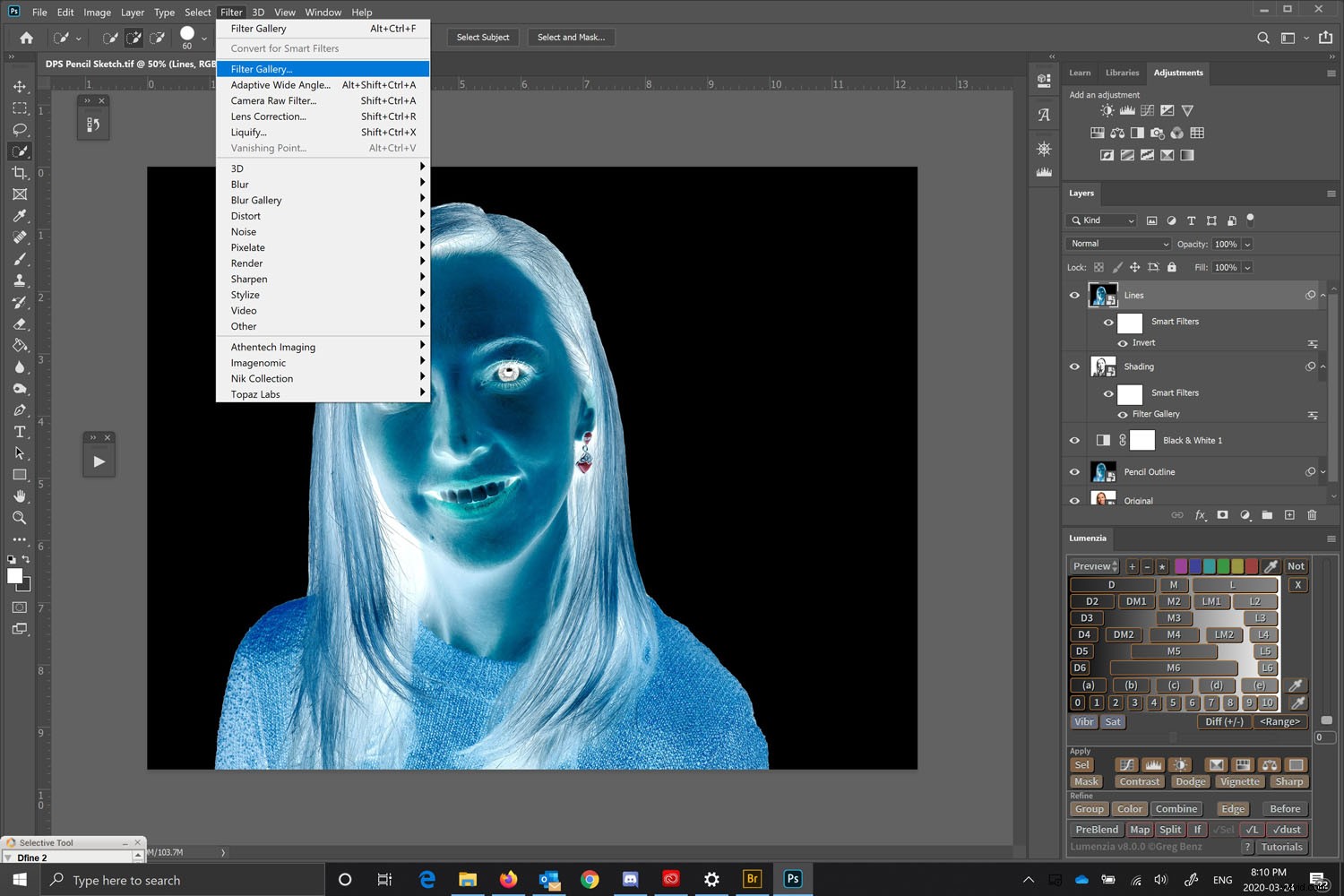
Když je ve složce Stylize zvoleno Zářící okraje, použijte toto k vytvoření čar. Nebojte se, že jsou barevné – hledáme pouze silnější okraje, jaké by nakreslil umělec.
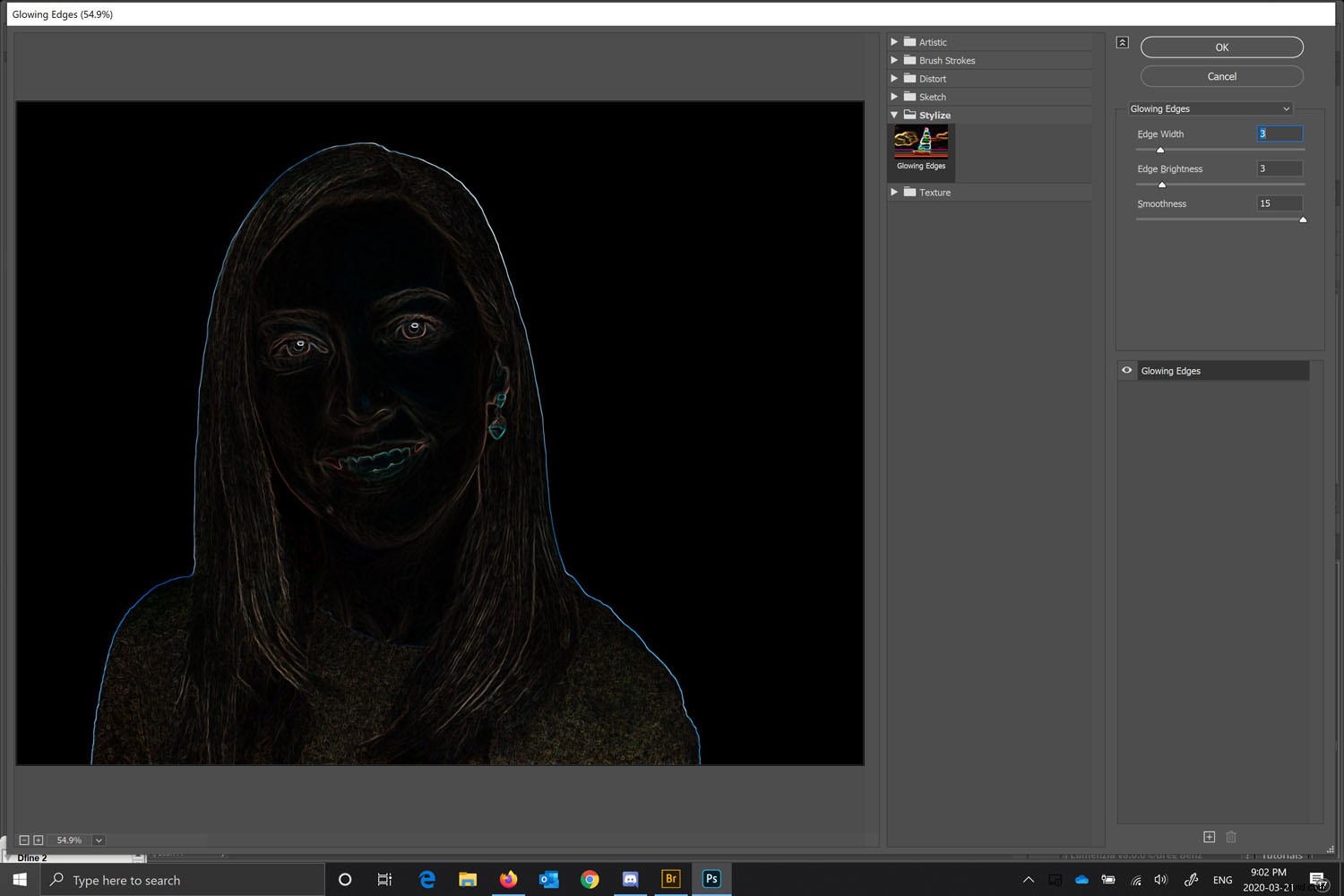
Změňte režim prolnutí na „Multiply.“
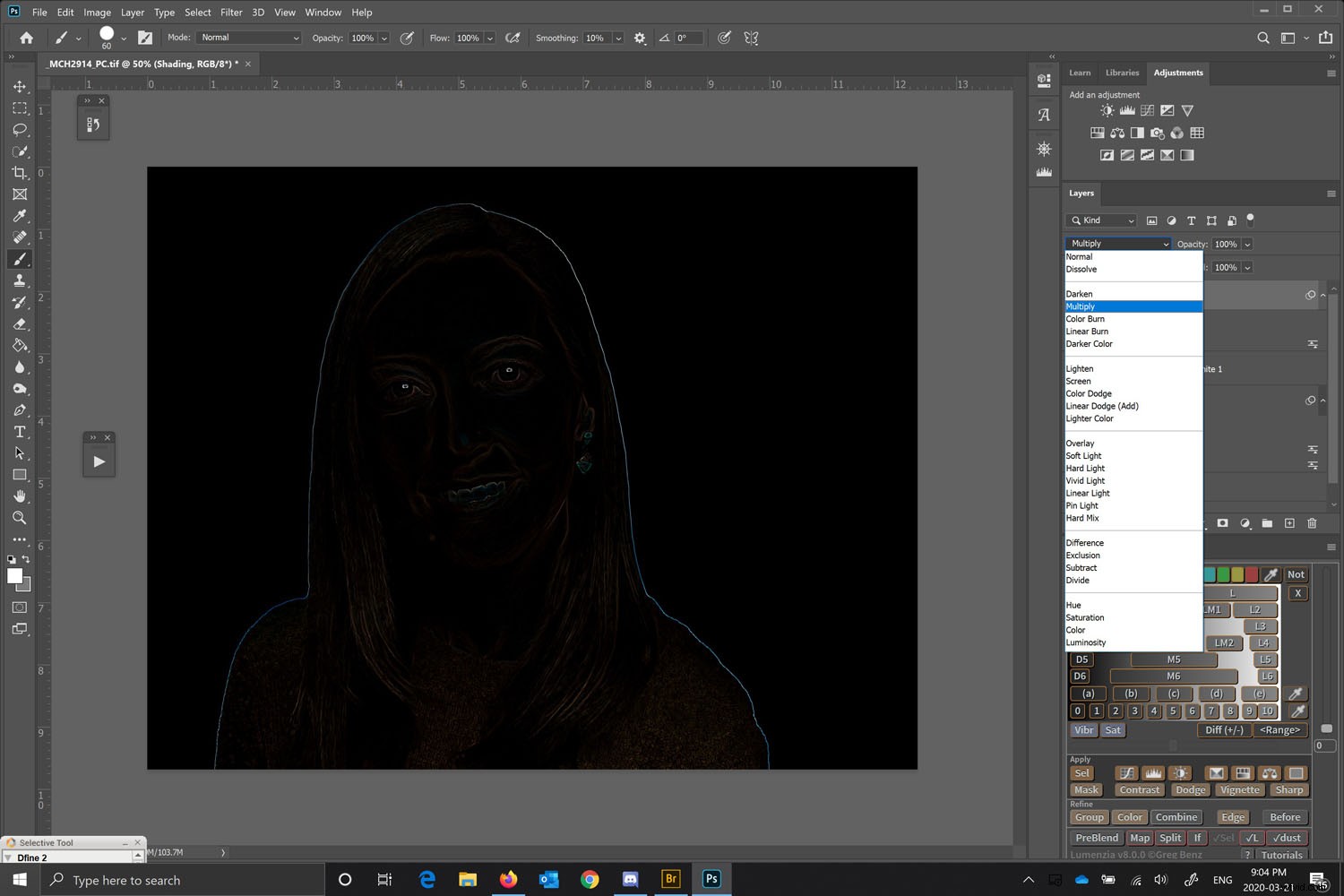
Převést na černobílé
Tentokrát místo přidávání další vrstvy můžeme tuto vrstvu převést na černobílou. Chcete-li to provést, přejděte do nabídky> Obrázek> Úpravy> Černobílá.
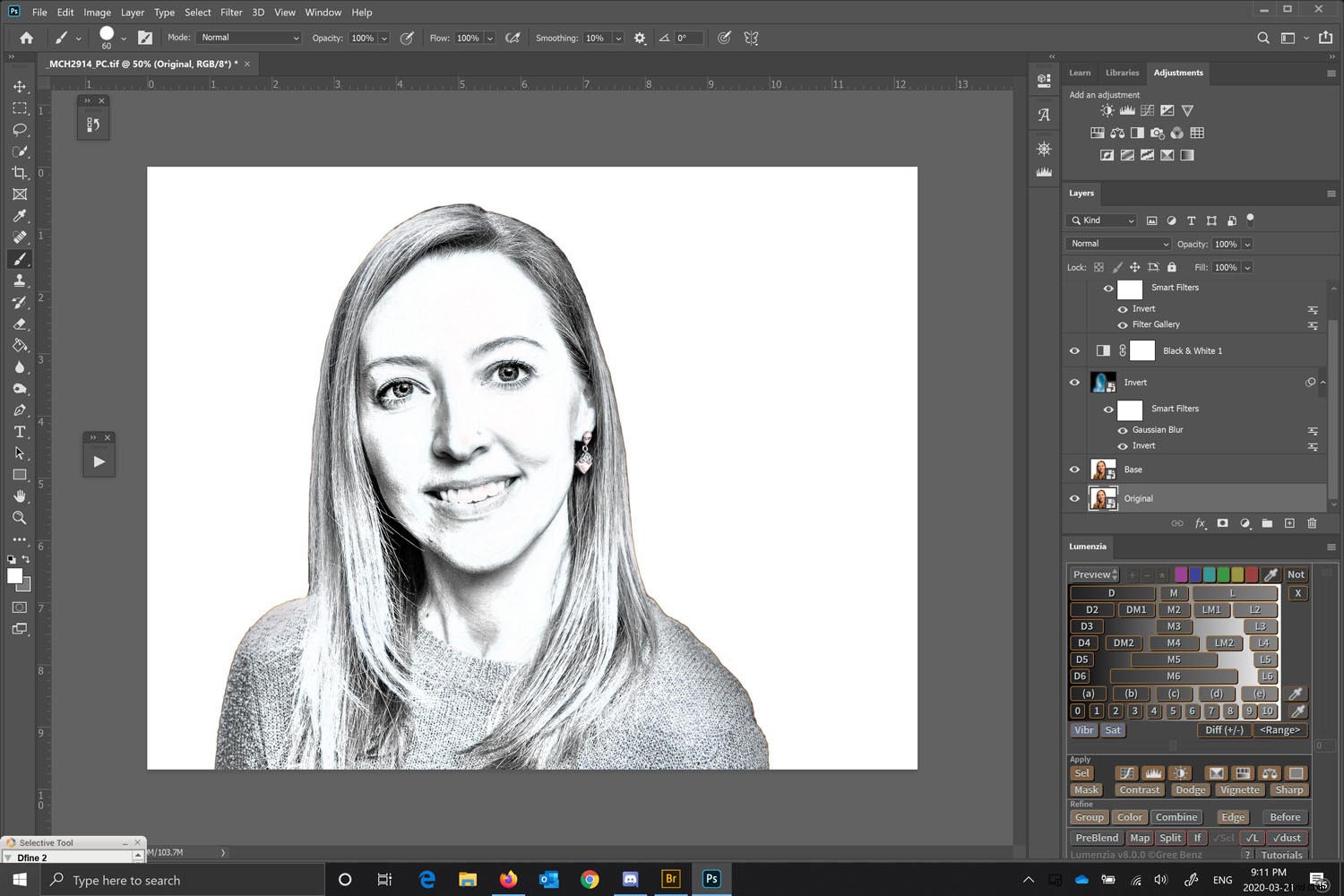
Jakékoli efekty filtru pod jinými efekty filtru se nezobrazí živě, dokud nepřejdete do jiné vrstvy (žádný živý náhled při změně).
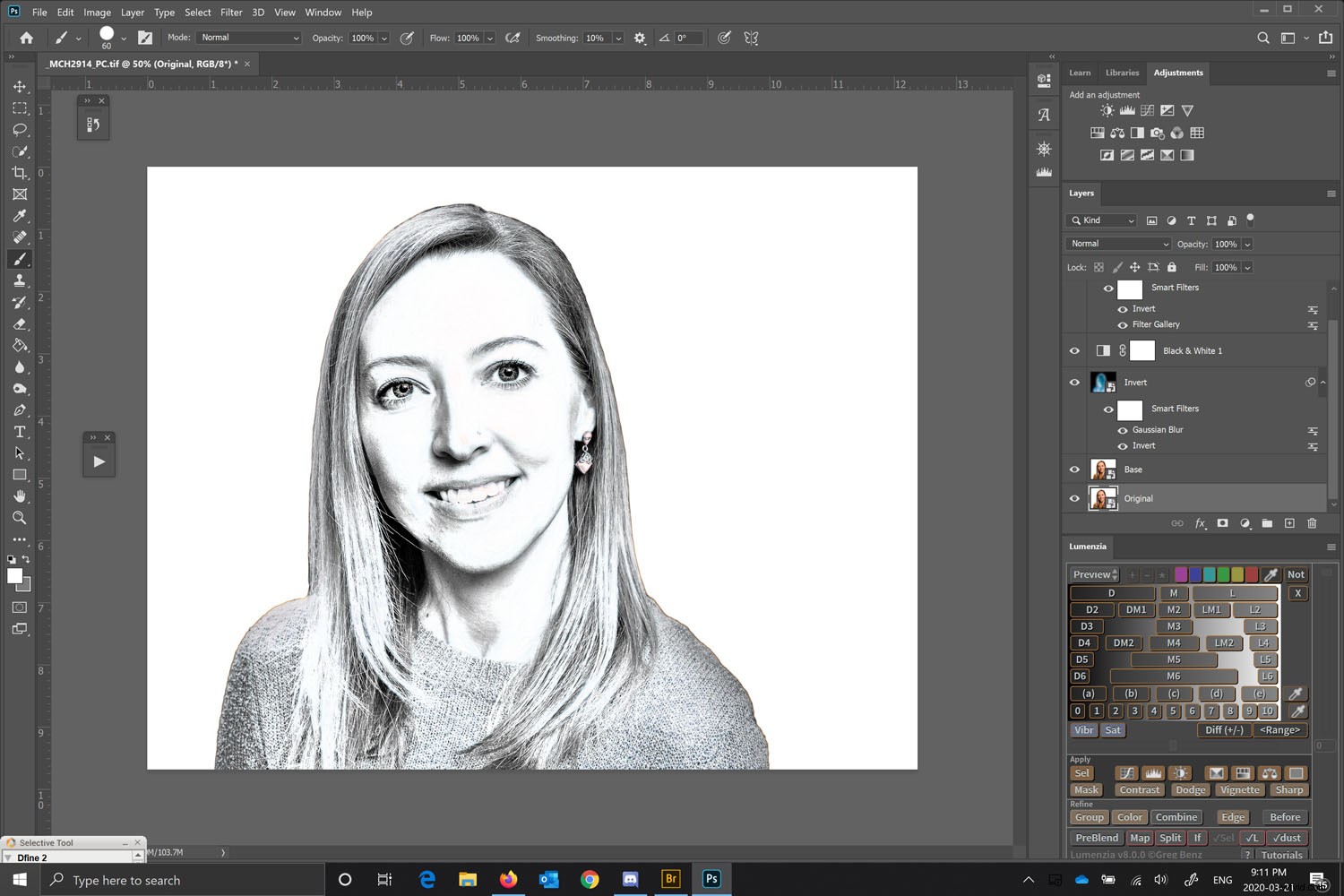
Protože každá vrstva je inteligentní objekt, můžete se vrátit a upravit nastavení filtru každé vrstvy podle svých představ. V podstatě je vše nedestruktivní. Můžete dokonce nahradit původní obrázek a použít stejná nastavení (ale to je pokročilejší téma).
Dokončený vzhled

Na závěr, provedením všech těchto kroků získáte krásný obrázek kreslený tužkou se stínováním a definicí, to vše počínaje barevným portrétem.
Existují i jiné způsoby, jak převést fotografii na kresbu ve Photoshopu, ale líbí se mi, jak tato technika přidává jemné stínování. Takto by skicář převedl fotografii na skicu kresby tužkou.
Zkuste sami doma převést fotografii na kresbu ve Photoshopu a podělte se o své výsledky v sekci komentářů!
