Nástroj Spot Healing Brush Tool se často používá v portrétní fotografii k odstranění skvrn, vrásek a dalších rušivých prvků. Ve výchozím nastavení tento nástroj funguje skvěle, ale někdy budete muset přidat další úroveň kontroly, abyste dosáhli požadovaných výsledků.
V tomto tutoriálu se naučíte, jak používat nástroj Spot Healing Brush Tool s Content-Aware k rychlému odstranění skvrn a jiných nedokonalostí z vašich fotografií.
Začínáme
Nejprve vytvořte novou vrstvu, která bude fungovat nedestruktivně (Shift + Ctrl/Command + N).
Poté z panelu nástrojů vyberte štětec pro léčení skvrn. Ujistěte se, že je jako typ vybrán „Content-Aware“ a že je na liště možností zaškrtnuto „Sample All Layers“.

Nástroj bodového hojení štětcem – normální režim
S aktivním nástrojem Spot Healing Brush Tool stačí přetřít jakékoli rozptýlení, abyste jej odstranili. Ve většině případů odvede nástroj Spot Healing Brush Tool vynikající práci při odstraňování problému.

Jsou však chvíle, kdy nástroj Spot Healing Brush Tool zničí původní detaily a texturu nalezené na fotografii, což vám poskytne velmi nerealistické výsledky.
V níže uvedeném příkladu nástroj Spot Healing Brush Tool odstranil vrásky pod očima přidáním textury pokožky, která zhoršovala obraz a problém.

Doleva před použitím Spot Healing Brush. Vpravo – po použití v normálním režimu.
Použití režimů k vylepšení štětce pro hojení skvrn
Pro realističtější výsledek je potřeba zachovat co nejvíce původních detailů a odstranit pouze rušivý prvek.
Chcete-li tak učinit, nejprve zvažte vadu, vrásku nebo rozptýlení, které se snažíte odstranit. Je tmavší než odstín pleti? Nebo je jasnější než tón pleti?
Pokud je rozptýlení světlejší, vyberte ztmavit v režimu na panelu Možnosti. Pokud je rozptýlení tmavší, vyberte možnost Zesvětlit. V tomto případě je vráska tmavší než tón pleti. To znamená, že chceme zesvětlit vrásky. Na panelu Možnosti v části Režim vyberte možnost Zesvětlit.
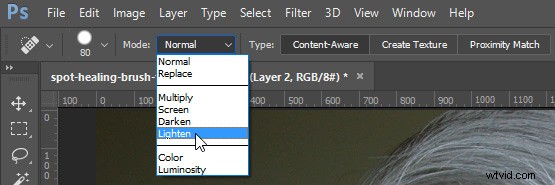
S režimem štětce nastaveným na Světlejší nahradí Photoshop pouze pixely, které jsou tmavší než dobrá část pokožky. Vzhledem k tomu, že vrásky a další rušivé prvky pleti na této fotografii jsou tmavší než normální tón pleti, jsou odstraněny pouze rušivé prvky, takže větší část původní textury, která ji obklopuje, zůstává nedotčena.
Všimněte si, že při malování přes vrásku neztratíte původní zvýraznění a zachováte spoustu detailů. Níže uvedený příklad ukazuje výsledky mezi použitím Normal a Lighten pro použití stejné korekce.

Porovnání výsledků z různých režimů štětce. Vlevo:Spot Healing Brush v normálním režimu. Vpravo:Spot Healing Brush v režimu Lighten.
Další poznámky
Chcete-li pracovat rychleji, mějte na paměti, že mezi režimy můžete přepínat podržením klávesy Shift a stisknutím kláves + nebo –.
Tato technika vám také pomůže odstranit vady v oblastech, které obsahují detaily, které byste chtěli zachovat.
V níže uvedeném příkladu můžete vidět, jak jsme pomocí režimu zesvětlení dokázali odstranit kožní vady a přitom ponechat bílé prameny vlasů nedotčené.

Tato technika v tomto případě funguje, protože prameny vlasů jsou světlejší než tón pleti a skvrny jsou tmavší než tón pleti. Režim zesvětlení způsobí, že se Spot Healing Brush zaměří pouze na tmavší pixely, takže jemné bílé pramínky vlasů zůstanou nedotčené.
Tento tutoriál je součástí mé série Content-Aware na YouTube. Pokud se chcete dozvědět více o tom, jak ve Photoshopu funguje obsahově orientovaný, jsou zde další videa.
