Toto je článek pro začátečníky ve Photoshopu. Naučíte se, jak jednoduše přidat prvek do vaší fotografie a přeměnit snímek za denního světla na noční.
Otevřít vybrané obrázky ve Photoshopu
První věc, kterou chcete udělat, je vybrat fotografii hory (ve formátu raw). Za tímto účelem otevřete Photoshop a poté přejděte na Soubor> Otevřít, otevře se okno, kde můžete vybrat požadovanou fotografii. Zde vybereme raw soubor hory:
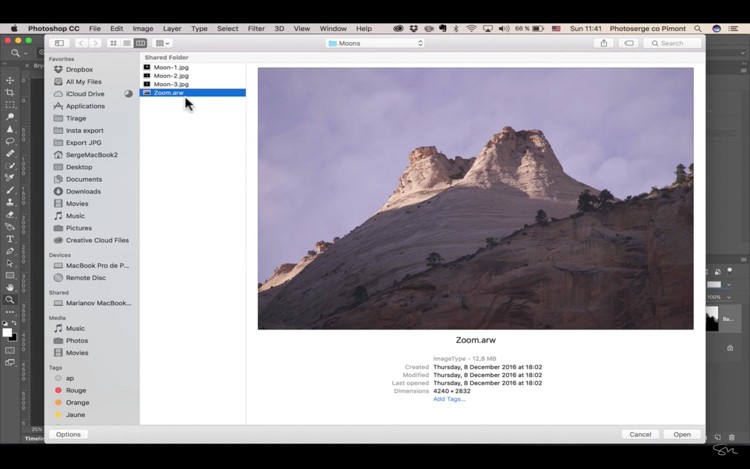
Nejdříve nezpracované úpravy
Protože jsme otevřeli surový soubor, objeví se v Adobe Camera Raw a budeme jej retušovat, aby nejprve vypadal jako noc. Nastavíme vyvážení bílé směrem k modré, takže posuňte posuvník Temp na 4150. Pak chcete, aby byla vaše expozice velmi nízká, aby vypadala tmavě, zkuste -1,90, snižte svá světla na -84, přidejte trochu kontrastu na +39 , zvyšte počet černých na +28 a snižte počet bílých na -46. V zásadě snižte světlé části a zvýrazněte tmavší části, aby snímek získal noční náladu.
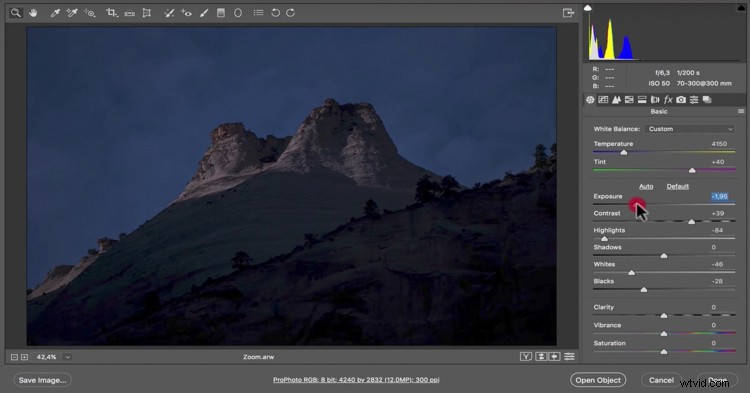
Nyní klikněte na větu pod vaší fotografií:ProPhoto.. a vyberte Otevřít ve Photoshopu jako inteligentní objekt.
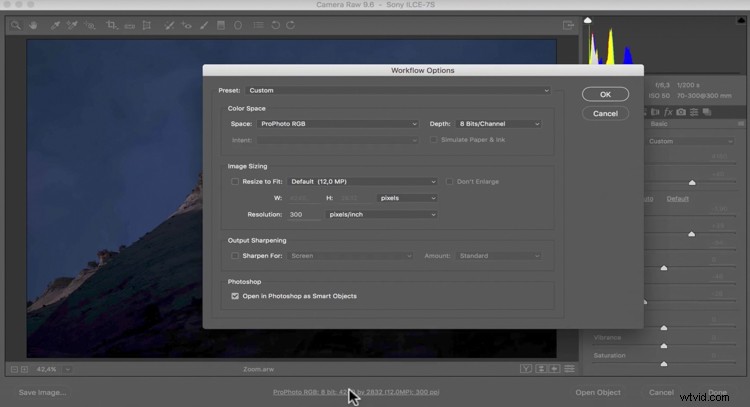
Otevřete prvek, který chcete přidat
Jakmile to uděláte, můžete se vrátit a otevřít obrázek nebo prvek, který chcete přidat k prvnímu obrázku. Vybereme měsíc, který chceme k této hoře přidat. Přejděte na Soubor> Otevřít a vyberte jednu fotografii měsíce ve formátu jpg.
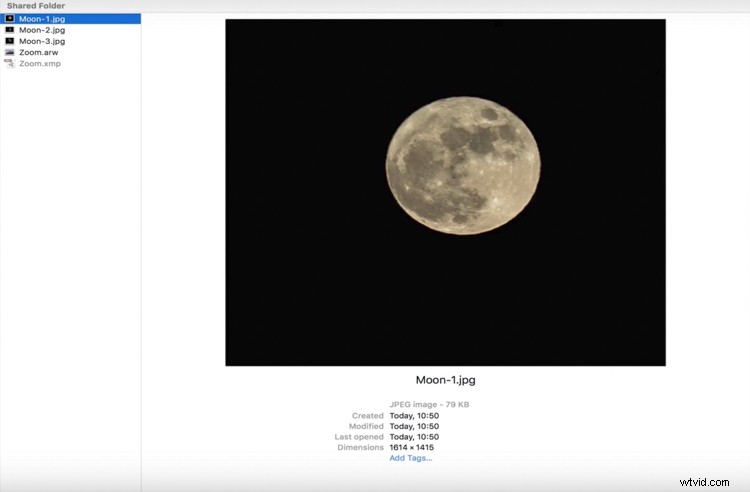
Uspořádejte si pracovní prostor
Fotografii měsíce a hory byste měli mít na kartách v horní části rozhraní Photoshopu. Pokud to nevidíte, můžete přejít na Okno> Uspořádat> Sloučit všechny karty:
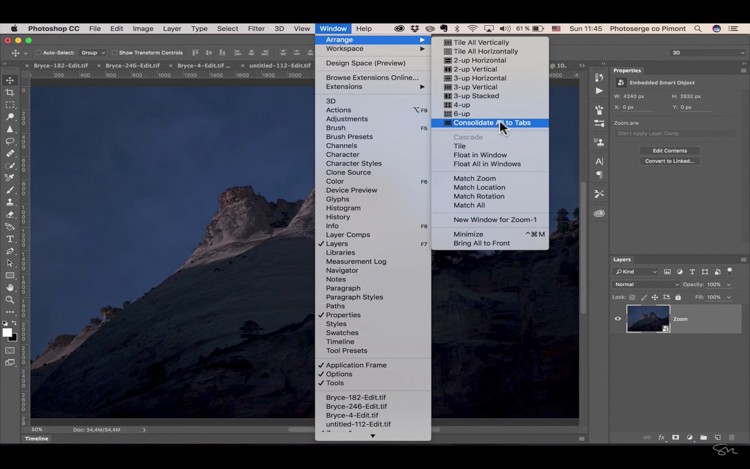
Pro tento tutoriál potřebujeme pracovní prostor se dvěma okny napravo, jedno je pro zobrazení vrstev a druhé pro Vlastnosti. K tomu musíte vybrat „3D“ z rozbalovací nabídky pro Workspace v pravém horním rohu.
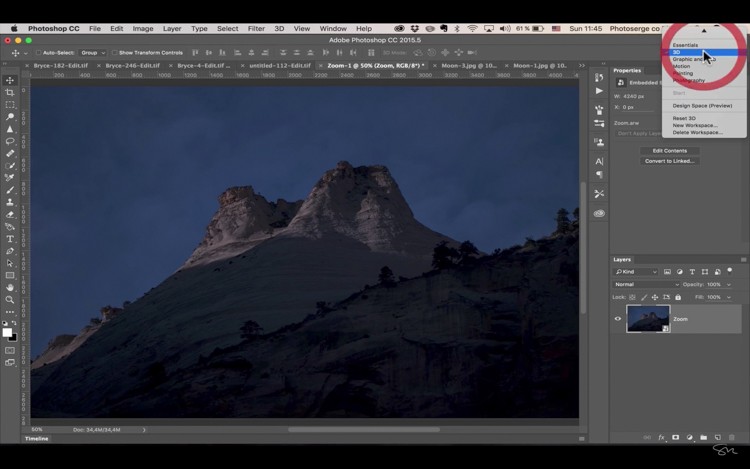
Přesuňte měsíc nebo prvek na obrázek hory
Přejděte na fotografii měsíce a uchopte nástroj Přesunout, je to první ikona na levé straně (paleta nástrojů), klávesová zkratka je V.
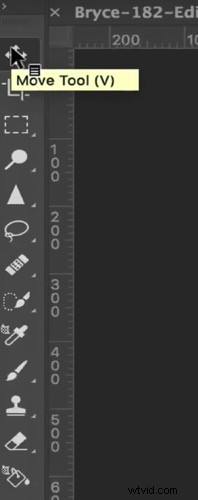
Pomocí nástroje Přesunout musíte kliknout na měsíc, podržet tlačítko myši, přetáhnout jej na štítek hory a pustit myš, abyste jej upustili.
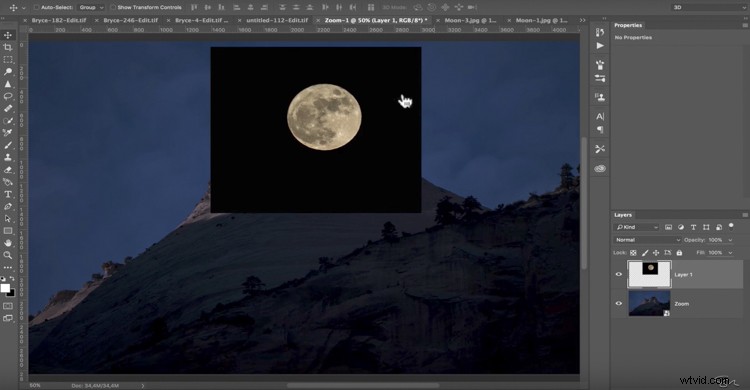
Smíchání obrázků dohromady
Můžete vidět, že kolem Měsíce máme stále černou barvu, takže to smícháme. V okně vrstvy jsou různé možnosti pro režimy prolnutí, pro tento použijeme Obrazovka. Vytáhněte ji dolů a z možností vyberte Obrazovka.
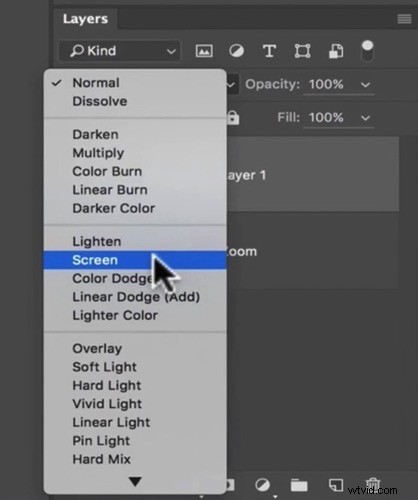
To vzalo většinu výpadku proudu.
Změna velikosti a umístění prvku
Chcete-li, aby byl Měsíc ještě větší, přejděte na Úpravy> Volná transformace.
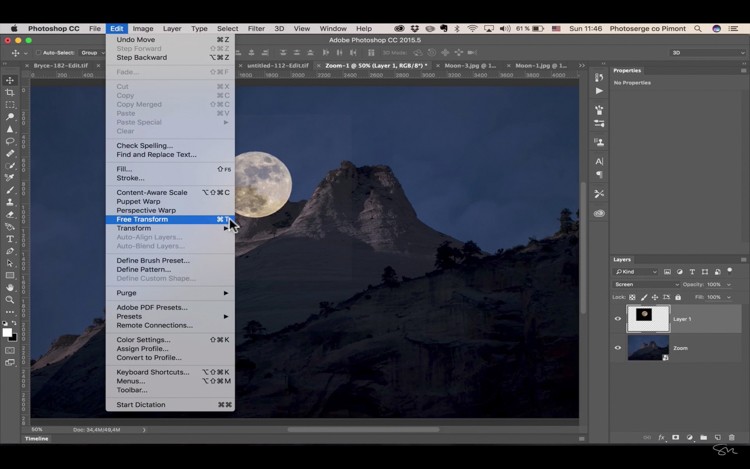
Pomocí klávesy Shift pro zachování jeho proporcí můžete měsíc prodloužit tak, že uchopíte roh a stáhnete jej dolů.
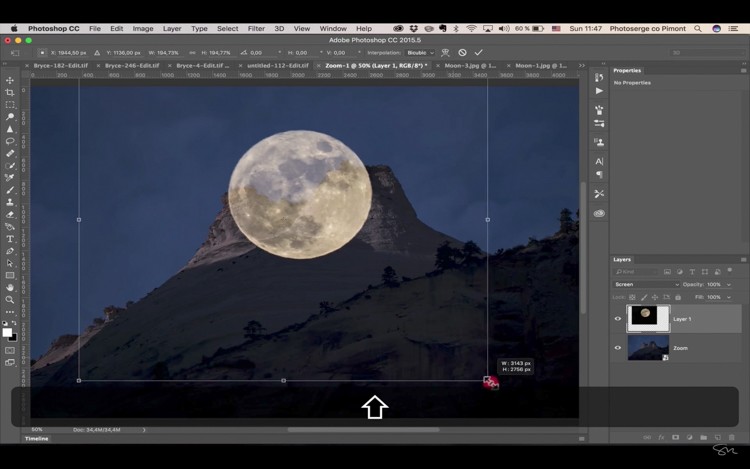
Můžete také pohybovat měsícem nebo svým prvkem a sledovat, kam jej chcete umístit. Už to vypadá docela dobře, ale teď se pustíme do maskování. K tomu budete muset kliknout na ikonu oka vedle čísla vrstvy měsíce (pro vypnutí) a kliknutím na vrstvu hory ji vybrat.
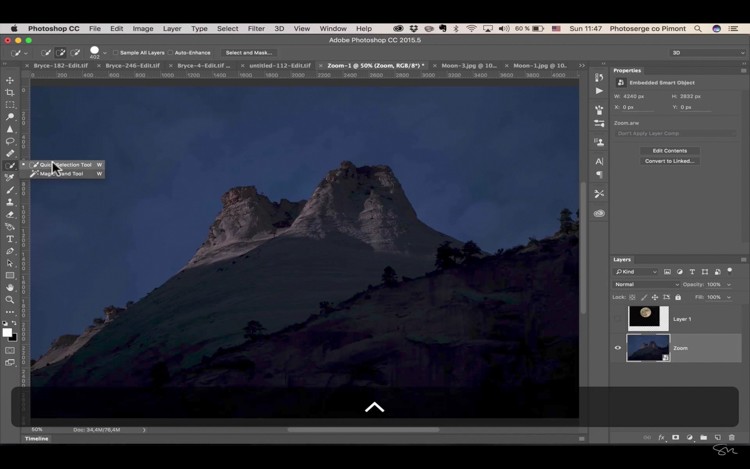
Teď byste to měli vidět.
Vyberte nástroj pro rychlý výběr (W na klávesnici) a tažením myši po obloze jej vyberte.
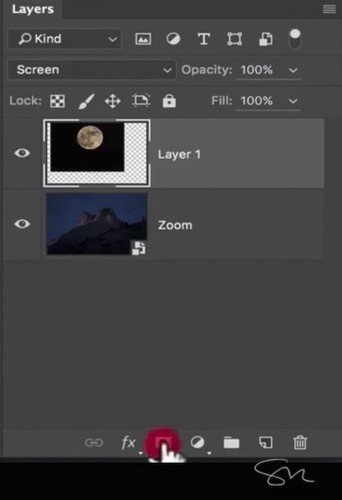
Znovu zapněte vrstvu měsíce a kliknutím na malou čtvercovou ikonu dole vytvořte masku vrstvy (zobrazená červeně níže).
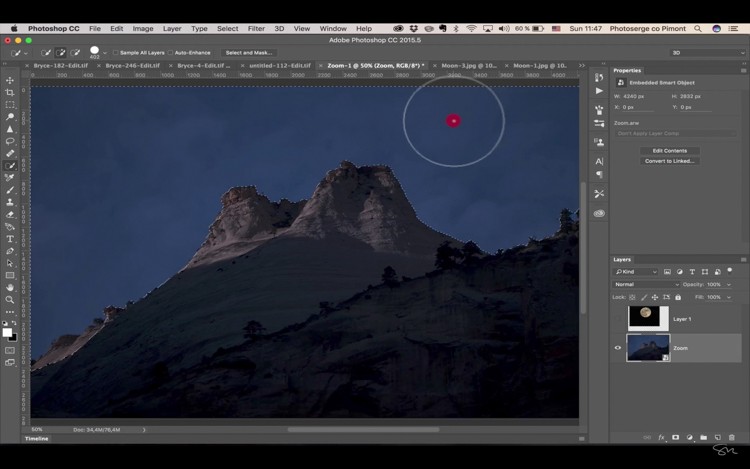
Tím se vytvoří maska a protože máme aktivní výběr, část měsíce je nyní skrytá.
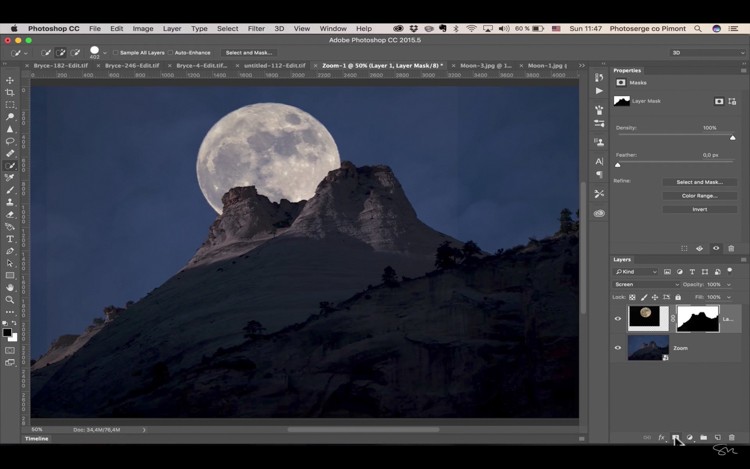
Pokud chcete změnit polohu měsíce, stačí vybrat vrstvu měsíce a kliknout na malý řetízek na straně, aby se obrázek měsíce odpojil od masky.
Poznámka:Pokud uděláte chybu, můžete se vrátit zpět nebo vrátit poslední krok pomocí Cmd/Ctrl+Z.
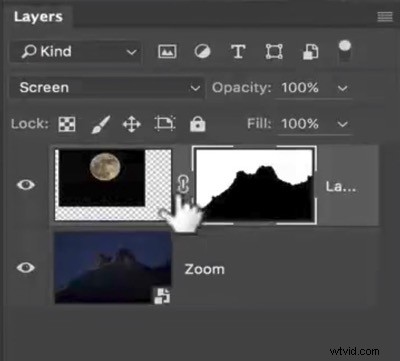
Jemné úpravy
Můžete vidět, že kvůli vrstvě je kolem měsíce barevný rozdíl, takže pro opravu uchopte nástroj štětec. (stiskněte B pro štětec na klávesnici) nebo vyberte štětec na paletě nástrojů).

Ujistěte se, že neprůhlednost je 100 % a že černá je vaší barvou popředí. Klikněte pravým tlačítkem a nastavte tvrdost na nulu. Díky tomu je váš štětec velmi měkký a můžete jej odstranit štětcem po bílé.
Poznámka: Kliknutím na klávesy Control a Alt můžete štětec nebo jakýkoli nástroj ve Photoshopu zmenšit nebo zvětšit.
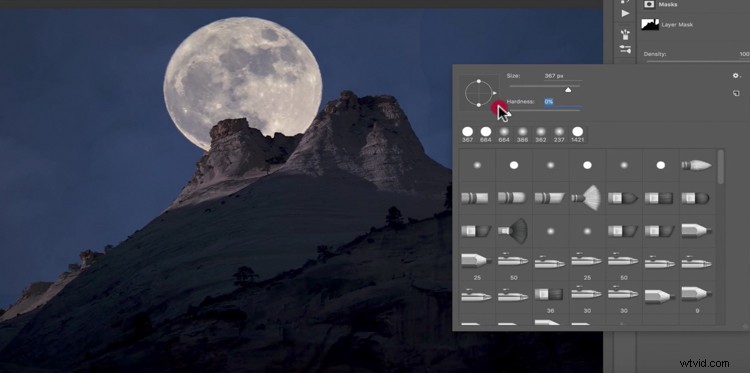
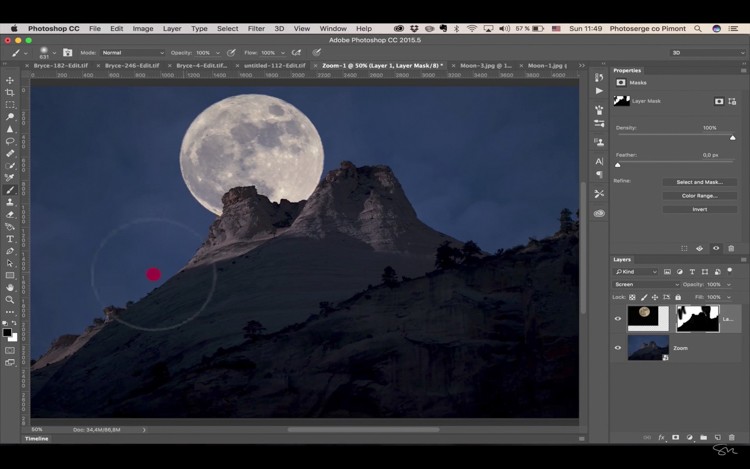
Zde můžete vidět, kde jsem na masku maloval.
Dokončeno!

Tady máš! Do své krajiny jste přidali měsíc!
Doufám, že se vám tento článek líbil a že se s Photoshopem cítíte pohodlněji, takže můžete do své krajiny přidat měsíc nebo jiný prvek a vytvořit tento skvělý efekt.
Pokud se vám tento tutoriál líbil a chcete se dozvědět více o tom, jak používat Photoshop, podívejte se na Sergeův kurz Photoshop pro fotografy 2017. Použijte speciální propagační kód – DPS65 – získáte 65% slevu jako čtečka dPS!
