Představte si to, jste asi v polovině úpravy krásné městské krajiny ve Photoshopu. Už jste do obrázku vložili hodiny, když si najednou všimnete, že určitá oblast obrázku nesedí. Stěna, na které jste pracovali, byla omylem označena jako klonovací razítko, aby vypadala, jako by visela v nepřirozeném úhlu. Prostě to vypadá špatně . Po opakovaném stisknutí tlačítka Zpět zjistíte, že si Photoshop pamatuje jen tolik, a vy jste uvízli u této katastrofálně vypadající úpravy. Jediné, co nyní můžete udělat, je ztrácet drahocenný čas pokusem o vyřešení problému nebo zavřít program a začít od začátku. Kdyby existoval nějaký jiný způsob – zadejte nedestruktivní úpravy ve Photoshopu.
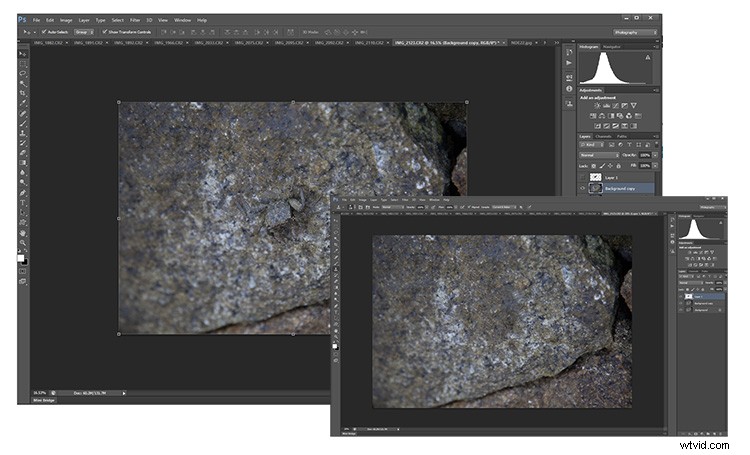
Teď mě vidíš... teď už ne! Úpravy pomocí nedestruktivního pracovního postupu znamenají, že můžete upravovat své fotografie, aniž byste zanechali stopy v původním souboru.
Co je to nedestruktivní úprava?
Naštěstí existuje lepší způsob! Nedestruktivní úpravy (někdy zkráceně nazývané NDE) je metoda úprav ve Photoshopu, která umožňuje provádět změny v obraze, aniž by došlo k přepsání původních obrazových dat. To znamená, že budete mít vždy možnost vrátit se zpět k úpravám provedeným na obrázku podle potřeby, přičemž si zachováte flexibilitu a zachováte rozlišení původního obrázku nedotčené.
Možná jste se již setkali s nedestruktivními úpravami při sledování online výukových programů, které vás instruují, abyste k úpravám použili určitou vrstvu úprav namísto úpravy skutečného obrázku.
Nedestruktivní úprava není jedna jediná technika. Ve Photoshopu to můžete provést mnoha způsoby v závislosti na požadovaném výsledku obrázku. V tomto článku se podíváme na některé z nejzákladnějších metod používaných fotografy pro provádění nedestruktivních úprav.
Duplikování vrstvy pozadí
Bez ohledu na to, jaký obrázek jste otevřeli ve Photoshopu, prvním krokem je vždy duplikovat vrstvu pozadí. Pokud se stane, že provedete úpravu přímo na obrázku, vrstva pozadí zůstane nedotčena. Poté můžete začít znovu se všemi vrstvami úprav beze změny.
Chcete-li to provést, otevřete obrázek ve Photoshopu. Přesuňte kurzor na obrázek miniatury na panelu Vrstvy a klikněte pravým tlačítkem na stínovanou oblast s nápisem Pozadí. Nyní vyberte možnost Duplikovat vrstvu a na výzvu na obrazovce vyberte OK. Na panelu vrstev se nad vrstvou Pozadí objeví nová vrstva s názvem Kopírování pozadí.
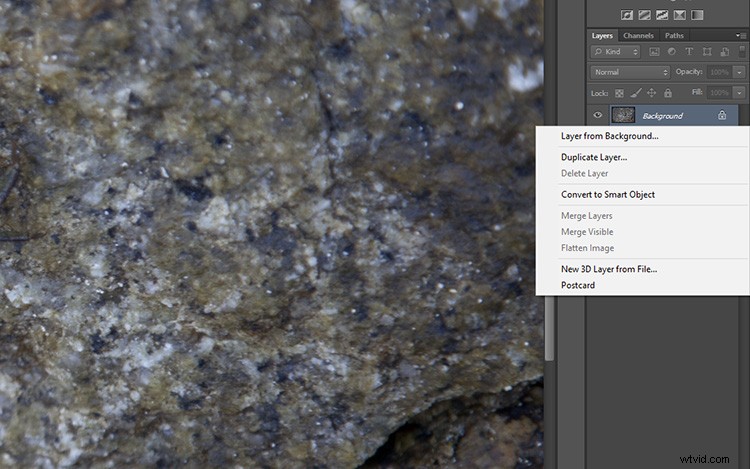
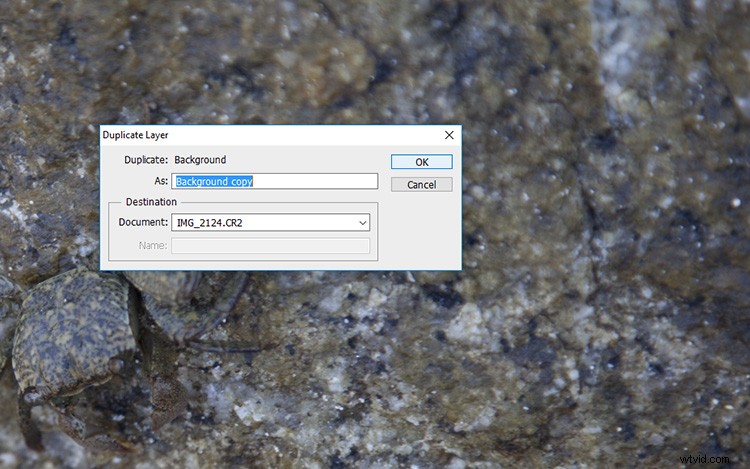
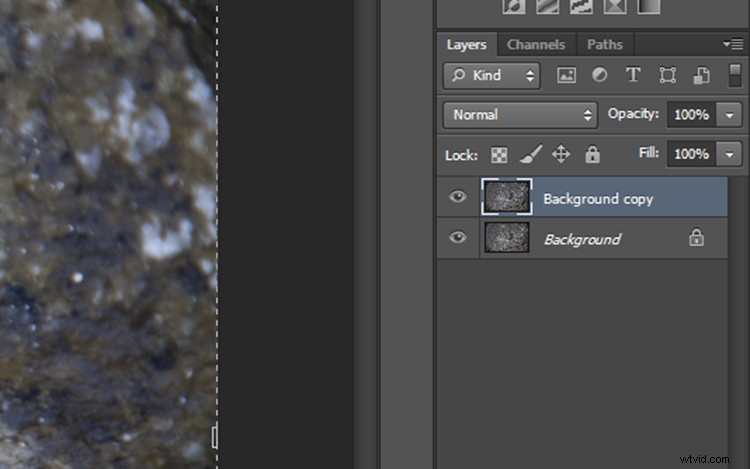
Práce s vrstvami úprav
Jednoduše řečeno, vrstvy úprav aplikují úpravy barev a tónů na obrázek, aniž by trvale změnily jakékoli hodnoty pixelů. Chcete-li aktivovat panel vrstev úprav, klikněte na Okno na horní liště nabídek a vyberte Úpravy. Vyvolá panel se spoustou možností nastavení, jako jsou úrovně, odstín/sytost, jas/kontrast, přechodové překryvy a černá/bílá. Toto je hlavní panel pro digitální úpravy a ve většině případů poskytuje všechny nástroje pro úpravy, které budete potřebovat.
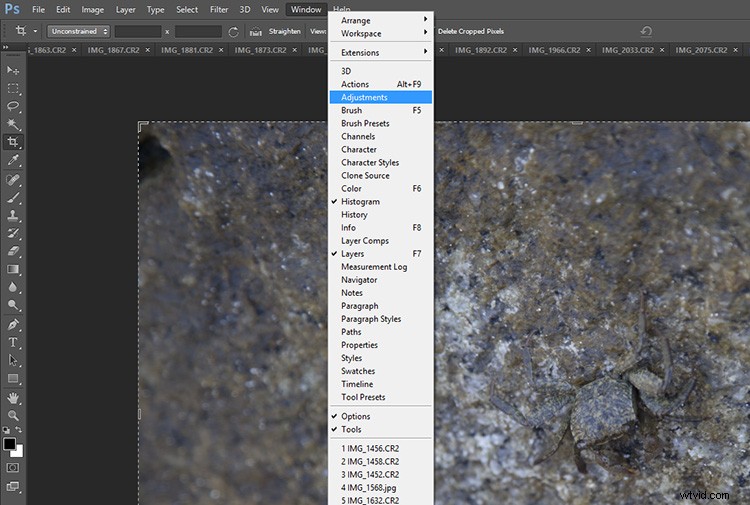
Vyberte jednu z vrstev úprav kliknutím na ikonu. Název ikony se zobrazí, pokud na ni chvíli podržíte myš. V tomto příkladu jsem zvolil Křivky pro úpravu kontrastu na mé fotografii. Kliknutím na tuto ikonu se zobrazí panel Křivky s dostupnými nastaveními v rámci této úpravy.
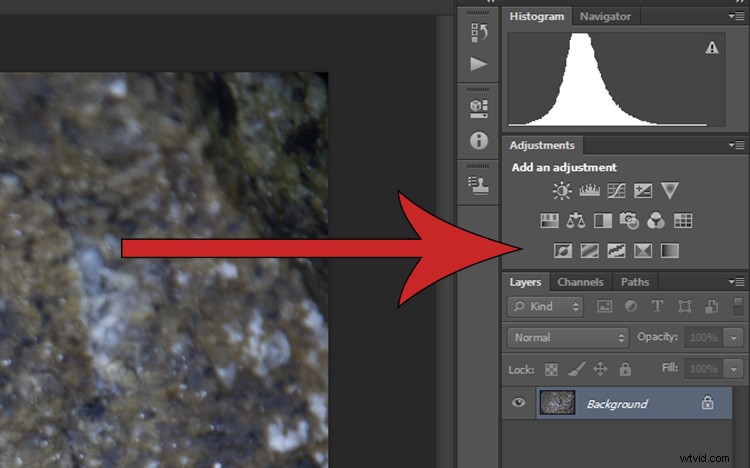
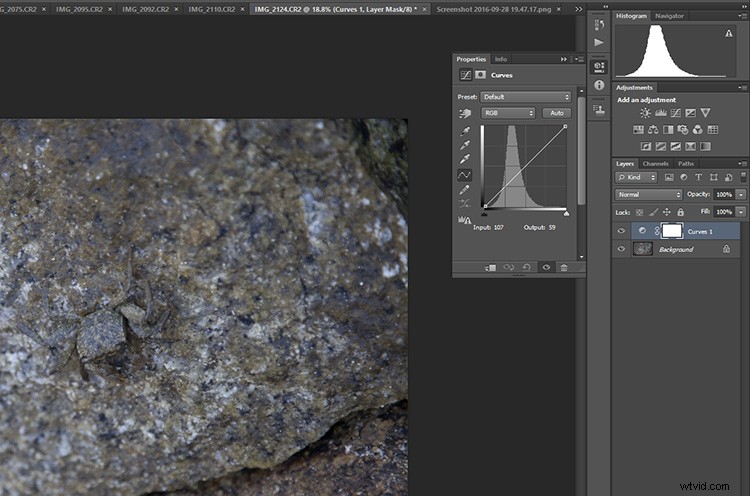
Všimněte si, že v panelu vrstev je nyní nová vrstva, která se nachází nad tou s názvem Pozadí. To znamená, že všechny vrstvy pod vrstvou Křivky budou touto úpravou ovlivněny. Chcete-li omezit účinek úpravy pouze na jednu vrstvu, klikněte pravým tlačítkem na vrstvu úprav a vyberte Vytvořit ořezovou masku. Malá šipka směřující dolů znamená, že vrstva úprav ovlivní pouze vrstvu, která se nachází přímo pod ní.
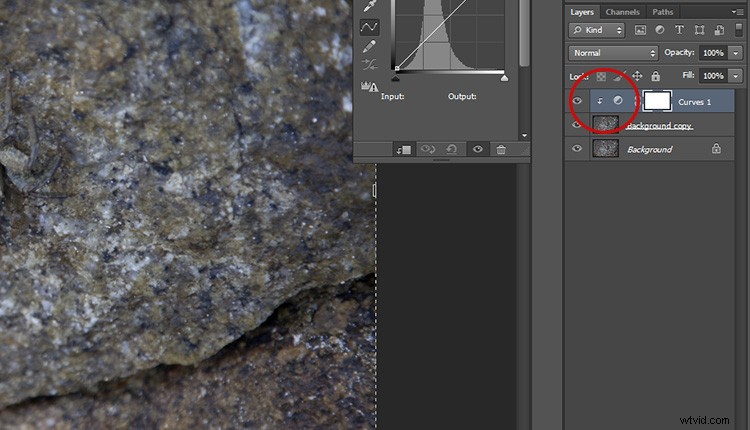
Použití chytrých filtrů
Přidání filtru do obrázku lze provést nedestruktivně a umožní vám jeho účinky vrátit později, pokud si to rozmyslíte. Klikněte na vrstvu, na kterou chcete použít filtr, a klikněte na rozevírací nabídku Filtr na horním hlavním panelu nástrojů. Vyberte Převést pro inteligentní filtry a objeví se vyskakovací okno, které říká, že musíte vybranou vrstvu přeměnit na inteligentní objekt. Stiskněte OK a v levém dolním rohu vybraného obrázku miniatury vrstvy se objeví malá ikona ve tvaru dokumentu.
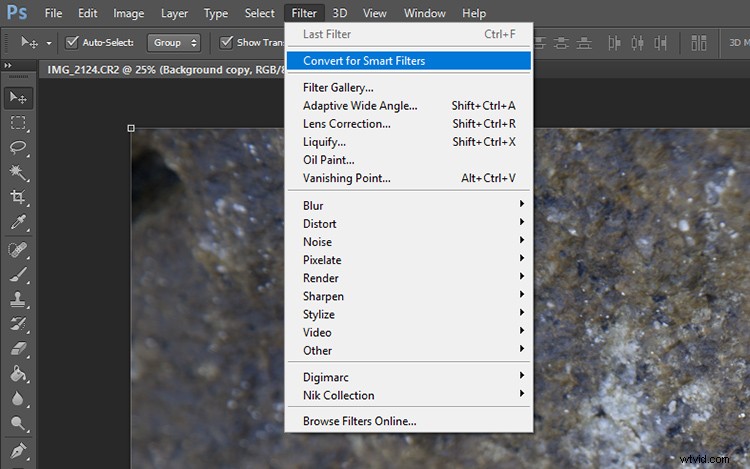
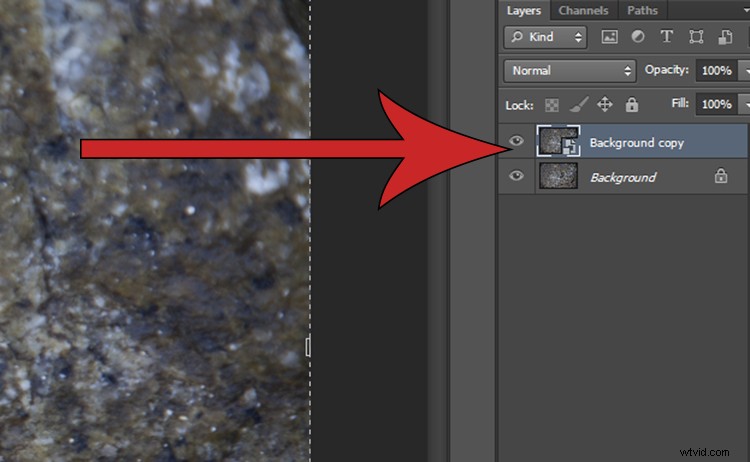
Poté, co vyberete filtr z Galerie filtrů (přes Filtr> Galerie filtrů) a použijete jej na obrázek, uvidíte pod vybranou vrstvou dvě nové položky. Kliknutím na ikonu oka vedle vrstvy Galerie filtrů se filtr zapíná a vypíná a dvojitým kliknutím poblíž textu Galerie filtrů se otevře úprava Galerie filtrů. Kliknutím pravým tlačítkem na vrstvu Galerie filtrů se zobrazí nabídka. Chcete-li filtr zcela odstranit, vyberte možnost Odstranit a maska filtru zmizí, aniž by došlo k poškození vašeho obrázku.
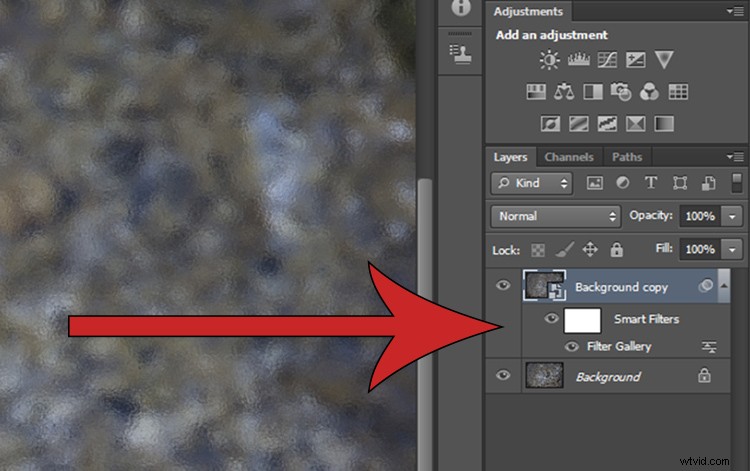
Použít masky vrstvy místo nástroje Eraser
Maskování je jedním z nejběžnějších nástrojů v hlavní sadě Photoshopu. Použití masky vrstvy vám umožňuje skrýt nebo odmaskovat části obrazu namísto použití nástroje guma k trvalému odstranění částí obrazu. Chcete-li použít masku vrstvy, otevřete obrázek, vyberte vrstvu, kterou chcete upravit, a klikněte na malou ikonu v dolní části panelu vrstev.
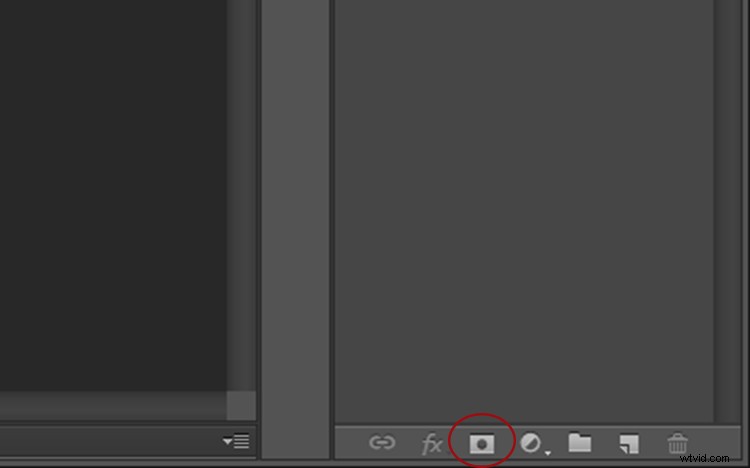
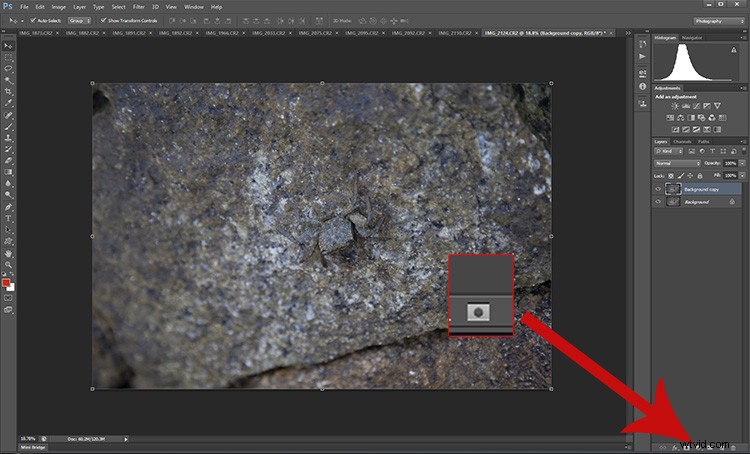
Detail tlačítka Layer Mask.
Vedle vrstvy, kterou jste vybrali, se objeví maska s malou ikonou řetězu mezi miniaturou a maskou. Když vyberete ikonu obrázku, všechny efekty aplikované na obrázek se projeví jako obvykle. Pokud však vyberete masku, zjistíte, že malování na ni (černou barvou) skryje části této vrstvy.
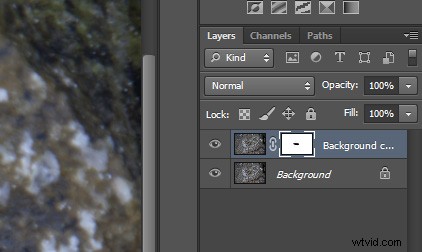
Detail vybrané masky vrstvy – všimněte si bílých čar kolem rohů, které označují, která část je aktivní.
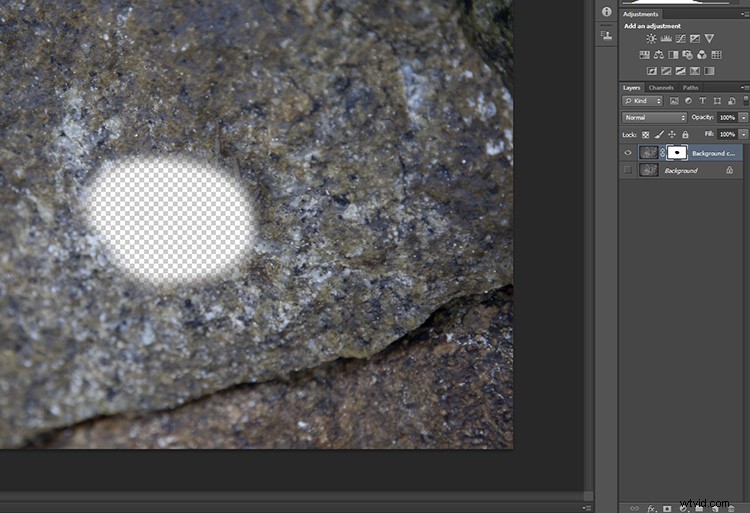
Když je vrstva pozadí vypnutá (není vidět), můžete vidět, že část této vrstvy chybí nebo je skrytá maskou vrstvy, kde je černá. Černá skrývá nebo skrývá, bílá odhaluje.
Nyní, pokud je nějaká skrytá část obrázku na vrstvě překreslena bílou barvou, bude znovu viditelná. Pokud poté masku odstraníte, všechny skryté oblasti se znovu objeví.
Uhýbání a vypalování nedestruktivně
Nástroje Dodge a Burn se používají k zesvětlení a ztmavení oblastí obrázku, ale použití těchto efektů přímo na obrázek je destruktivní a brání vám v pozdějších úpravách změn.
Chcete-li se vyhnout a nedestruktivně spálit, začněte otevřením své fotografie. Zduplikujte vrstvu pozadí a poté v horní liště nabídek vyberte Vrstva> Nová> Vrstva. Objeví se dialogové okno, ujistěte se, že vaše nastavení jsou stejná jako ta, která jsou uvedena níže, a stiskněte OK. Bude vytvořena nová vrstva.
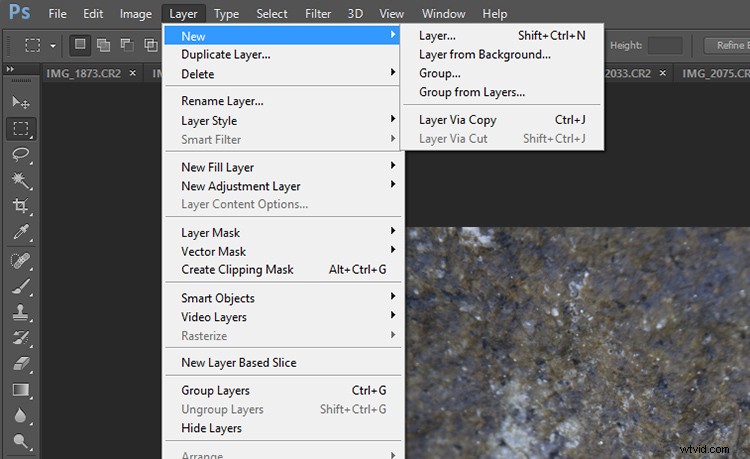
Vytvořte novou vrstvu
Použijte nastavení, která vidíte níže. Tím se vrstva vyplní šedou a změní se režim prolnutí, aby byl účinný pro uhýbání a vypalování.
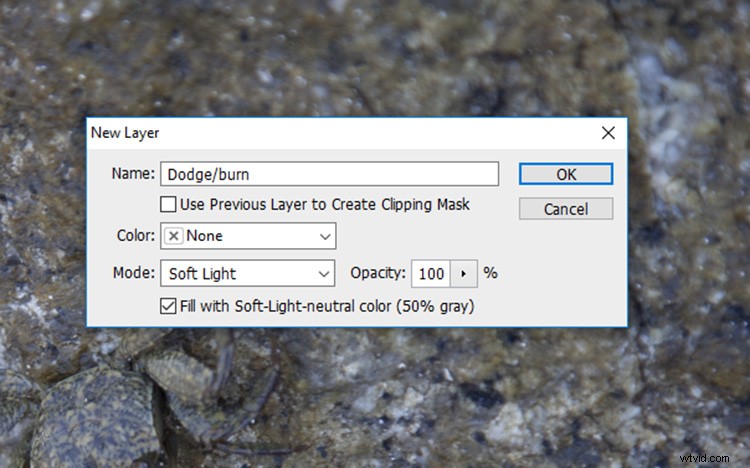
Tato nastavení použijte pro vrstvu Dodge a Burning.
Této vrstvě můžete dát přezdívku, abyste si zapamatovali, co dělá. Kdykoli to můžete udělat později, pokud zapomenete, poklepáním na název vrstvy. Obvykle tuto vrstvu nazývám „dodge/burn“.
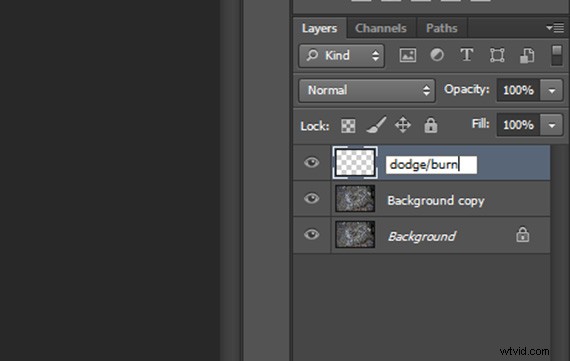
Nyní jednoduše vyberte buď nástroj Dodge nebo Burn a aplikujte jakékoli úpravy na tuto novou vrstvu. I když nyní upravujete jednu vrstvu nad skutečným obrázkem, upravili jste režim prolnutí tak, že neprůhlednost šedé vrstvy Dodge/Burn je zcela průhledná a jakékoli změny, které v této vrstvě provedete, nyní vypadají, že pouze upravují obrázek, aniž by ovlivňující kvalitu původních pixelů.
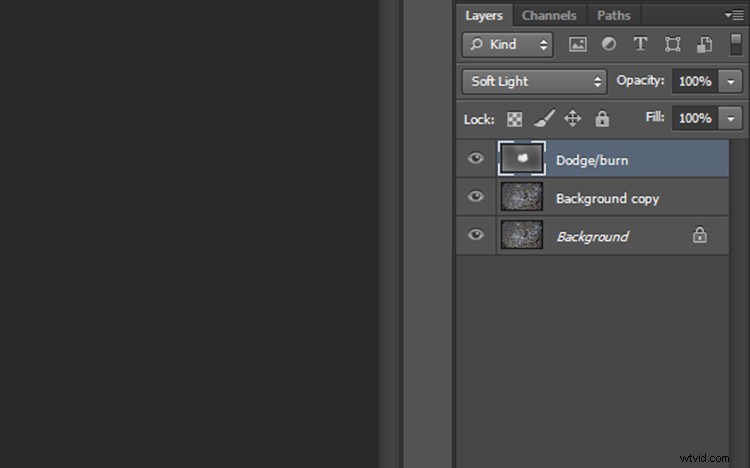
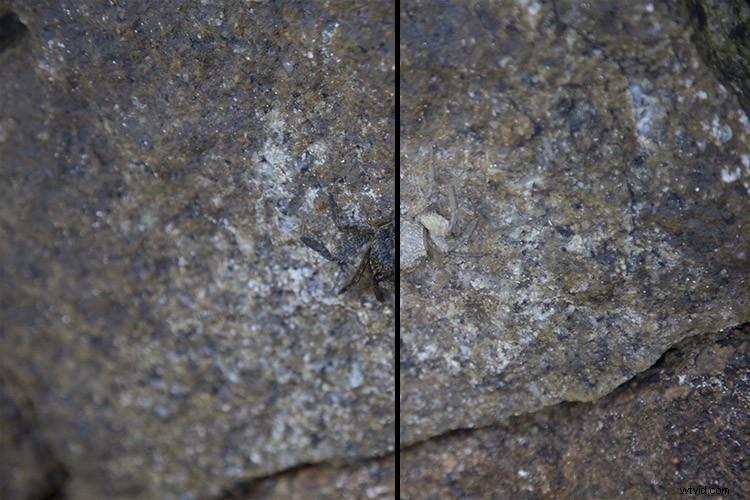
Výsledek vrstvy dodge and burn
Nedestruktivní použití klonovacího razítka
Klonovací razítko je dalším skvělým nástrojem používaným k odstranění kousků a kousků, které v obrázku možná nechcete. Normálně to funguje tak, že posouváte pixely v původním obrázku, ale uhodli jste, že je to velmi destruktivní technika!
Chcete-li použít nástroj Klonovací razítko nedestruktivně, jednoduše vytvořte novou vrstvu jako dříve. Dále vyberte nástroj Klonovací razítko a v rozevírací nabídce Ukázka vyberte možnost Aktuální a pod. Nyní nástroj Klonovací razítko navzorkuje vše v obrázku, ale změny aplikuje pouze na nejvyšší vrstvu.
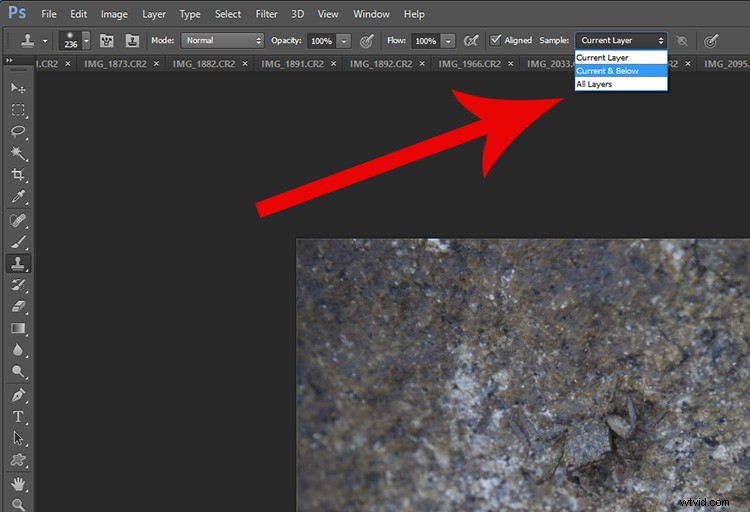
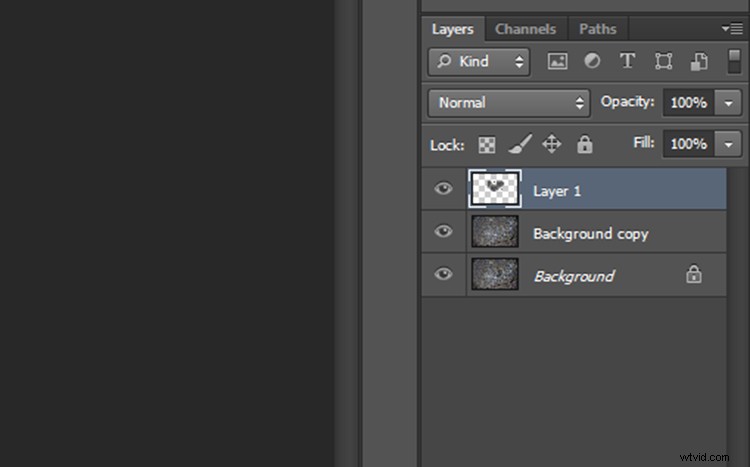
Klonovací vrstva vypadá takto.
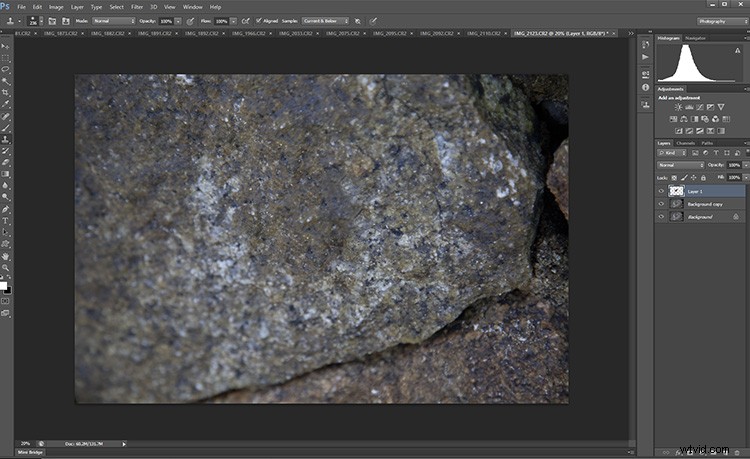
Výsledek nanesení vrstvy klonu vypadá takto.
Závěr
Existuje spousta dalších metod, jak upravit nedestruktivně. Ale jak ukazuje základy, nedestruktivní úpravy jsou většinou o použití nových vrstev, které jsou umístěny nad původním obrázkem, spíše než o úpravě samotného původního obrázku. Na první pohled se to může zdát neohrabané, ale brzy se stane automatickou součástí vašeho pracovního postupu. Až se příště setkáte s nepohodlnou úpravou, budete rádi, že můžete vrstvu jednoduše vypnout, než abyste začínali znovu.
Jak ve Photoshopu používáte nedestruktivní úpravy?
