Většina lidí, kteří experimentovali s Photoshopem, zejména ti, kteří fotí v raw, budou mít nějaké zkušenosti s pokusem o zaostření snímku. Ostření zvyšuje kontrast mezi sousedními pixely, což má za následek vizuální efekt ostřejšího obrazu. Je to obvykle poslední krok zpracování, který by měl být proveden na snímku, a často se používá k vylepšení již dobře zaostřených snímků nebo v zoufalství při pokusu o záchranu prvků fotografie, které nebyly zachyceny zaostřené při stisknutí spouště.
Existuje mnoho způsobů, jak zostřit obrázky ve Photoshopu, a to natolik, že existuje celá podnabídka filtrů věnovaných ostření, z nichž každý nabízí jinou míru kontroly a různé úrovně úspěchu. Jeden z nejvíce přehlížených filtrů, který vám může pomoci dosáhnout lepších výsledků s větší kontrolou, se však nenachází v podnabídce Zostřit, ale ve skutečnosti se nachází v užitečně pojmenované nabídce Filtr -> Jiné:horní propust. .
Provedu vás podrobným průvodcem používáním horní propusti a doufám, že vám ukážu, jak jednoduché a efektivní může být ostření obrazu.
Krok 1
Začněte tím, že otevřete obrázek, který chcete zostřit – v ideálním případě bude obrázek pocházet z nezpracovaného souboru, aby nedošlo k přeostření JPEG „mimo fotoaparát“. Ujistěte se, že jste dokončili všechny ostatní kroky zpracování, které chcete provést. Zde použiji tento obrázek lišky k ilustraci procesu (peří a srst často dobře reagují na trochu ostření).

Krok 2
V paletě vrstev klikněte pravým tlačítkem na vrstvu Pozadí, vyberte Duplikovat a klikněte na OK. Tím se vytvoří kopie původní vrstvy a je to klíčový krok pro aplikaci horní propusti.
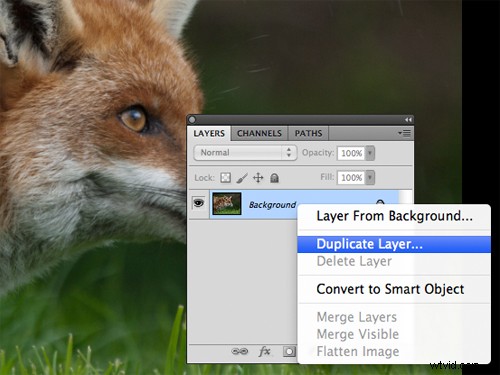
Krok 3
S vybranou duplicitní vrstvou vyberte Filtr -> Jiné -> Vysoká propust
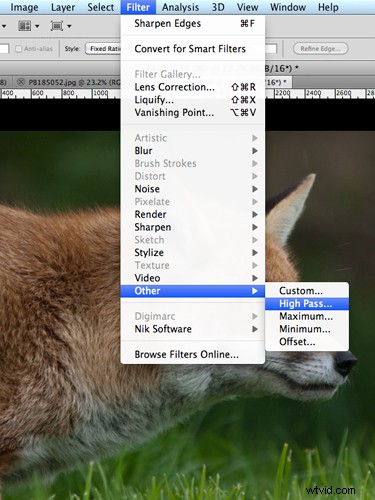
To vyvolá horní propustné okno s malým náhledem výsledků a ovládacím prvkem Poloměr. Pokud za tímto oknem vidíte celý obrázek, všimnete si, že vrstva Duplikovat zešedla – nepropadejte panice, mělo by to tak být.
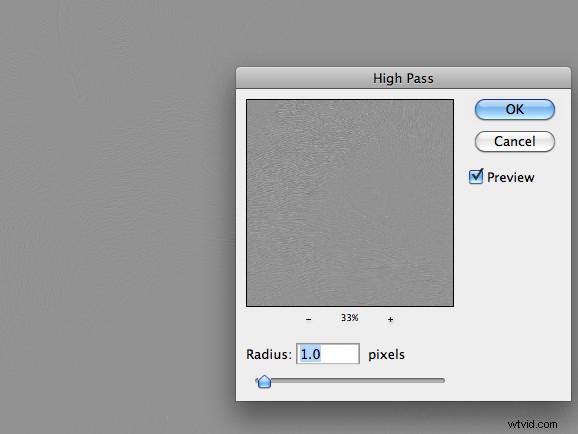
Krok 4
Nastavte hodnotu Poloměr a klepněte na OK. Čím vyšší je poloměr, tím více bude na obrázek použito doostření. Pokud si pohrajete s posuvníkem Radius, všimnete si, že při nízkých hodnotách, kupř. 1,0 pixelů, v šedé vrstvě jsou viditelné pouze okraje s vysokým kontrastem, zatímco pokud posunete posuvník Poloměr až na 10 pixelů, všimnete si, že se v obrázku zvýrazní více okrajů.
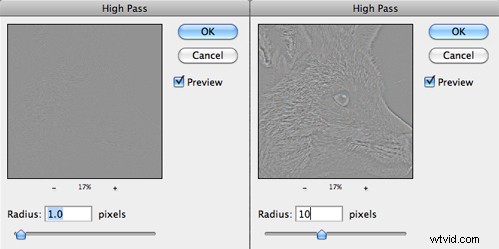
Přesná hodnota poloměru, která povede k optimálnímu doostření, bude záviset na obrázku, ale bude stačit někde v rozsahu 1,0 až 5,0 pixelů. Obecně bude 5,0 pixelů příliš mnoho, ale vzhledem k tomu, že tuto akci provádíme na duplicitní vrstvě, dává nám flexibilitu, abychom byli s horní propustí, vysvětlím více brzy.
Krok 5
V paletě Vrstvy nastavte režim prolnutí duplicitní vrstvy na Překrýt.
Režim Překrytí „znásobí“ černou a „zakryje“ bílou vrstvu pod ní – to znamená, že tmavé oblasti ztmaví a světlé zesvětlí. Po použití filtru s horní propustí se náš obraz změnil na šedou (ve skutečnosti neutrální šedou) a při nastavení hodnoty Radius byly hrany vybrány ve světlých/tmavších odstínech šedé. Proto, když je režim prolnutí nastaven na Překrytí, neutrální šedé oblasti obrázku nemají žádný vliv, přesto světlejší/tmavší okraje zakryjí/znásobí okraje vrstvy pod nimi, čímž se zvýší kontrast, což povede k ostřejšímu obrázku.
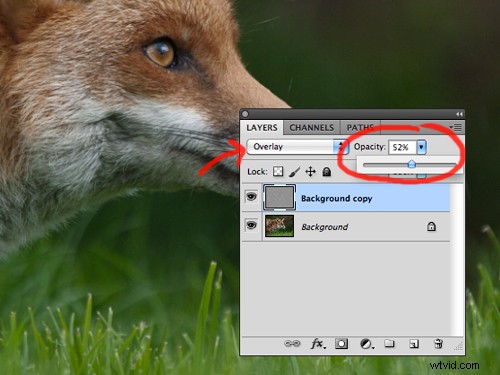
Krok 6
Změňte Krytí duplicitní vrstvy, abyste dosáhli požadované ostrosti. Zmínil jsem se, že s horním propustem můžete mít těžké ruce – to proto, že jakékoli přeostření můžete zmírnit pomocí posuvníku Opacity. Často je dobré nastavit Krytí na nulu a dopracovat se k přijatelné úrovni ostrosti, aby nedošlo k přeostření a vzniku artefaktů.
Krok 7
Doporučuje se zkusit vytisknout část obrázku ve stejném měřítku, v jakém zamýšlíte vytisknout celou fotografii, abyste získali představu, kolik doostření jednotlivý obrázek vyžaduje, a podle potřeby nastavte posuvník Krytí.
A je to, obraz zaostřený!
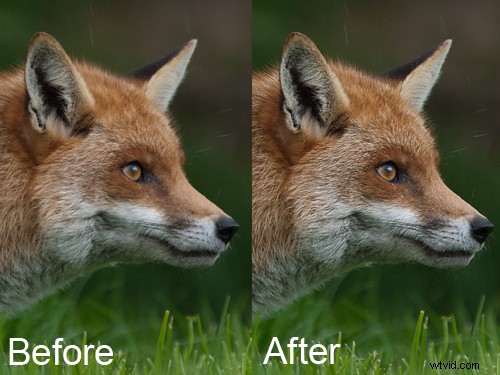
Výhodou použití této metody k doostření vašich snímků je, že efekt doostření je aplikován nedestruktivním způsobem na duplicitní vrstvu s velmi jednoduše srozumitelným parametrem (v hodnotě Poloměr), který řídí velikost doostření, a také vám dává možnost doladit konečný efekt pomocí posuvníku Opacity.
Navíc, vzhledem k tomu, že doostření je zcela řízeno duplicitní vrstvou, můžete mít další kontrolu nad tím, kde se doostření v rámci obrázku použije, a to použitím masky vrstvy na duplicitní vrstvu.
Takže tady to máte, rychlý, ale účinný způsob ostření snímků, který vám dává plnou kontrolu.
