Příspěvek hosta od Phila Steela
Téměř každý portrétovaný objekt starší 25 let může použít nějaké čištění pod očima, ale mnoho fotografů se snaží, aby tato běžná retuš vypadala přirozeně. Vím, že jsem s tím bojoval, dokud jsem nenašel tuto šikovnou zkratku.
Většina z nás začíná používat nástroj Klonovací razítko jako naše univerzální retušovací kladivo. Je skvělý na odstraňování skvrn, takže prostě pokračujeme a jdeme a snažíme se s tím vše opravit. Ale použití nástroje Klonovací razítko k retušování váčků nebo tmavých kruhů pod očima může vyžadovat trpělivost a umělecké dovednosti, které mnohým z nás chybí.
Nedělej si starosti. Existuje snadné řešení „okamžité opravy“.
1. Otevřete fotografii, kterou potřebujete retušovat ve Photoshopu.
2. Vyberte nástroj Patch, který se nachází na stejném čtverci panelu nástrojů jako Healing Brush. Můžete kliknout pravým tlačítkem na tento čtverec a vybrat z rozbalovací nabídky nástroj Patch.
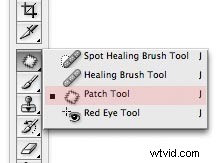
3. Pomocí nástroje záplata nakreslete uzavřenou smyčku kolem oblasti pod okem, kterou chcete retušovat. Dávejte pozor, abyste řasy neuřízli.
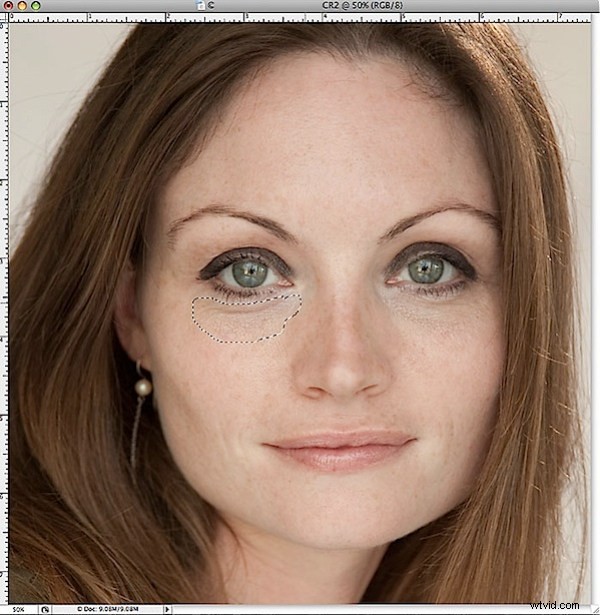
4. Nyní, když je smyčka vybrána a obklopena přerušovanou čarou, klikněte do ní a se stisknutým tlačítkem myši přetáhněte smyčku dolů na tvář vašeho předmětu. Přetáhněte jej na oblast hladké, čisté pokožky s dobrou texturou. Toto bude vaše ukázková oblast.
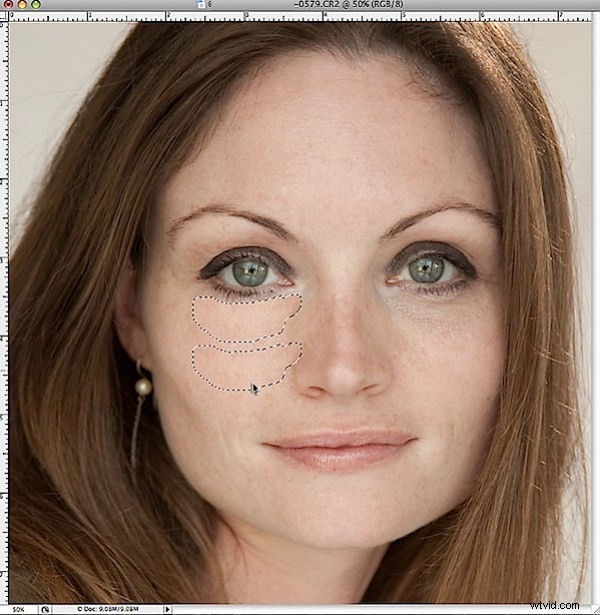
5. Po přetažení do čisté oblasti vzorku uvolněte tlačítko myši. Prásk! Textura vzorkované oblasti bude okamžitě přemapována na cílovou oblast pod okem, vyhladí všechny váčky a opraví barvu tmavých kruhů!
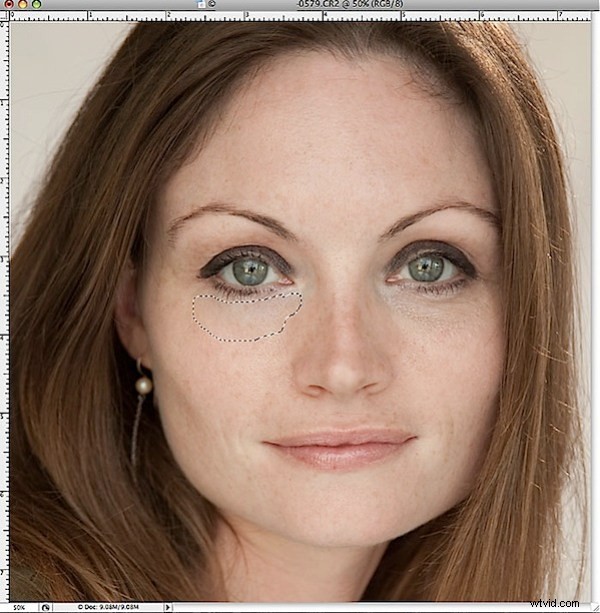
Průvodci ve Photoshopu tuto věc nějak naprogramovali tak, aby smíchala texturu vzorové oblasti a barvu cílové oblasti způsobem, který vypadá naprosto přirozeně (většinou). Občas najdete obličej, kde to tak dobře nefunguje, ale v 90 % případů je tato oprava vše, co potřebuji.
6. Zrušte výběr stisknutím Command-D (PC:Control-D) a zkontrolujte výsledky.
7. Pokud je podél okraje záplaty viditelná hrana, můžete ji přiblížit a provést malé vyčištění. Nyní je čas na nástroj Klonovací razítko. Upravte krytí na přibližně 30 %, odeberte vzorek (Alt:Click) z čisté kůže poblíž okraje náplasti a poté lehce naklonujte podél okraje, abyste vyhladili všechny viditelné okraje.
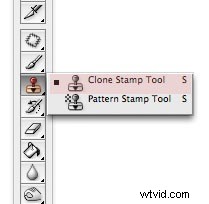
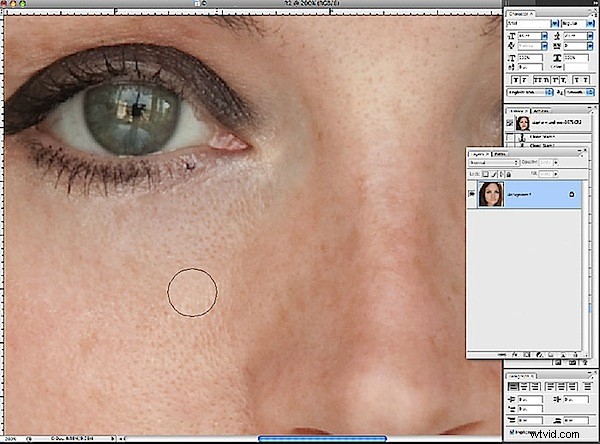
S praxí získáte dovednosti v kreslení a vzorkování pomocí nástroje Patch, takže retušování hran je zřídka nutné.
Pak si to užijete jako rychlé, snadné a jednokrokové řešení většiny vašich problémů s portréty pod očima!
 O autorovi :Phil Steele je zakladatel SteeleTraining.com kde najdete bezplatné fotografické návody a školení na různá témata, od základních fotografických tipů až po pokročilé techniky blesku mimo fotoaparát.
O autorovi :Phil Steele je zakladatel SteeleTraining.com kde najdete bezplatné fotografické návody a školení na různá témata, od základních fotografických tipů až po pokročilé techniky blesku mimo fotoaparát.
Fotografie použitá v tomto tutoriálu pochází z jeho oblíbeného kurzu „Jak fotit profesionálně vypadající headshoty a portréty s nízkým rozpočtem s malými blesky.“
