Pokračujeme v mých tajných příspěvcích „nástroje“, zde je 8 tajemství nástroje Photoshop Zoom Tool.
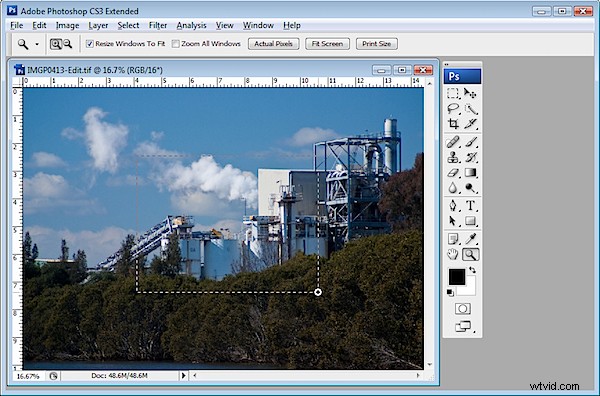
1. Rychlé zkratky panelu nástrojů
Nástroj Lupa lze vybrat stisknutím písmene Z – je to jednoduchá a praktická zkratka, kterou si zapamatujete, protože vám ušetří nutnost klikat na nástroj Lupa, abyste jej vybrali.
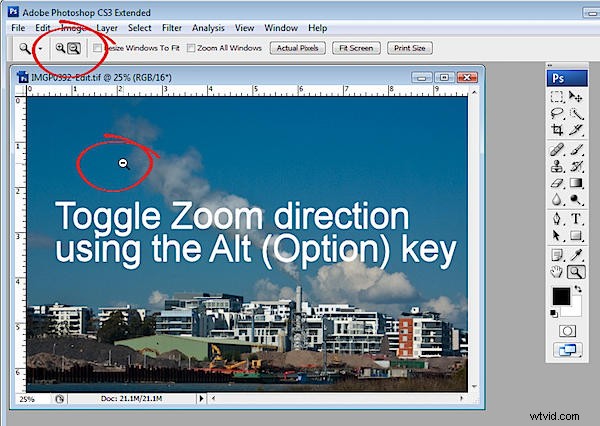
Jakmile je však nástroj Lupa aktivován, funguje pouze jedním směrem, dovnitř nebo ven v závislosti na možnosti, kterou jste vybrali na panelu Možnosti nástroje. Směr přiblížení můžete přepínat tak, že při přibližování podržíte klávesu Alt (možnost na Macu).
2. Přibližujte při práci
Pokud právě malujete, mažete nebo vybíráte položku a potřebujete získat přístup k nástroji Lupa, stiskněte Ctrl + mezerník (na počítačích Mac Command + mezerník) a získáte přístup k nástroji Lupa. aktuální nastavení nástroje – což bude buď Přiblížit nebo Oddálit v závislosti na tom, co jste vybrali. Pro přiblížení použijte Ctrl + Alt + mezerník (Command + Option + mezerník na Macu).
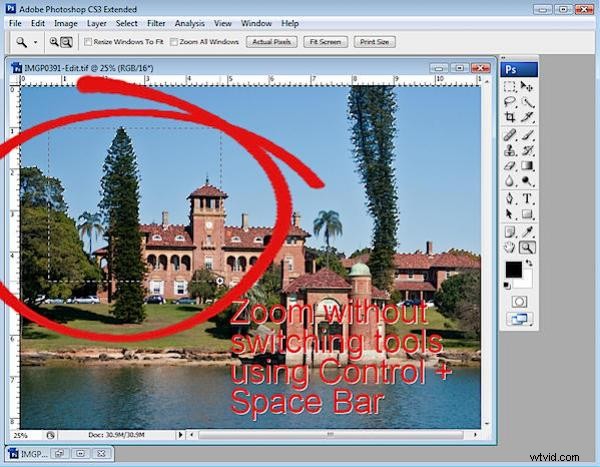
3. Přiblížit na konkrétní místo
Pokud je váš nástroj Lupa nastaven na Přiblížit, můžete přiblížit konkrétní místo v obrázku přetažením nástroje přiblížení přes toto místo, nikoli pouhým kliknutím na něj. Pokud je váš nástroj nastaven na Oddálit, stiskněte Alt (Option na Macu) a přetáhněte přes místo na obrázku, na které chcete zaostřit.
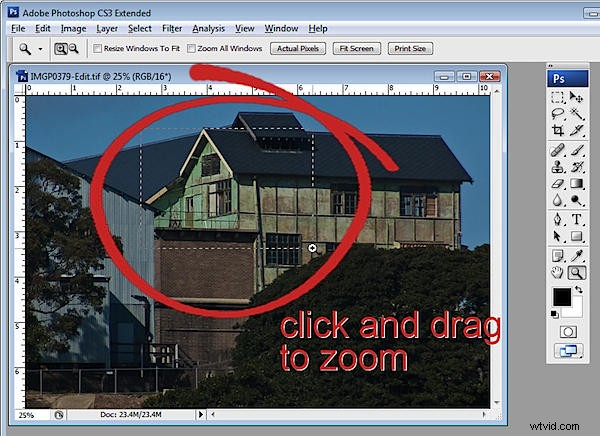
4. Velikost okna při přibližování
Když je vybrán nástroj Lupa, na panelu Možnosti nástroje je zaškrtávací políčko Změnit velikost okna podle velikosti. Povolte toto a velikost okna kolem obrázku bude změněna tak, aby odpovídala zvětšenému obrázku, takže mezi obrázkem a okrajem okna nebude žádná mezera. Pokud je tato možnost vypnutá, pokud obrázek zmenšíte, okno zůstane stejně velké a mezi ním a okrajem okna se přidá šedá oblast. Pokud přiblížíte bez této možnosti, okno zůstane stejně velké jako přiblížení.
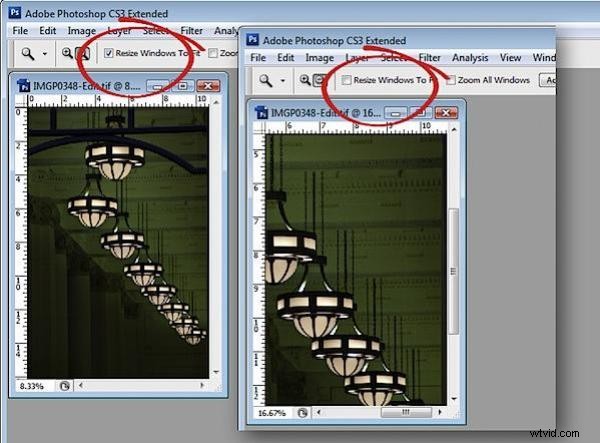
5. Další možnosti přiblížení
Některé možnosti přiblížení lze vybrat z nabídky Zobrazit, například Přiblížit, Oddálit, Přizpůsobit na obrazovku, Skutečné pixely a Velikost tisku. Každou z nich lze také vybrat pomocí klávesových zkratek, jako je Ctrl + + pro přiblížení, Ctrl + – pro oddálení. Stisky kláves se objeví v nabídce naproti každé položce.
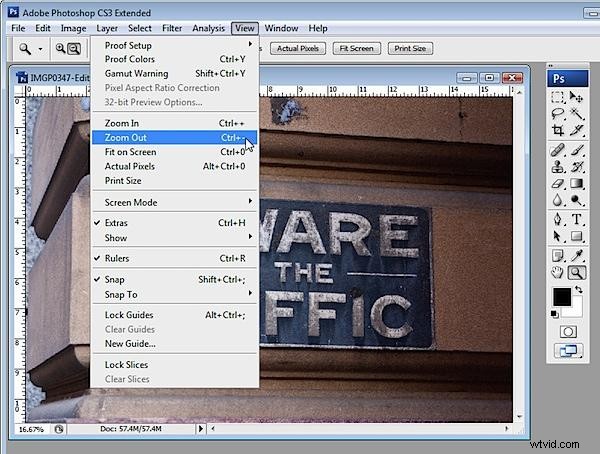
6. Přiblížení pomocí stavového řádku
Aktuální procento přiblížení je zobrazeno na levé straně stavového řádku okna obrázku. Chcete-li přiblížit konkrétní procentuální úroveň, například 150 %, zadejte do pole Stavový řádek hodnotu 150 a stiskněte klávesu Enter.

7. Možnosti skrytého přiblížení
Chcete-li rychle přiblížit obrázek na 100% velikost, dvakrát klikněte na nástroj Lupa v paletě nástrojů. Nástroj ručička lze použít k úpravě velikosti obrázku tak, aby se vešel na obrazovku – dvakrát klikněte na nástroj ručička. Jak přesně je obrázek velký, když je nastaven na „vyplnit obrazovku“, závisí na poloze panelů nástrojů a palet.
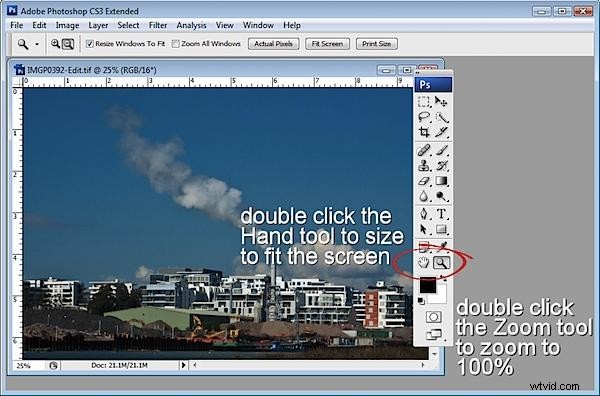
8. Přiblížení pomocí myši
Chcete-li přiblížit pomocí kolečka myši, zvolte Úpravy> Předvolby> Obecné a zaškrtněte políčko Přiblížit pomocí rolovacího kolečka. Poté můžete otáčením kolečka myši přibližovat a oddalovat obrázek.

