Photoshop nám poskytuje nástroje, které můžeme použít k vytváření efektů, které bylo dříve možné získat pouze v temné komoře pomocí obrázků, které byly pořízeny speciálně. Jedním z takových procesů je Ortonův efekt pojmenovaný po fotografovi Michaelu Ortonovi. Výsledkem tohoto procesu je poněkud surrealistický obraz, který má mírně rozostřený vzhled a přitom si zachovává spoustu okrajových detailů.
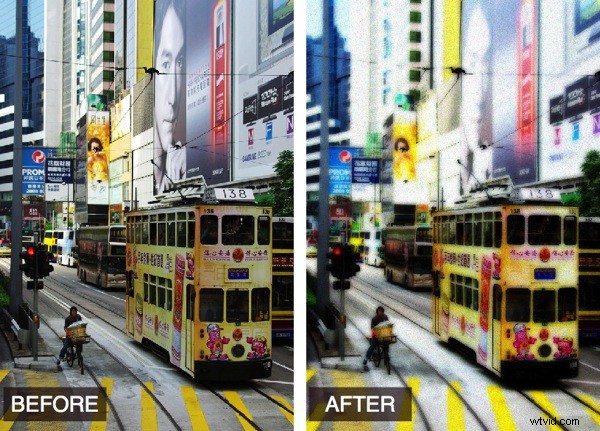
V temné komoře je tento efekt vytvořen pomocí dvou snímků, z nichž jeden je mírně neostrý a oba jsou mírně přeexponované. Jejich spojením a pořízením tisku vznikne fotografie podobná té výše.
Díky Photoshopu můžeme vytvořit tento efekt z jednoho dobře exponovaného obrázku a digitálně vytvořit přeexponovaný a měkký vzhled.
Zde je návod, jak vytvořit tento Ortonův efekt na obrázku z vaší sbírky:
Krok 1
Otevřete obrázek, klikněte pravým tlačítkem na vrstvu pozadí v paletě vrstev a vyberte Duplikovat vrstvu. S vybranou duplicitní vrstvou zvolte Obraz> Použít obraz, vyberte režim prolnutí Obrazovka a klikněte na OK. To aplikuje obrázek na sebe v režimu obrazovky, což je stejné jako vytvoření další duplicitní vrstvy, nastavení režimu prolnutí této vrstvy na Screen a následné sloučení dvou vrstev. Výhodou použití Použít obrázek je to, že vše uděláte v jednom kroku.
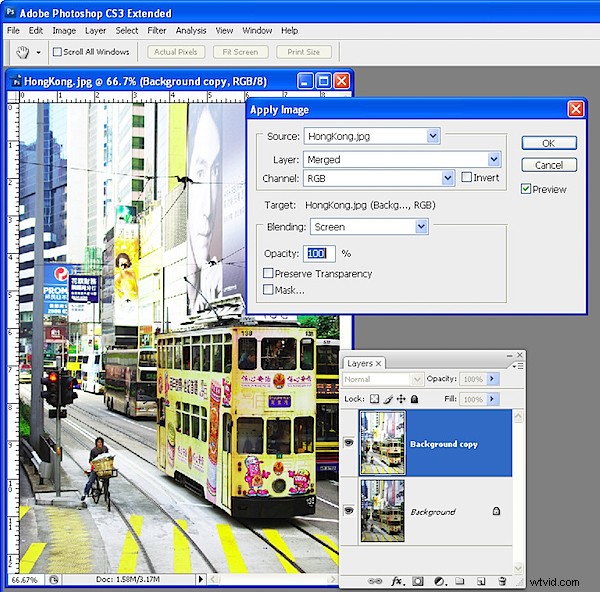
Krok 2
Duplikujte tuto vrstvu a nastavte její režim prolnutí na Násobit. To má za následek zrušení efektu zesvětlení při použití režimu obrazovky.
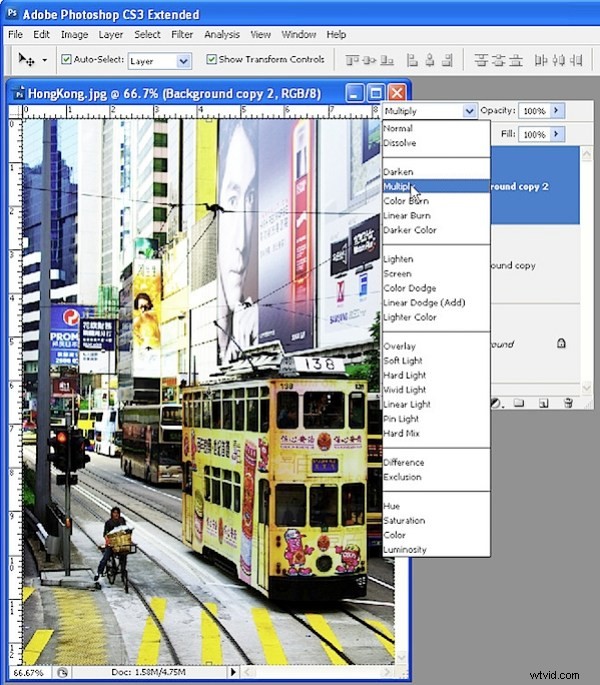
Krok 3
Když je tato nejvyšší vrstva stále vybraná, aplikujte na ni rozostření pomocí Filtr> Rozostření> Gaussovské rozostření. Zaškrtněte políčko Náhled, abyste na obrázku viděli výsledek. Upravte poloměr rozostření podle svého výběru hodnoty – použil jsem 4,5, ale vyberte si pro svůj obrázek to nejlepší. Všimněte si, že pokud vytvoříte velmi velké malé nebo velmi velké rozostření, efekt téměř zmizí.
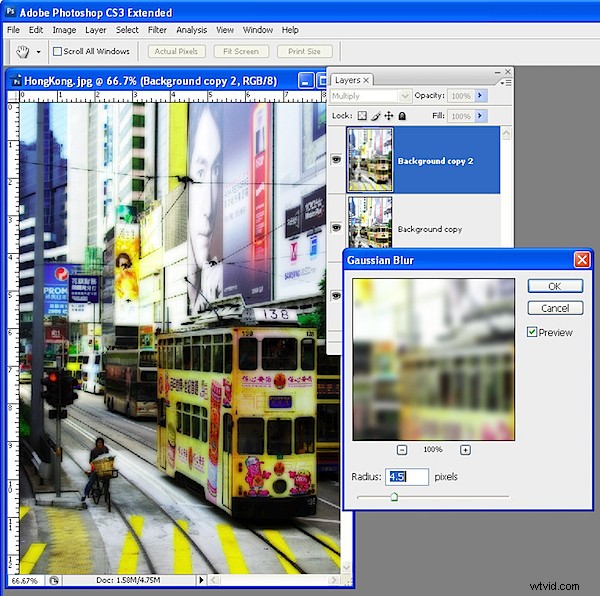
Krok 4
Pokud obrázek není dostatečně světlý, vraťte se do střední vrstvy a opakujte krok 1, abyste na sebe obrázek znovu aplikovali v režimu obrazovky.
Poté, pokud si to přejete, přidejte do obrázku nějaký šum, aby měl zrnitý vzhled. Chcete-li to provést, zvolte Filtr> Šum> Přidat šum. Zrušte zaškrtnutí políčka Monochrome, klepněte na Gaussian a upravte množství, dokud nezískáte na obrázku mírně zrnitý pocit.
Výsledkem je obraz s měkkým zaostřením, který má stále krásné detaily v okrajích a je to proces, který se dobře hodí pro použití u portrétů, krajin a městských panoramat.
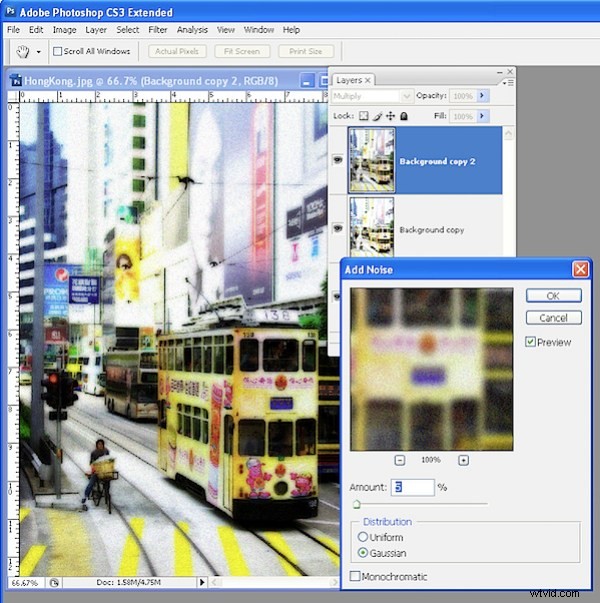
Používáte Photoshop Elements?
Stejného efektu lze dosáhnout v aplikaci Photoshop Elements, ale krok 1 budete muset provést zdlouhavě. Chcete-li to provést, dvakrát duplikujte vrstvu pozadí, nastavte režim prolnutí horní vrstvy na obrazovku a poté vyberte Vrstva> Sloučit dolů, abyste ji sloučili do jedné vrstvy. V aplikaci Photoshop Elements není žádný příkaz Použít obrázek.
