
Jednou z největších výzev, kterým čelí makrofotografové, je zaostření vašeho objektu. Nejen, že trefit perfektní zaostřovací bod je frustrující, ale často nemáte dostatek zaostření. Na rozdíl od fotografa krajiny, který si může nastavit clonu na F/22 a být šťastný, bude makro fotograf pravděpodobně odměněn rozmazanými snímky – a i když jsou ostré, zaostření se stále magicky nerozšíří od okraje k okraji. Nejlepším řešením je použít techniku zvanou „focus stacking“, která kombinuje více snímků dohromady, aby se zvětšila plocha obrazu, na kterou je zaostřeno.
Skládání zaostření vyžaduje, abyste vyfotografovali svůj objekt v každém jednotlivém možném zaostřovacím bodě, který chcete mít ostrý, a poté tyto snímky zkombinovali dohromady, abyste získali jeden snímek, kde je vše detailně propracováno. Existují nástroje, jak toho dosáhnout – specializované příslušenství stativů zvané „focus rails“ a specializovaný software pro kombinování snímků (Helicon Focus a Serene Stacker jsou dva, které jsem dříve používal). V tomto článku si vše zjednodušíme s tím, co již máte:nepotřebujete stativ a budeme používat Lightroom a Photoshop.

pyl uvnitř květu. Každé zrnko pylu je dlouhé 70 mikronů a obraz je vytvořen pomocí 16 samostatných snímků pro lepší zaostření
Střelba:
Existuje několik tipů, jak začít se snímky z ruky, které mají být zaostřené na sebe. Nejprve budete chtít nastavit objektiv fotoaparátu na manuální ostření a nechat ostřící kroužek nastavený na nejbližší ostřící bod. Na specializovaném makro objektivu by to obecně znamenalo zvětšení 1:1 v životní velikosti. Od tohoto okamžiku nebudete měnit zaostření pomocí objektivu, ale budete pohybovat celým fotoaparátem dopředu nebo dozadu, abyste zaostřili na objekt.
Budete také chtít fotoaparát na sériové snímání. Co nejrychleji vystřelíme co nejvíce snímků objektu.
Použití blesku je dobrý nápad, protože vám to umožní zachovat vyšší rychlost závěrky a pomůže zajistit, že všechny výsledné snímky nebudou rozmazané pohybem (ať už z fotoaparátu, ani z objektu).
Když najdete svůj objekt, nejdůležitějším prvkem fotografování je, že pohybujete fotoaparátem pouze dopředu a dozadu. Jakékoli větší posuny ze strany na stranu, nahoru a dolů vytvoří změnu v perspektivě, která ztěžuje skládání zaostření. Chce to cvik, ale zjistil jsem, že když pevně držíte konec čočky a najdete něco, čím se podepřete, výsledky jsou lepší.

kapky vody lámající obraz květiny na pavučině. K zaostření celého snímku bylo použito 20 samostatných snímků
Pokud držíte blesk mimo fotoaparát, držení konce objektivu a fotoaparátu se zdá skličující – je to tak. Není nemožné to všechno udělat sami, ale bude to pro vás snazší s asistentem, který drží blesk, nebo pomocí prstencového blesku pro zjednodušení rovnice.
Odpalte a pořiďte mnohem více snímků, než si myslíte, že potřebujete. Pohybujte fotoaparátem vpřed a vzad přes oblast ostření a výrazně přepalte. Když dávám dohromady makro snímek sněhové vločky, mohu použít 40 snímků, ale vyfotím 200. To je nezbytné, protože fotografujete v nekontrolovaných intervalech vzdálenosti a můžete minout místo.
Spuštění v Lightroom:
Jakmile budete mít své obrázky importované do Lightroom, budete muset začít vybírat obrázek z každého zaostřovacího bodu. Vyčistěte svůj svět od rušivých vlivů, protože si budete muset v duchu poznamenat, které oblasti zaměření již byly vybrány a které ještě musíte najít, když si prohlížíte své obrázky. Označím obrázky, které potřebuji, příznakem „pick“ (klávesa P) a pokračuji v hledání dalšího chybějícího snímku.

Když si myslím, že jsem našel všechny své zaostřovací body, obvykle si vyberu centrální rámeček a použiji veškeré globální úpravy, které bych chtěl provést na RAW datech. Úpravy expozice, redukce šumu, korekce vyvážení bílé atd. Když jsem s celkovým vzhledem spokojený, kliknu pravým tlačítkem na obrázek a vyberu „Nastavení vývoje> Nastavení kopírování“. Ujistěte se, že jsou provedené změny zkontrolovány a zkopírujte je.
Nyní budete muset své obrázky filtrovat, abyste viděli pouze „výběry“. Toho dosáhnete tak, že v rozevíracím seznamu filtru vpravo dole nad filmovým pásem vyberete „označený“. Nyní můžete vybrat všechny své označené obrázky, kliknout pravým tlačítkem na jednu z miniatur a vybrat „Nastavení vývoje> Nastavení vložit“. Tím se použijí úpravy, které jste provedli na každý snímek.

Stále máte všechny snímky vybrané, znovu klikněte pravým tlačítkem na jednu z miniatur a zvolte „Upravit v> Otevřít jako vrstvy ve Photoshopu…“ a Photoshop převezme další část procesu.
Přechod do Photoshopu:
Jakmile jsou všechny vrstvy načteny, vyberte je všechny v paletě vrstev a poté z horní nabídky zvolte „Upravit> Automaticky zarovnat vrstvy…“. Tím se převezmou všechny snímky a upraví se mírné horizontální, vertikální a rotační posuny, ke kterým došlo při fotografování snímků. Photoshop odvádí docela dobrou práci a přerovnává vaše obrázky, pokud jste se příliš nepohnuli z perspektivy.

V tuto chvíli budeme předpokládat, že jste na snímku vynechali alespoň jednu část zaostření, a musíme najít chybějící dílky skládačky. Ze stejné nabídky se všemi stále vybranými vrstvami vyberte „Upravit> Automaticky prolnout vrstvy…“. V zobrazeném dialogovém okně se ujistěte, že jsou vybrány položky „Skládat obrázky“ a „bezešvé tóny a barvy“. Klikněte na OK a algoritmus skládání začne pracovat a spojuje obrázky. Když uvidíte kombinovaný obrázek, v tomto okamžiku vám může spadnout čelist. Nicméně, přibližte a podívejte se pozorně a pravděpodobně uvidíte něco podobného:

Jedna část sněhové vločky je jasně rozostřená, jako by jeden „kousek“ zaostření chyběl, když jsem zpočátku vybíral snímky. V tuto chvíli se vrátím do Lightroom a najdu své chybějící snímky, vložím na ně nastavení úprav a označím je jako „vybrané“. Vyberte znovu všechny obrázky, včetně chybějících kousků, a znovu zvolte „Upravit v> Otevřít jako vrstvy ve Photoshopu…“. Nyní máme všechny naše kousky, se kterými můžeme pracovat!

porovnejte s obrázkem výše – toto je přesně chybějící dílek skládačky
Vraťte se do Photoshopu a postupujte stejným způsobem jako předtím – vyberte všechny vrstvy a zvolte „Upravit> Automaticky zarovnat vrstvy…“. Poté, co je hotovo, přidáme krok před smícháním. Nástroj automatického prolínání Photoshopu funguje dobře, ale dělá různé chyby. Budeme je muset opravit ručně, takže po zarovnání, ale před prolnutím, musíte kliknout pravým tlačítkem na zásobník vrstev a vybrat „Duplikovat vrstvy“ (klávesová zkratka CTRL+J).
Nyní s jednou vybranou „sadou“ vrstev (tato by měla být vybrána ve výchozím nastavení), zvolte „Upravit> Automaticky prolnout vrstvy…“ a ujistěte se, že je dialogové okno nastaveno jako dříve. Pokud má váš počítač omezenou RAM a výkon procesoru, může to trvat extrémně dlouho, pokud máte otevřených mnoho snímků. Pro obrázek, na kterém pracuji, jsem nakonec použil 46 snímků, což znamená, že Photoshop má nyní otevřených celkem 92 vrstev, z nichž každá obsahuje 18MP obrázek, a žádáme, aby vzal polovinu z nich a spočítal velmi těžkou matematiku. . Pokud jste ještě neměli oběd, běžte si udělat sendvič. Po dokončení procesu získáme toto:

obrázek také oříznutý na čtverec
Upřesnění výsledků:
Váš obrázek se přibližuje, ale pokud přiblížíte, najdete nejrůznější „defekty“. Podívejte se, zda je můžete najít zde:

Pozadí se občas objevuje podivně, ostré hrany v různých hloubkách se rozmazávají a objevují se drobné problémy se zarovnáním. Budeme to muset opravit maskováním správných pixelů z původní sady.
První krok:sloučení aktuálního prolnutého zásobníku (klávesová zkratka CTRL + E). Nyní vezmete tuto skládanou vrstvu a přetáhnete její pozici dolů do spodní části pořadí vrstev, pod všechny nesložené obrázky. Poté budete muset vypnout viditelnost všech neskládaných vrstev kliknutím na ikonu oka nalevo od miniatury vrstvy.
Nyní začíná zábava. Vytvořte masku vrstvy na vrstvě přímo nad „hotovou“ vrstvou a spřátelte se s inverzní klávesovou zkratkou (CTRL+I). Budete poskakovat tam a zpět pomocí příkazu invert na masce vrstvy a podíváte se na oblast, kde je daná vrstva zaostřena. Budete přepínat tam a zpět, dokud si nevšimnete oblasti, která vypadá lépe na původní vrstvě než na „dokončené“ vrstvě, a pomocí nástroje štětec zamaskujete příslušné pixely, abyste chybu opravili.
Udělejte to pro všechny vrstvy a počítejte s tím, že to bude nějakou dobu trvat. Porovnejme výše uvedené chyby s upřesněnými výsledky:
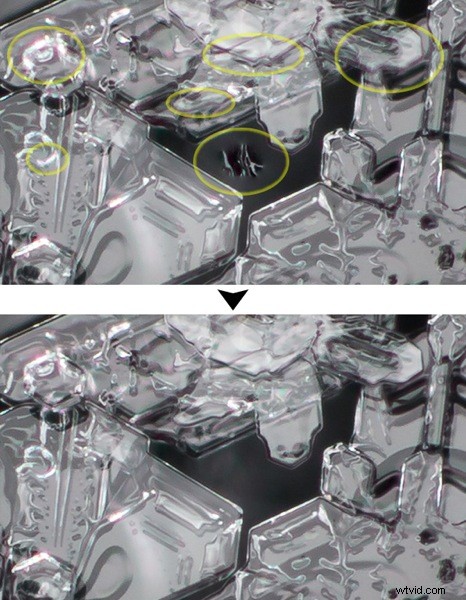
Podívejte se pozorně a uvidíte mnoho „oprav“ použitých pouze na tuto malou část obrázku. Proces může trvat hodiny v závislosti na počtu vrstev, počtu chyb a na tom, jak moc jste perfekcionista.
V případě sněhové vločky vyfocené na černé palčáku chci z hotového výsledku odstranit co nejvíce vláken. Toho je dosaženo převážně ve výše popsaných opravách výběrem vrstvy, která je zaostřena nejvíce dopředu, a maskováním jejího pozadí do dokončeného obrázku:
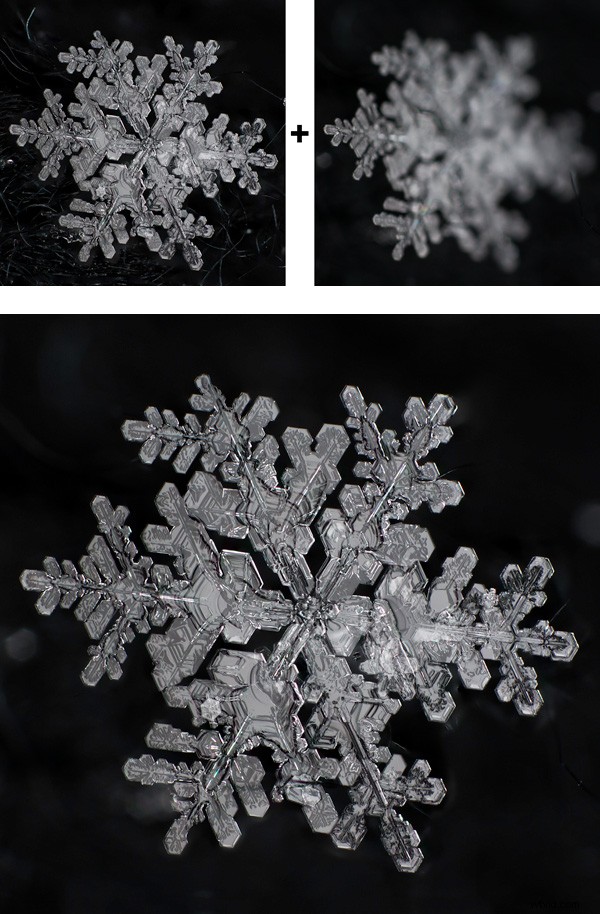
V tomto okamžiku jste zpět ke standardní práci ve Photoshopu. Použijte své klonovací nástroje k vyčištění všeho, co jste ještě neopravili, a upravte obrázek podle svých představ. U většiny makro objektů si také můžete vybrat, zda chcete snímek otočit nebo převrátit, abyste dosáhli nejlepší kompozice. Hmyz vypadá hlavou dolů a obráceně naprosto přirozeně – pokud vám to pomůže při kompozici, nebojte se hrát!
U průměrného snímku sněhové vločky je to 3–4 hodinový proces od začátku do konce, přičemž se obvykle kombinuje 30–50 snímků. V závislosti na vašem objektu a úrovni zvětšení, se kterým pracujete, budete možná potřebovat pouze 6 snímků. Proces však zůstává stejný:

Kniha sněhových vloček
Pokud vás výše uvedený návod zaujme, bude podrobněji popsán v mé připravované knize „Krystaly oblohy:Odhalení záhad sněhových vloček“. Kniha je v současné době k dispozici pro předobjednávku a vyjde v říjnu 2013. Pomozte podpořit projekt knihy!

Kniha bude mít 300 stran, vázanou vazbu a bude podrobně popisovat všechny fotografické techniky, vědu a fyziku a dokonce i psychologii a filozofii toho, proč považujeme sněhové vločky za krásné.
Podívejte se na další práci Donů na http://www.donkom.ca/
