Jedním z nejvýkonnějších nástrojů Photoshopu, který máte k dispozici, jsou křivky. Ačkoli se často používá pouze k vyladění kontrastu, nástroj křivek je také velmi účinný při korekci barev. A co víc, když se ho naučíte používat, získáte lepší znalosti o úpravách obrázků obecně. Zlepší vaše porozumění histogramu a naučí vás upravovat fotografie podle čísel.
Myšlenka správné barvy
Korekce barev v obrazech spočívá v odstranění nežádoucích barevných nádechů. „Nežádoucí“ část je důležitá, protože některé barevné nádechy jsou žádoucí. Například byste nechtěli neutralizovat teplý odstín západu slunce. Možná však budete chtít odstranit modrý barevný nádech, který někdy prostupuje fotografie pořízené za zatažených dnů nebo v mlhavých podmínkách. Odstraněním nežádoucího barevného nádechu odhalíte skutečnou barvu objektů a objektů na vaší fotografii a obrázek „vyskočí“.
Obsah fotografie bude určovat, jak ji upravíte, takže byste neměli posednout opravou barev na každé fotografii. Mnohokrát budete chtít s barvou udělat málo nebo vůbec nic. Ocenění nástroje křivek a čísel kolem něj vám pomůže rozhodnout, co každá fotografie potřebuje.
Neutrální histogram
Při práci s křivkami, histogramy a čísly RGB je užitečné vědět, co vám histogram říká. Neexistuje nic takového jako správný nebo nesprávný histogram jako takový, protože pouze zrcadlí pixelová data obrázku, ale upozorní na potenciální problémy.
Pohledem na všechny tři RGB (červený, zelený a modrý) histogram najednou si můžete okamžitě udělat představu, zda má snímek barevný nádech či nikoliv. Pokud zde není žádný barevný nádech, budou tři histogramy vypadat velmi podobně. Černobílý RGB obrázek to dokonale ilustruje, protože je zcela neutrální. V takovém případě budou tři hodnoty RGB stejné v každé části obrázku a histogramy jsou identické.

Na tomto černobílém obrázku RGB můžete vidět, že histogramy červené, zelené a modré jsou totožné. Na barevné fotce to nezjistíte, ale pokud histogramy vypadají podobně, zejména od středu k pravé straně, je nepravděpodobné, že bude patrný barevný nádech.
Příprava
Než začnete s křivkami, musíte si ve Photoshopu připravit několik věcí:
- Ujistěte se, že jsou otevřená okna „Vrstvy“ a „Informace“.
- Vyberte velikost vzorku „3 x 3 Average“ nebo „5 x 5 Average“ pro nástroj kapátko.
Snadná korekce barev jedním kliknutím pomocí středních tónů
Kdykoli fotografie obsahuje oblast, která by podle vašeho odhadu měla být neutrálně šedá, můžete použít nástroj kapátko ve středních tónech v úrovních nebo křivkách k rychlé korekci jakéhokoli barevného nádechu. Pouhým kliknutím na údajně šedou část obrázku opravíte barvu. Obvykle se vyplatí kliknout několikrát v různých oblastech, dokud nedosáhnete výsledku, který vás potěší. Existují způsoby, jak vypočítat přesné střední tóny v obrázku, aby byla tato metoda přesnější, ale hádání často funguje dobře a je mnohem rychlejší.
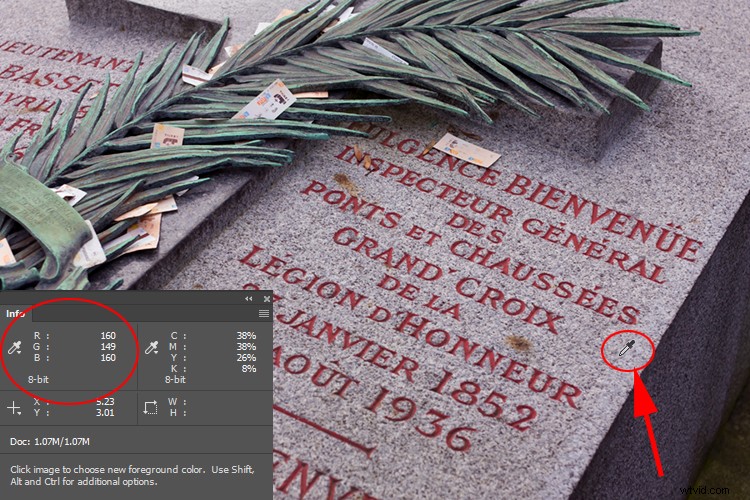
Přetažením nástroje kapátko přes tento náhrobek vidíme, že hodnota zelené je menší než hodnota červené nebo modré. Můžeme rozumně očekávat, že tento kámen bude mít neutrální šedou barvu, která by poskytla zhruba stejné hodnoty RGB, ale deficit zelené (RGB 160, 149, 160) ukazuje na purpurový (opak zelené).
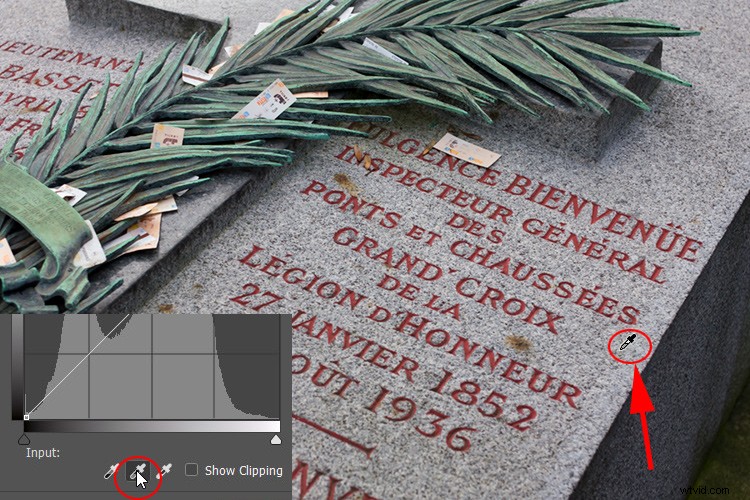
Otevíráním křivek nebo úrovní a kliknutím na kámen pomocí prostředního kapátka se koriguje purpurový odstín. V důsledku toho je zelená na fotografii silnější.
Použití křivek a informační palety ke korekci barev
Zavedením informační palety do rovnice můžete provádět mnohem přesnější barevné korekce. Technika, kterou se chystáte naučit, vás také naučí hodnotit a upravovat fotografie podle čísel. Přemýšlejte o tom – když obrázek nemáte s čím porovnat – žádná alternativní verze – často to na první pohled vypadá „v pořádku“. Prostudováním hodnot RGB získáte jasnou představu o případných problémech na fotografii.
Než budete pokračovat, je důležité si uvědomit, že obrázek vždy potřebuje „neutrální“ oblasti, aby korekce barev uspěla. Je to proto, že neutrální tón poskytuje známý referenční bod, ze kterého můžete pracovat. Neutrální pixely mají vždy stejné hodnoty RGB (např. 128, 128, 128). Jakákoli fotografie, která neobsahuje neutrální tón, je obtížné přesně opravit. To platí, ať už si barvu upravujete sami, nebo stisknete tlačítko pro automatickou korekci barev. Fotografové často používají šedé karty, aby do snímku vnesli známý neutrál pro pozdější korekci barev.
10 kroků ke korekci barev pomocí křivek
Zde jsou kroky, které můžete provést pro opravu barev pomocí křivek, informačního panelu a histogramů:
Krok #1 – Vyberte kapátko
S otevřeným obrazem vyberte nástroj kapátko z palety nástrojů Photoshopu.

Toto je obrázek hotelu ve Švýcarsku před jakoukoli barevnou korekcí. Neexistuje žádný silný barevný nádech, ale můžete zjistit jeho skvělé zkreslení.
Krok č. 2 – Kontrola bílých hodnot RGB
Umístěte nástroj kapátko na difúzní bílé zvýraznění na fotografii s hodnotami RGB v rozmezí 230 nebo 240 s (snažte se vyhnout vysokým hodnotám 250). K zobrazení těchto hodnot použijte informační paletu.
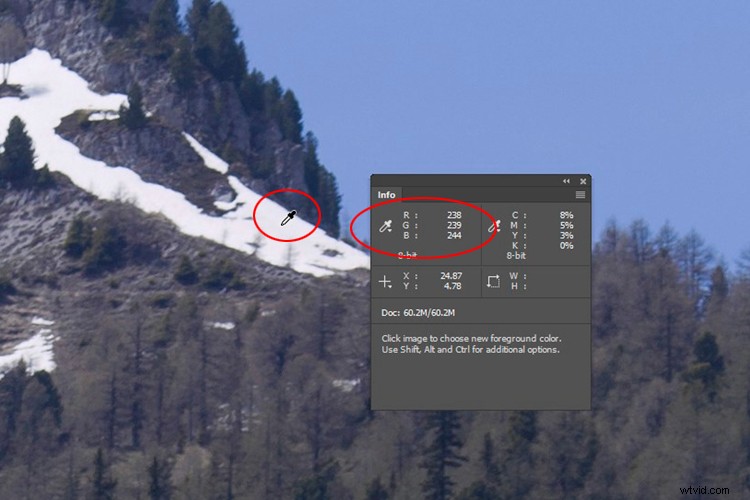
Když podržím nástroj kapátko nad rozptýlenými bílými světly, vidím, že modrý kanál má trvale vyšší čísla než červený nebo zelený. Rozdíl není drastický, ale naznačuje modrý barevný nádech.
Krok č. 3 – Vytvořte vzorový bod
Podržte klávesu Shift a kliknutím vytvořte vzorový bod z této bílé plochy, který se na informační paletě zobrazí jako #1. Po vytvoření vzorového bodu je možné přesunout jeho podržením klávesy Shift a přetažením.
Krok č. 4 – Opakujte se středními tóny
Opakujte tento postup s neutrálním šedým středním tónem, pokud jej najdete, s hodnotami RGB kolem 120-140.
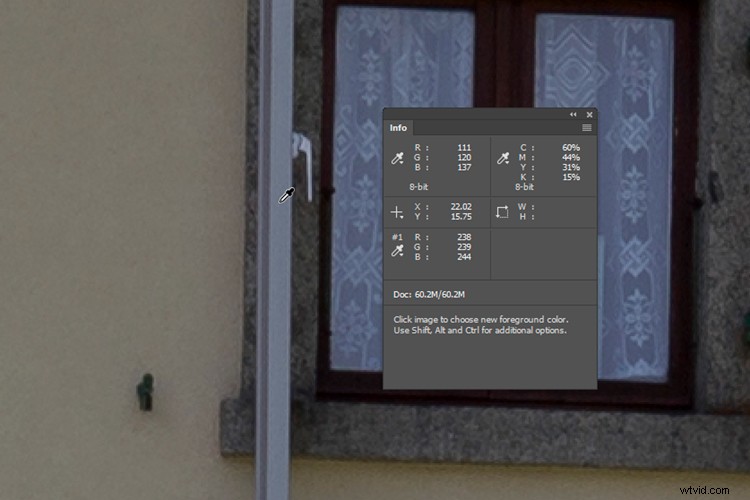
Zde vytváříme vzorový bod středního tónu. Opět můžete vidět z čísel (RGB 111, 120, 137), že je zde silná modrá přítomnost. Ukázkový bod zvýraznění, který jsem právě zaznamenal, je uložen na zobrazené informační paletě vlevo, třetí dole (označeno jako #1).
Krok č. 5 – Opakujte se stíny
Udělejte totéž s jakýmikoli černými, stínovými oblastmi s hodnotami přibližně 10-30. Poté vytvoříte tři vzorové body. Vzhledem k tomu, že barevné nádechy ve stínech jsou ze své podstaty hůře vidět, může být tento třetí bod vzorku často přeskočen bez špatného efektu.
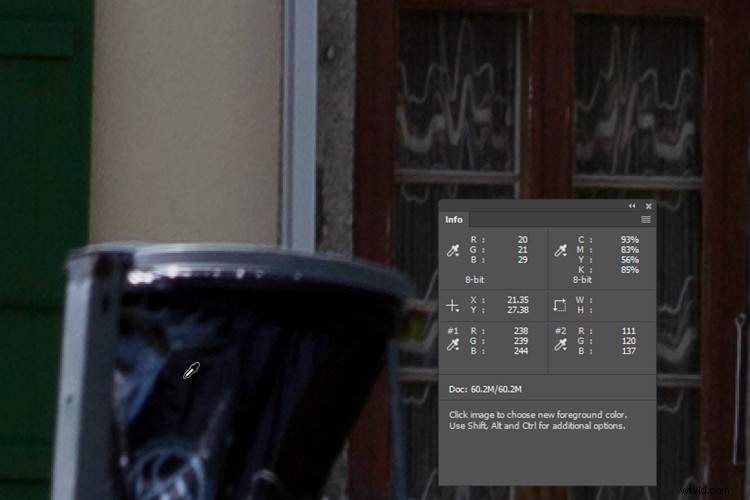
Bod vzorku stínu z pytle na odpadky zaznamenává RGB 20, 21, 29. Nyní vidíme, že celým obrazem prochází studený barevný nádech od světlých míst po stíny. Jakmile na to kliknu, všechny mé tři ukázkové body se uloží a zobrazí v informační paletě.
Krok č. 6 – Analýza tří vzorků
Při pohledu na tři vzorky RGB, které jste vytvořili, byste si měli udělat představu o všech přítomných barevných nádechech. Obvykle uvidíte stejný problém ve všech tónech od světlých po stíny, i když ne vždy. Pamatujte, že nízká hodnota RGB v kterémkoli ze tří kanálů znamená opačný barevný nádech. Nízká hodnota červené tedy znamená azurový odstín, nízká zelená je purpurová a nízká modrá je žlutá. To platí pouze v oblastech, které by měly být barevně neutrální (tj. bílá, šedá, černá).
Krok č. 7 – Otevření vrstvy úprav křivek
Otevřete vrstvu úprav křivek. Podržte klávesy Ctrl a Shift (Cmd + Shift) a klikněte ještě jednou přesně na střed druhého, středního tónového vzorového bodu, který jste vytvořili (#2). To má za následek umístění bodu středního tónu podél každé jednotlivé křivky RGB.
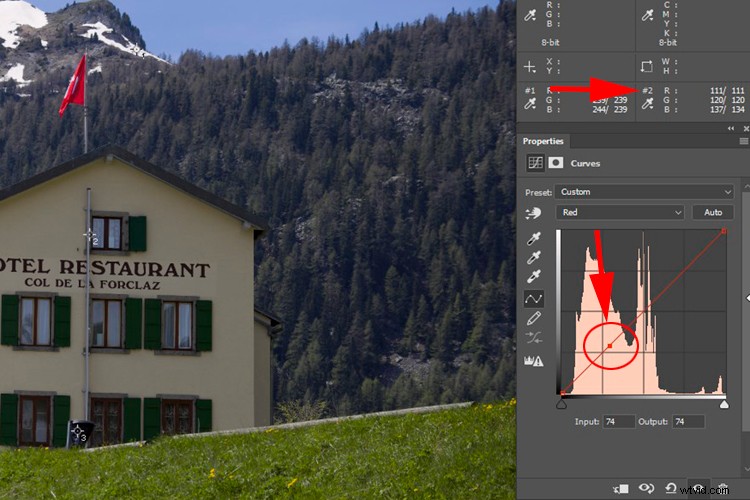
Podržením Ctrl + Shift (Cmd + Shift na Macu) a kliknutím nástrojem kapátko umístíte vzorový bod na každou ze tří RGB křivek. To je užitečné pro úpravu specifických středních tónů. Zde jsem otevřel červený kanál, abych to ilustroval. Chcete-li opravit barvu, musíte upravit jednotlivé červené, zelené a modré kanály, dokud se odpovídající výstupní čísla na informační paletě neshodují.
Krok č. 8 – Opravte barevný nádech
Nyní je čas opravit barevný nádech. Na grafu křivek představuje pravý horní bod světla a levý dolní stín. Mezi tím jsou body středních tónů, které jste umístili na křivku.
Začněte zvýrazněním (váš vzorek č. 1), otevřete jednotlivé kanály červené, zelené a modré křivky jeden po druhém a posuňte pravý horní bod buď doleva, nebo dolů podél vnějšího okraje grafu tak, aby se nakonec všechny tři hodnoty shodovaly. . Jak pohybujete každým bodem v grafu, informační paleta vám poskytuje aktualizovanou výstupní hodnotu.
Obvykle je nejlepší zvolit nejnižší nebo střední ze tří existujících hodnot zvýraznění a přiřadit k ní zbývající dvě (viz „tip“ níže).
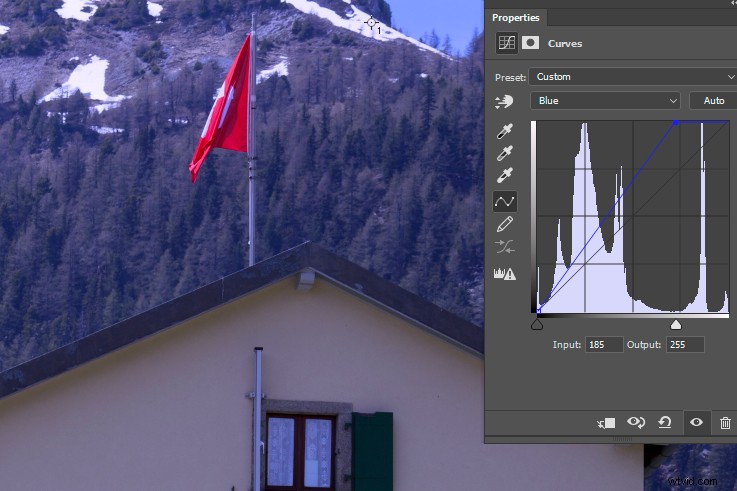
Toto je přehnaný příklad úpravy zvýraznění křivek v modrém kanálu. Vytáhl jsem zvýrazněný bod doleva, což přidalo do obrázku modrou (příliš mnoho modré). Posunutím bodu dolů po pravé straně grafu by se žlutá zvýšila. Ve skutečnosti budou tyto úpravy obvykle velmi nepatrné a pohybují se pouze o malé množství v obou směrech. Informační paleta bude odrážet tyto změny ve výstupních číslech RGB.
Krok č. 9 – Opakujte pro všechny tři body
Opakujte tento postup s body středních tónů a stínů, aby všechny vybrané neutrální body na obrázku byly ve skutečnosti neutrální. Bod stínu vlevo dole se také posune podél vnějšího okraje grafu, a to buď nahoru nebo doprava. Bod středního tónu, který přetáhnete nahoru nebo dolů. Pokud barva na konci tohoto procesu vypadá nevyzpytatelně, obvykle to znamená, že jste vybrali bod vzorku, který nebyl neutrální. Ujistěte se, že vaše vzorové body neobsahují žádný barevný šum nebo odraženou barvu. Přibližte si oblast, kterou vzorkujete, abyste se o tom přesvědčili.
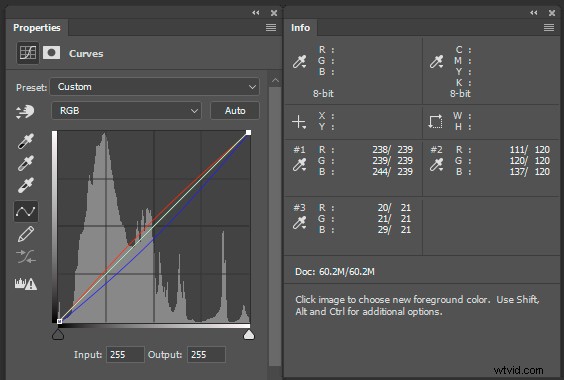
Zde uvidíte, že všechny tři sady hodnot RGB byly vyrovnány – pro každý bod vidíte hodnotu před (vlevo) a za (vpravo) (červená v bodě č. 1 se změnila z 238 na 239, modrá z 244 na 239).
Nyní jsou všechny body zhruba podobné, jinými slovy, všechny body vzorku, které jsem vzal a které byly odhadnuty jako neutrální, byly neutrální. Všimněte si, že čísla se nemusí takto dokonale shodovat, pokud jsou blízko. V grafu křivek byl červený kanál zvednut a modrý kanál mírně stažen dolů v důsledku mých úprav. Zelený kanál byl v tomto případě nedotčený, takže odpovídající čára prochází přímo středem.
Krok #10 – Odeberte vzorky a uložte je
Po dokončení opravy lze vzorové body odstranit podržením kláves Ctrl + Alt (Cmd + Option) a kliknutím na ně. Když tyto klávesy podržíte, měli byste vidět ikonu nůžek. Chcete-li to dokončit, uložte obrázek s neporušenou vrstvou úprav nebo podle potřeby vrstvy sloučte.

Před – neopravený obrázek.

Toto je barevně opravený obrázek. Když zmizí modrý nádech, ostatní barvy na fotografii mohou dýchat. Zejména žlutá barva hotelu a zelená v trávě a stromech jsou výraznější.
Tip :Protože přesun koncových bodů křivky ovlivní všechna světla a stíny, měli byste upravovat konzervativně. Zejména se vyhněte volbě nejvyšší ze tří hodnot RGB jako cíle při porovnávání kanálů červeného, zeleného a modrého zvýraznění. V opačném případě můžete zjistit, že v nejjasnější části obrazu vyfouknete požadované detaily. Chyby ve stínech jsou obecně méně patrné, ale stále riskujete zablokování detailů, pokud upravíte všechny stínové RGB body na nejnižší ze tří hodnot. Obecně odvracejte čísla od jejich extrémů.
Smíšené osvětlení
Typy korekce popsané v tomto článku fungují nejlépe, když se v obraze vyskytují přirozeně se vyskytující barevné nádechy. Ve smíšeném osvětlení, kde se zdroje světla radikálně liší (např. žárovkové osvětlení a denní světlo), budete muset pečlivě řešit každou postiženou oblast obrazu pomocí vrstev ve Photoshopu nebo pomocí štětce pro úpravy v Lightroom. Vyhněte se tomuto typu osvětlení, kdekoli je to možné, protože je obtížné a časově náročné na úpravu při zpracování.
Konečně
Nepředpokládám, že tyto techniky použijete na každém obrázku, ale doufám, že vylepší některé vaše obrázky a že se vám bude líbit experimentování s křivkami ve Photoshopu. Tento typ matematických úprav vám umožní dobře porozumět histogramům a významu hodnot RGB.
Pouhé najetí nástrojem kapátko na obrázek při sledování čísel vám o tom něco řekne. Pokud na fotografii nejsou žádné přirozeně se vyskytující „neutrální“ barvy a chcete konzistentní nebo přesné barvy, řešení poskytuje vysoce kvalitní šedá karta.
Pokud je něco nejasné, neváhejte mi klást otázky.
