Jste realista nebo piktorialista? Preferujete přímočarou přitažlivost fotografií přímo z fotoaparátu nebo se vyžíváte v rozsáhlých úpravách snímků ve Photoshopu? Vnímáte se při fotografování jako nahrávač nebo spíše jako tvůrce? Vždy se zdá, že existuje rozkol ve fotografickém rozkolu, pokud jde o úpravy typu „kolik je příliš mnoho“. Osobně jsem se vždy rozhodoval post-processing mnoha svých snímků až do bodu ohnutí, nikoli zlomení reality. Až donedávna….

Prostřednictvím mírného experimentování jsem začal vytvářet fotografie, které zabírají podivně pohodlný prostor někde mezi konvenční fotografií a digitálním uměním. Obrázky se prezentují jak jako reprezentace přírody, tak jako moje vlastní vizualizace. Moje fotografie lesních a přírodních scén se staly něčím víc než jen „stromy“.

Fotografie jsou samozřejmě očividně zmanipulované, ale v rámečku také zůstávají nemanipulované oblasti, které vnášejí do scény harmonii. Divák může mít pocit, jako by zabloudil na podlahu bdělého snu, kde se krása přírody bez námahy snoubí s digitálními požitky fotografické alchymie.
Nejlepší část? V Adobe Photoshopu lze efektu dosáhnout až do čela. Právě teď se dozvíte, jak na to! Začněme fotkou, kterou jsem před importem do Photoshopu provedl základními úpravami v Adobe Lightroom, abych použil efekt „stromy snů“.
Použití efektu ve Photoshopu
Zde je soubor RAW, který použijeme k vytvoření efektu vysněných stromů ve Photoshopu.

Původní soubor RAW.
Zde je po provedení některých základních úprav pro správnou expozici a barvy v Lightroom.

Po nějakém narovnání a základních úpravách.
Dále přenesme fotografii do Photoshopu, abychom rychle aplikovali pruhy na stromy a udělali z fotografie více než jen součet jejích částí.
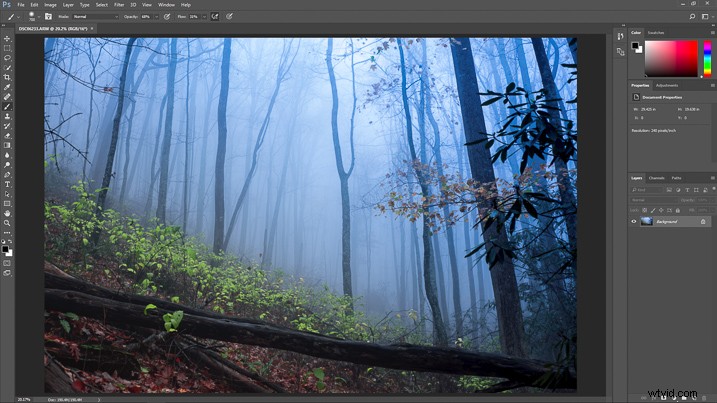
Otevřete obrázek ve Photoshopu.
Duplikovat základní vrstvu
Nejprve duplikujte základní vrstvu pomocí klávesové zkratky CTRL/CMD+J. Můžete také kliknout pravým tlačítkem na vrstvu a vybrat „duplikovat vrstvu“.
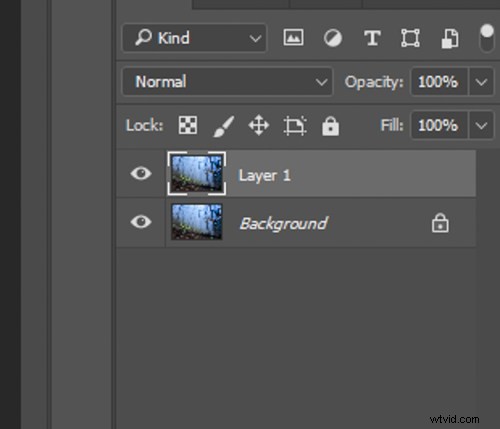
Duplikujte vrstvu pozadí.
Použít Motion Blur
Další věc, kterou musíme udělat, je skutečně aplikovat efekt pruhů na tuto novou duplicitní vrstvu. Chcete-li to provést, vyberte:Filter> Blur Motion Blur.
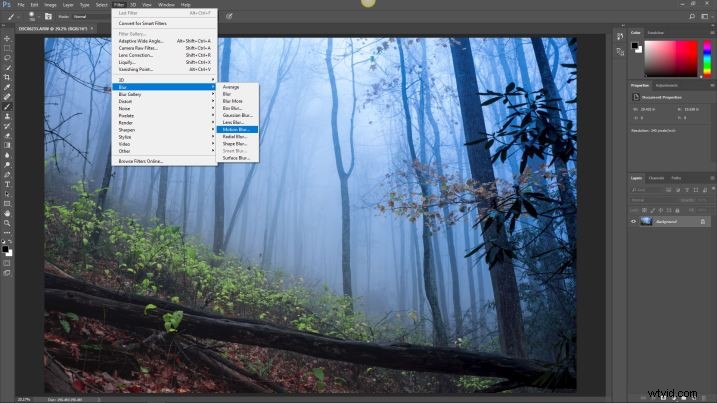
Použijte filtr Motion Blur.
Zobrazí se dialogové okno rozostření pohybu, kde můžete ovládat efekt pruhování.
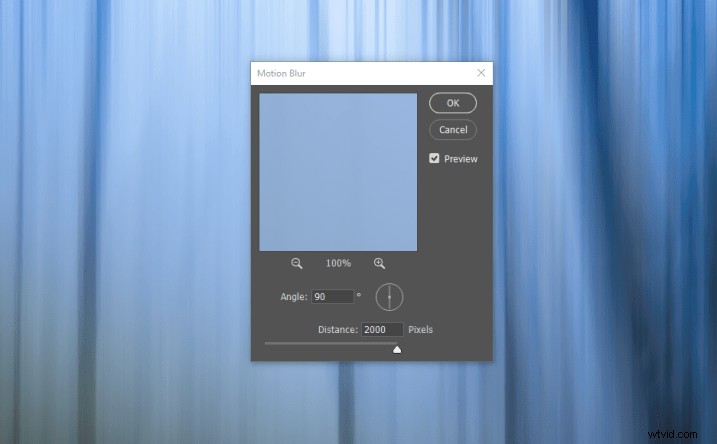
nastavení Motion Blur.
Existuje několik věcí, které si zde vyberete. První je množství rozostření, které chcete použít. Můžete to ovládat pomocí posuvníku Vzdálenost, který je v rozsahu od 0 do 2 000, přičemž 2 000 používá nejvíce pruhů. Množství rozostření, které použijete, závisí na vás a vašem obrázku, ale obecně používám 1 000–2 000. V případě této fotky to natočím až na 2000.
Směr rozostření je také velmi důležitý. Úhel rozostření je řízen, ale malý kruh, který připomíná hodiny.
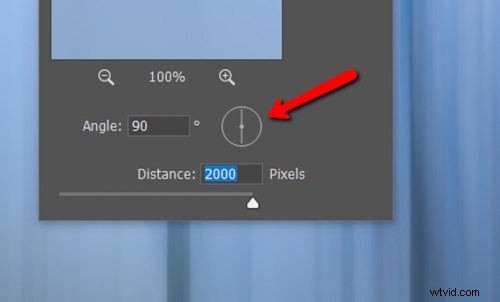
Směr rozostření.
Úhlovou čáru v kruhu můžete ručně otočit nebo zadat úhel (ve stupních) do prostoru pro výběr. Vzhledem k tomu, že stromy rostou vertikálně, je téměř vždy ideální úhel pruhování někde kolem 90 stupňů. Opět použijte úhel, který je pro vaši fotografii nejlepší. Pro tuto fotku použiji 90 stupňů. Klepnutím na OK použijte pruhy.
Blending the Effect
Nyní je čas užít si skutečnou zábavu! Staňme se fotografickými umělci a spojme náš efekt pomocí masky vrstvy. Nenechte se vyděsit frází „maska vrstvy“ – masky jsou vaši nejlepší přátelé ve Photoshopu. Umožňují vám převzít plnou kontrolu nad tím, kde a jak se vaše úpravy použijí.
Chcete-li přidat masku, jednoduše klikněte na malou ikonu masky ve spodní části panelu vrstvy…
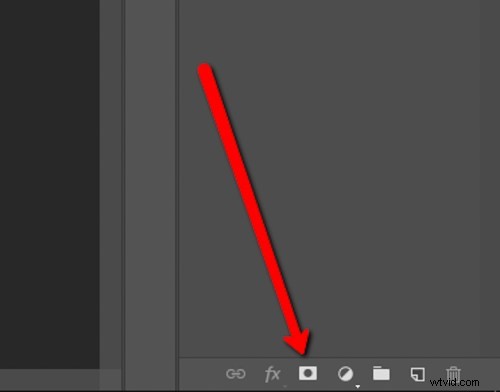
Ikona masky vrstvy.
To přidá masku, kterou pak můžete použít k vymalování nebo odstranění efektu rozmazání. Toto je část, kde se skutečně stanete pánem svého obrazu a stanete se digitálním umělcem. Ujistěte se, že je z panelu nástrojů vybrán nástroj štětec (B) a že barvy vrstev jsou černé na bílé (stisknutím D obnovíte výchozí barvy).
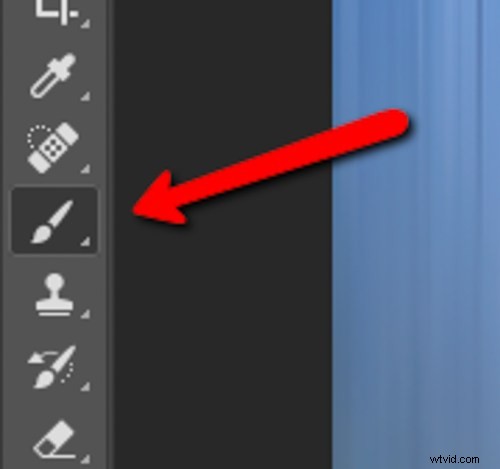
Klikněte nebo použijte klávesovou zkratku „B“.
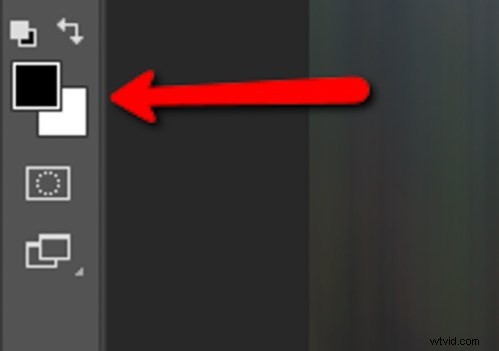
Barvy popředí/pozadí. Stisknutím D obnovíte černobílý režim.
Průtok a krytí prolnutí můžete také ovládat pomocí možností nástroje štětec v horní části obrazovky. Ujistěte se, že je režim prolnutí nastaven na „normální“.
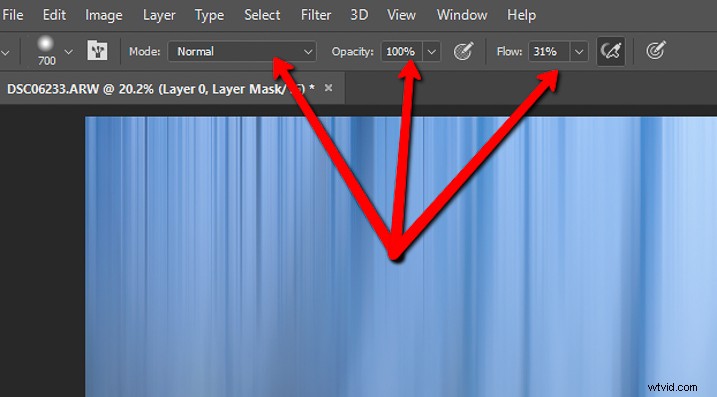
Použijte tyto tři možnosti, zejména neprůhlednost a tok, k ovládání prolnutí.
Začněte odstraněním rozostření z oblastí obrázku, o kterých víte, že tam nepatří; v tomto případě hlavně spodní část rámu a v malých listech vpravo. Nebojte se, v případě, že odstraníte příliš mnoho, můžete efekt namalovat zpět! Pokud chcete efekt přidat zpět, jednoduše přepněte výběr barvy masky tak, aby byla bílá nad černou (stisknutím X na klávesnici je přepněte).
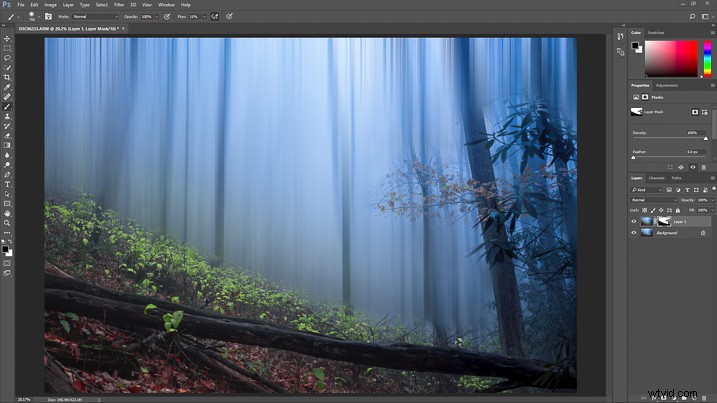
Pak přejděte na stromy. Pracujte s různými velikostmi štětců a neprůhledností, dokud nedosáhnete správného bodu.
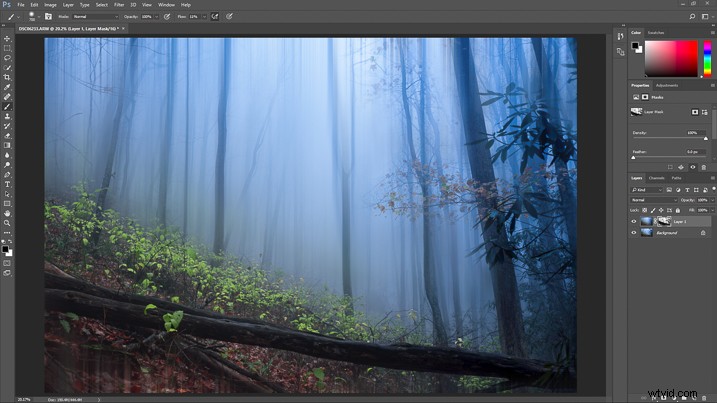
A je to!
Poslední úpravy
Nyní, když je rozostření aplikováno, je snímek připraven pro finální úpravy zpět v Lightroom. Ztmavil jsem černou, abych přidal trochu kontrastu, a použil jsem několik radiálních filtrů pro některé lokalizované úpravy. Byla také přidána závěrečná viněta.
Což má za následek toto….

V několika rychlých krocích se původní soubor RAW proměnil v něco zcela jedinečného.
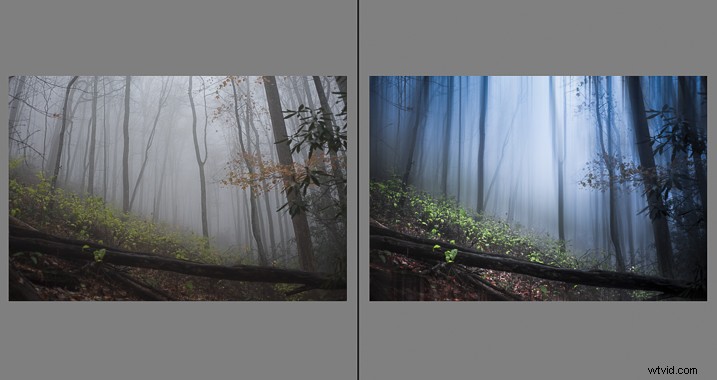
Pokud chcete vidět celý proces předvedený, podívejte se na video níže:
Závěr
No, to nebylo tak špatné, že? Použitý efekt je zřejmý, ale zároveň doplňuje náladu a přirozenou strukturu scény. Jistě, nemusí to být pro každého, ale důležité je mít na paměti, že to nikdy nezjistíte, dokud to nezkusíte.
Pomocí tohoto tutoriálu snadno přidáte do svých fotografií lesa a stromů trochu zasněnosti a vnesete do svých snímků trochu nadpozemského kouzla. Podělte se o své výsledné obrázky v komentářích níže.
