Zažili jste někdy při prohlížení svých obrázků ten skličující pocit, že vidíte všechny na jednom obrázku dokonale šťastné a usmívající se, kromě jedné osoby, která kýchala, popotahovala nebo se dívala na veverku? Pamatuji si, jak jsem se několikrát vrátil z focení, že jsem byl celý optimistický ohledně zážitku, ale když jsem se prohrabával svými snímky, uvědomil jsem si, že i když jsem měl několik dobrých snímků, kde většina lidí byly perfektně pózované, neměl jsem žádné záběry, kde by byli všichni vypadal přesně.
Může to být velmi frustrující, zvláště pokud víte, že jste udělali vše, co bylo ve vašich silách, abyste získali ten správný záběr. Naštěstí může pomoci Photoshop. V několika jednoduchých krocích se můžete naučit, jak načíst několik obrázků a provést manévr výměny obličeje nebo hlavy s chirurgickou přesností, při kterém by se Nicolas Cage červenal (jako ve filmu:Face Off). Pokud se to udělá správně, nikdo nikdy nebude schopen říct, že konečný obrázek byl pozměněn.

Výměna hlav může být neuvěřitelně užitečná, když se vypořádáváte s vykulenými dětmi. Tato improvizovaná fotografie na narozeninové oslavě je ve skutečnosti složena ze tří samostatných obrázků.
Když procházím své obrázky, vždy začnu s Lightroom, abych vybíral obrázky až po ty nejlepší a provedl počáteční úpravy, jako je úprava expozice a barev. Pokud narazím na situaci, kdy potřebuji vzít obličej z jedné fotografie a vložit ji do jiné, otevřu oba obrázky ve Photoshopu (což je jednoduchá věc, kliknout pravým tlačítkem a vybrat:Otevřít jako vrstvy ve Photoshopu). Například následující obrázek dopadl dobře, kromě chlapce, kterého vyrušilo něco na straně.

Tento rodinný snímek, který jsem pořídil 4. července, je v pořádku, ale výraz chlapce není nejlepší.
Naštěstí jsem měl jiný obrázek, který vypadal skvěle, ale na tomhle matka mrkala. Žádný strach – Photoshop tu byl, aby zachránil situaci!

Chlapeček má na této fotce mnohem lepší výraz, ale jeho matka mrkala. Photoshop na záchranu!
Při práci s úpravami, jako je tato, je dobré používat obrázky v co nejvyšším rozlišení, abyste měli maximum dat, se kterými můžete pracovat. Neexportujte obrázky z Lightroom jako soubory JPG s nízkým rozlišením a poté je neimportujte do Photoshopu. Místo toho použijte originály v plné velikosti, i když bych se rád ujistil, že expozice jsou na každém obrázku co nejpřesněji shodné. Upravte vyvážení bílé, úpravy barev a další parametry tak, aby byly oba snímky co nejblíže před přejdete do Photoshopu, jinak bude váš kompozit vypadat bolestně jasně. (Někteří fotografové používají přesně opačný přístup a nejprve provedou veškerou práci ve Photoshopu a poté provedou úpravy barev a oříznutí v Lightroom. Obojí funguje, ale já preferuji první metodu.)
Pokud nejste obeznámeni s Photoshopem a na první pohled se vám zdá trochu ohromující, nepřemýšlejte o všech tlačítkách, nabídkách a možnostech, které máte k dispozici. Toto skládání ploch vyžaduje pouze dvě části:panel Vrstvy v pravém dolním rohu a nástroj Štětec na levé straně.
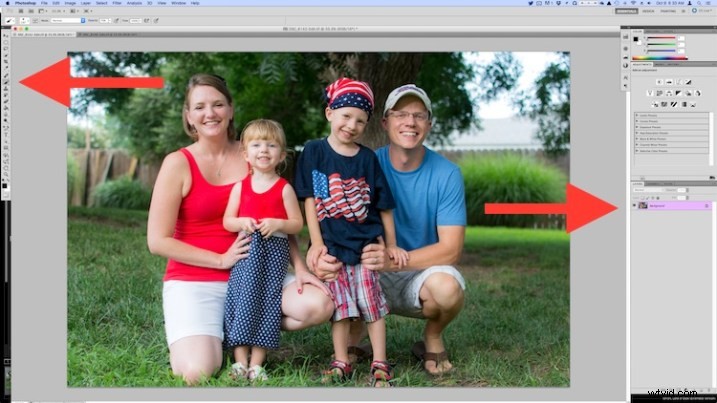
Otevřít oba obrázky jako vrstvy ve Photoshopu
Vyberte oba obrazy v Lightroom a klikněte pravým tlačítkem, pak zvolte:Otevřít jako vrstvy ve Photoshopu. Jakmile budou vaše obrázky otevřené ve Photoshopu, přejmenujte jeden nebo oba, abyste věděli, který je ten, který má používat většina lidí, a který má zkopírovat novou hlavu.
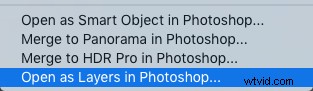
Nyní máte v jednom obrázku dvě vrstvy:pozadí (v tomto případě ta, kde se všichni kromě matky usmívají) a vrstvu, kterou jste právě zkopírovali (v tomto případě tu, kde se směje pouze matka).
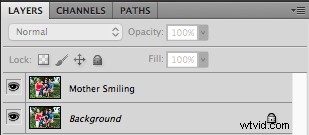
Vytvořte vrstvu pouze s novou hlavou, kterou chcete přidat
Odtud existuje několik různých způsobů, jak je zkombinovat, ale když provádím jednoduchou výměnu hlavy, preferuji metodu zbavit se všeho ve druhé vrstvě kromě tvář, kterou chci vložit do prvního obrázku. Chcete-li to provést, použijte nástroj Laso k nakreslení aktivního výběru kolem obličeje a vytvoření nové vrstvy, která se skládá pouze ze samotné tváře. Rád používám New Layer přes Copy pro případ, že bych se chtěl kvůli něčemu vrátit k originálu, ale je to na vás. Zajistěte, aby kolem obličeje zůstalo dostatek vycpávek, abyste měli dostatek místa na to, abyste jej při úpravách splynuli.
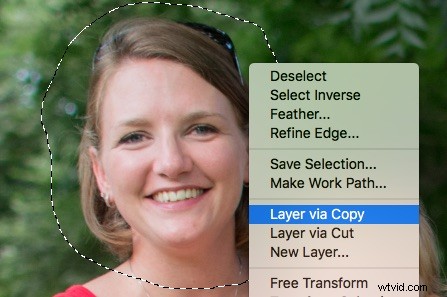
Nyní máte tři vrstvy na bočním panelu:původní pozadí, nové, které jste zkopírovali, a samotný obličej. Vzhledem k tomu, že potřebujete pouze obličej, můžete kliknout na ikonu oka hned nalevo od vrstvy, kterou jste zkopírovali, takže vrstva zůstane nedotčená, ale neviditelná (skrytá vrstva).
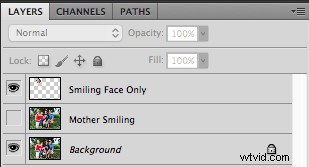
Jejich skládání nebo míchání
Nyní přichází ta zábavná část – skládání obličeje! Líbí se mi tento krok, protože mohu být trochu kreativní a hrát si s tím, jak přesně chci, aby konečný obrázek vypadal. První věc, které si všimnete, je, že obličej, se kterým pracujete, pravděpodobně nebude na svém místě, pokud váš fotoaparát nebyl na stativu a všichni byli naprosto nehybní.
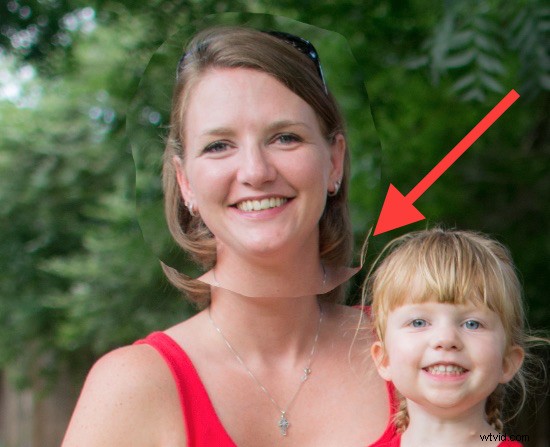
Chcete-li obličej dostat do správné polohy, vyberte jej na panelu Vrstvy a změňte jeho krytí na přibližně 50 %. Tímto způsobem můžete vidět oba obličeje současně, což vám pomůže, když je začnete seřazovat. (Poznámka:alternativně můžete změnit režim prolnutí vrstvy obličeje na Rozdíl. Tím se zobrazí jakoby převrácená (negativní) a usnadní se jejich umístění nebo zarovnání vrstev. Po dokončení to stačí změnit zpět na normální .)
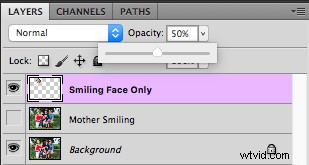
Se stále vybranou povrchovou vrstvou vyberte „Transformovat“ z nabídky „Upravit“ nebo stiskněte Command-T na Macu (Ctrl-T na Windows). Pomocí myši přetáhněte obličej do správné polohy a stisknutím kláves se šipkami na počítači dolaďte své pohyby na základě jednotlivých pixelů. Můžete také použít příkaz Transform k otočení obličeje v případě, že osoba mírně otočila hlavu nebo hlavu. Chcete-li to provést, umístěte kurzor myši těsně za okraj poblíž jednoho z rohů, kde se změní na zaoblenou šipku, což znamená, že nyní můžete klikáním a tažením otáčet.
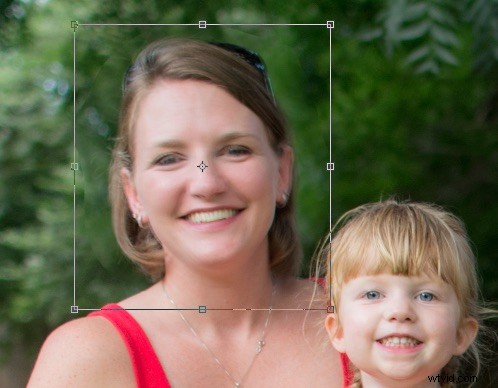
Jakmile budete mít druhý obličej správně zarovnaný přes první, stiskněte klávesu [Enter], abyste jej uzamkli na místě, a poté nastavte neprůhlednost vrstvy na 100 %. Nebojte se, pokud se vám nedaří věci správně vyřešit:kdykoli můžete později provést další transformace výběrem vrstvy a výběrem „Transformovat“ stejně jako předtím.
V tuto chvíli to vypadá docela dobře, ale hned si všimnete drsného okraje kolem obličeje, kde bylo vaše pole výběru. To je třeba eliminovat, abyste měli pouze ty rysy obličeje, které chcete, a nikoli vlasy dané osoby nebo jakékoli prvky pozadí, které se mohly mezi záběry změnit.
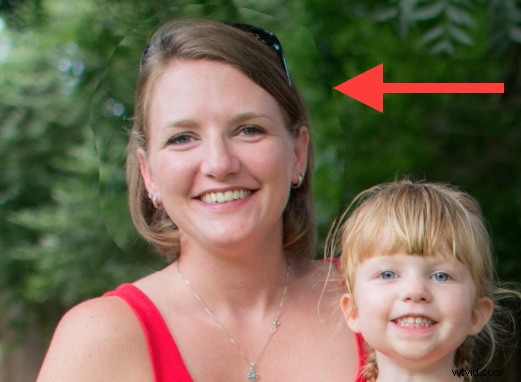
V tuto chvíli si můžete myslet:„Žádný problém! Použiji nástroj na gumu, abych se zbavil částí, které nepotřebuji,“ ale to je nováčkovská chyba, které budete brzy litovat. Nástroj Guma je trvalý, takže místo něj použijeme to, co se nazývá maska vrstvy abychom se zbavili všech částí, které nechceme. Funguje podobně jako nástroj guma, ale je plně nastavitelný a dokonce zcela reverzibilní (říká se tomu nedestruktivní úpravy), takže jakékoli provedené úpravy lze kdykoli snadno vrátit zpět. S vybranou povrchovou vrstvou klikněte na tlačítko „Přidat masku vrstvy“ ve spodní části panelu Vrstvy.
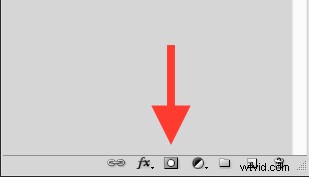
Nyní můžete použít nástroj štětec k vymalování (černou barvou) jakékoli oblasti lícní vrstvy, které nechcete, nebo je natřít zpět (vymalovat bílou), pokud se rozhodnete je ponechat. Tato metoda masky vrstvy je mnohem flexibilnější než použití nástroje guma a umožňuje také používat různé úrovně krytí. Můžete něco částečně vymazat a přitom zachovat jen tolik, abyste umožnili plynulý přechod namísto drsné čáry. Vyberte nástroj štětec a vyberte štětec s měkkými okraji. Pohrajte si také s nastavením průtoku a krytí. Nerad hned jdu až na 100% neprůhlednost, takže obvykle začínám s 50%-70%, abych nechal prostor pro pohyb. Pamatujte, že své úpravy můžete kdykoli později změnit.
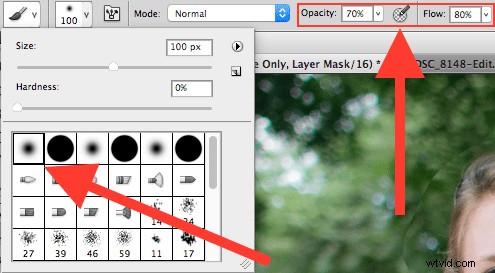
Nyní můžete začít rozmazávat čáru mezi fotografií na pozadí a tváří, kterou na ni skládáte. Použijte nástroj štětec k postupnému mazání kolem okrajů obličeje, a pokud zjistíte, že chcete něco štětcem vrátit, stačí stisknout klávesu X, abyste proces obrátili (X přepne vaši barvu popředí a pozadí, v tomto případě černou a bílou) při nanášení štětce. Všimněte si, že ve skutečnosti nemalujete na obrázek obličeje, ale na masku který byl aplikován na vrstvu. V podstatě říkáte Photoshopu, které části obličejové vrstvy chcete vidět a které části chcete vymazat (skrýt) nebo zamaskovat. Na panelu Vrstvy uvidíte, že se tato maska zobrazuje napravo od původní vrstvy jako většinou bílý rámeček s několika tmavými skvrnami, které označují, kam jste malovali štětcem.
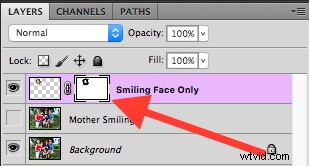
Používání štětců na masce vrstvy je hlavní součástí celého tohoto procesu, protože své úpravy vidím v reálném čase a díky štětci v usmívajícím se obličeji se dostanu tak podrobné, jak chci.

Konečný obrázek
Tuto techniku můžete použít ke skládání, jak chcete, včetně prvků pozadí, více tváří nebo dokonce jednotlivých prvků, jako jsou oči nebo zuby. Naučit se tuto jednoduchou techniku výměny hlavy je nejen užitečné pro vytvoření dokonalého skupinového portrétu, ale může být také vaší bránou do mnohem širšího světa úprav Photoshopu obecně.
Jaké jsou vaše oblíbené tipy pro jednoduché úpravy ve Photoshopu? Máte nějaké další techniky, které se vám za ta léta osvědčily? Zanechte své myšlenky v komentářích níže.
