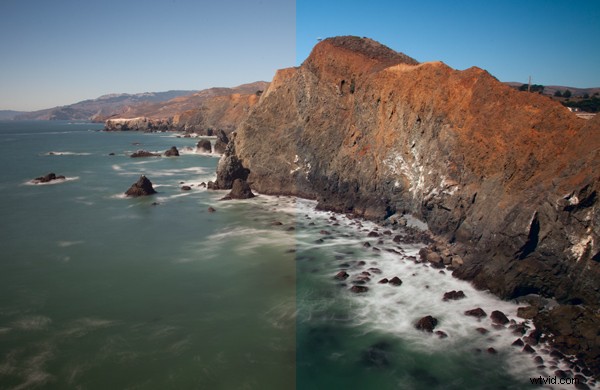
V nedávném článku o barevném prostoru LAB jsem se zabýval základním pohybem LAB pro vylepšení barev. Doufejme, že vám to poskytlo představu o síle barevného prostoru LAB pro manipulaci s barvami ve Photoshopu. V tomto článku na to trochu navážeme. Zatímco v minulém článku jsme k vylepšení jednoduše použili základní přesun barev LAB barvu, nyní se pustíme do manipulace barev . Konkrétně vám ukážu, jak odstranit nežádoucí barevný nádech z vašich fotografií pomocí LAB. V mnoha ohledech je to v LAB jednodušší a výkonnější než ve vašem normálním barevném prostoru (RGB).
Nastavení scény
Odstraňování barevných nádechů a manipulace s barvami pro vás bude jednoduché, jakmile budete vědět trochu o tom, jak barvy LAB fungují, takže se nejprve ujistěte, že rozumíte tomu, co se děje v barevném prostoru LAB. Jakmile pochopíte, jak LAB funguje, vše ostatní bude snadné.
LAB znamená světlost, kanál A a kanál B. L kanál přísně kontroluje světlost a pro účely tohoto článku s ním nebudeme pracovat. Všechny barvy v barevném prostoru LAB jsou v kanálech A a B. Kanál A se skládá ze zelených a purpurových. Kanál B se skládá z modrých a žlutých. Histogram v obou těchto kanálech téměř vždy vypadá jako hrot uprostřed histogramu. Protože LAB je tak směšně široký barevný prostor, bude na obou stranách histogramu spousta prázdného místa. Jak jste viděli v minulém článku, toto prázdné místo nám dává příležitost tak efektivně vylepšit barvy v barevném prostoru LAB.
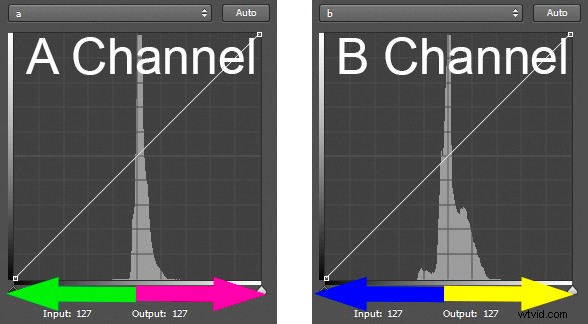
Nyní se podívejme na histogram kanálu A blíže, abyste viděli, jak to funguje. Kanál A je kombinací zelené a purpurové. Čím více vlevo jste v histogramu, tím více zelené je přítomno. Naopak, čím více vpravo jste v histogramu, tím více purpurové je přítomno (viz obrázek výše).
Uprostřed histogramu je šedý tón bez skutečné barvy. Označuje se jako nula. Když se budete vzdalovat od nulového (šedého) bodu uprostřed, přidá se více barvy. Nalevo čísla jdou do záporných hodnot (až na -128) a věci dostanou více zeleně. Vpravo se posunete do kladných čísel (směrem k maximu +127) a věci budou více purpurové (růžové).
V kanálu B to funguje úplně stejně, jen se liší barvy. V kanálu B máte stále počáteční střední bod nula, který je také šedý. Ale jak se posunete na histogramu doleva směrem k -128, barvy budou modřejší. Když se posunete doprava směrem k +127, barvy budou více žluté.
Všimněte si také, že středová čára histogramu prochází přímo přes nulu ve středu obou kanálů A i B. To bude důležité pro identifikaci a opravu barevných nádechů.
Pokud jsi se mnou dosud, bude odsud všechno snadné. Nyní si můžete vzít to, co jste se právě naučili, a zjistit, jak snadno identifikovat a opravit barevné nádechy v LAB.
Snadná identifikace barevných nádechů
V režimu LAB je snadné identifikovat barevný nádech. Stačí se podívat na kanál A nebo B. Pokud jsou barvy víceméně rovnoměrně rozloženy na obou stranách středu histogramu, váš obrázek pravděpodobně nebude mít barevný nádech. Ale pokud jsou hodnoty histogramu zkosené doleva nebo doprava od histogramu, pravděpodobně máte barevný nádech. Zde je návod, jak to funguje v kanálech A a B:
- Pokud jsou v kanálu A barvy více na levé straně, budete mít na obrázku zelenkavý barevný nádech. Pokud jsou napravo, budete mít nádech purpurové barvy.
- Podobně v kanálu B víte, že pokud se histogram objeví posunutý doleva, budete mít na obrázku namodralý nádech. Pokud jsou hodnoty napravo od histogramu, bude váš obrázek vypadat žlutěji.
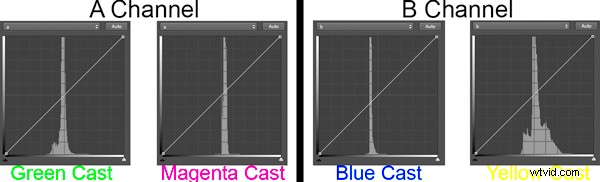
Tímto způsobem umožňuje barevný prostor LAB velmi jednoduše určit, zda máte barevný nádech. Stačí se podívat na střed svého histogramu, a pokud jsou barvy zkosené na jednu nebo druhou stranu, víte, že máte barevný nádech nebo posun. To je důležité, protože mírný barevný nádech není vždy viditelný pouhým okem. Vaše oko se aklimatizuje na vidění obrazu určitým způsobem a přijímá to jako normální. Nyní jsme identifikovali barevný nádech, pojďme se pustit do jeho opravy.
Oprava barevných nádechů v LAB
Velká část síly barevného prostoru LAB pochází ze sledování koncových bodů na obou stranách histogramu. V minulém článku jsme to udělali, abychom oddělili barvy, což je zvýrazňuje. Koncové body jsme posunuli směrem ke středu přesně o stejnou hodnotu na každé straně histogramu. To zvýrazní barvy, aniž by to ovlivnilo celkový barevný nádech obrazu. Tentokrát však přesuneme koncové body o různé hodnoty, abychom opravili barevné nádechy.
Řekněme například, že váš obrázek má modrý nádech. Když otevřete kanál B, bodec zobrazující barvu je na histogramu zkosený doleva od středu. Chcete-li to opravit, jednoduše nasuňte pravý koncový bod histogramu více než levý koncový bod. Je to tak jednoduché.
Zkusme jiný příklad, řekněme, že jste otevřeli kanál A jednoho ze svých obrázků a všimli jste si, že hodnoty jsou na histogramu zkosené doleva od středu. To znamená, že máte pravděpodobně zelený odstín. Chcete-li to opravit, jednoduše trochu posuňte správný koncový bod. Nedělejte to příliš, obvykle tři až pět bodů způsobí velký posun v barvě.
Identifikace a oprava mírného barevného nádechu
To by vám mohlo dávat větší smysl, pokud si projdeme skutečný příklad. Zde je tedy dobrý příklad všeho, o čem jsme v tomto článku dosud mluvili. Začneme fotkou, kterou jsem právě upravoval:

Upřímně jsem neviděl barevný nádech, ale rozhodl jsem se to zkontrolovat. Převedl jsem na LAB, otevřel vrstvu úprav křivek a podíval se na histogram kanálu A a kanálu B. Tady je to, co jsem viděl:
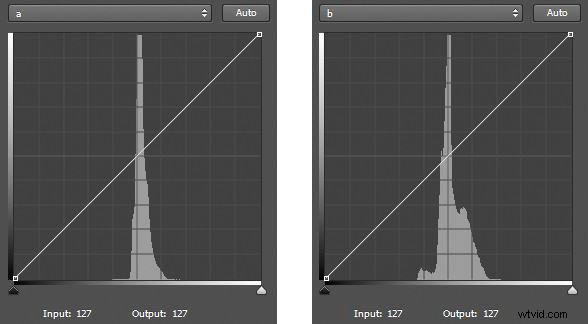
Dva histogramy v LAB. Levý histogram je kanál A. Pravý histogram je kanál B. Všimněte si, že oba jsou zkosené napravo od středové osy – jasný znak barevného nádechu na obrázku.
Všimněte si, že v kanálu A je většina pixelů naskládána napravo od středové čáry na histogramu. To je jasné znamení, že na obrázku je více purpurových pixelů než zelených. Všimněte si také, že v kanálu B je většina pixelů také naskládána vpravo od středu, což znamená, že na obrázku je více žlutých než modrých. Ani jedno nemusí nutně znamenat, že je na obrázku něco špatného, ale může to znamenat barevný nádech. Udělejme tedy úpravu, jak je popsáno výše, a v každém kanálu trochu posuňte levé koncové body. Zde jsou dva menší pohyby, které jsem udělal:
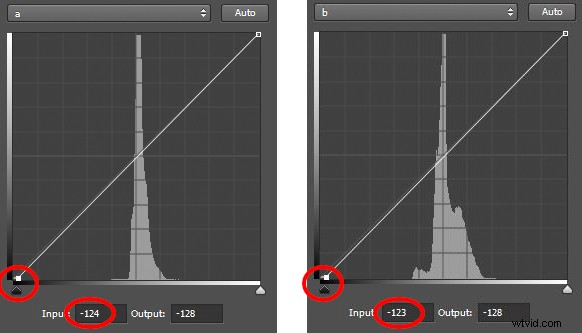
Zde jsou histogramy po úpravách. Všimněte si, že jsem zatáhl levé koncové body každého do středu.
Vše, co jsem udělal, bylo vytáhnout levý koncový bod každého histogramu trochu do středu, abych kompenzoval skutečnost, že barvy jsou v každém kanálu zkosené napravo od histogramu. Jak je uvedeno výše, změna tří až pěti bodů vytvoří velkou úpravu, takže to je vše, co jsem udělal. Jak odrážejí čísla pod histogramy, provedl jsem následující úpravy:
- Kanál:Levý koncový bod jsem vytáhl do středu o čtyři body (od -128 do -124).
- Kanál B:Vytáhl jsem levý koncový bod do středu o pět bodů (od -128 do -123)
Po úpravě je výsledný obrázek:

Myslím, že to teď vypadá lépe. Pro mě to mělo barevný odstín, který jsem prostě neviděl. Rozdíl je jemný, ale významný. Zejména se podívejte na mraky. Zde jsou obrázky před a po vedle sebe:
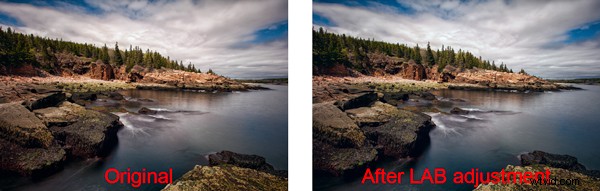
Původní obrázek je vlevo. Obrázek vpravo měl je po drobné LAB úpravě. Původní barevný nádech jsem ani neviděl, ale myslím, že po úpravě vypadá lépe.
Začlenění tohoto do pohybu barev v laboratoři
Někdy si všimnete, že špička v kanálu A nebo B je na jedné straně středu histogramu, ale ve skutečnosti nechcete měnit celkovou barvu obrázku. Stále je důležité porozumět tomu, co se děje, když provádíte normální pohyb barev LAB.
Pokud ignorujete posun na jednu nebo druhou stranu, pak když budete ve svých koncových bodech postupovat stejným dílem, můžete posun barev ještě zhoršit. Proto sledujte svůj histogram a snažte se, aby se váš posun otáčel kolem hrotu spíše než ve středu histogramu. Jinými slovy, pokud jsou pixely napravo od histogramu, posuňte levý koncový bod o něco více (a naopak). Tímto způsobem můžete svou běžnou barvu LAB změnit, ale alespoň nepřidávat do obrázku žádný barevný nádech.
Proč to neudělat jen v RGB?
Možná se ptáte, nemohu jednoduše odstranit barevné nádechy v RGB? Odpověď je samozřejmě ano. Ale barevný prostor LAB má výhody, které vám chci být jasné.
Za prvé, protože LAB odděluje světlost od všech úprav barev, LAB vám umožňuje opravit tyto odlitky bez jakéhokoli dopadu na světlost nebo kontrast. To v RGB není možné. Když ovlivníte červený kanál, zelený kanál nebo modrý kanál v RGB, nutně ovlivňujete světlost. Vše je svázáno dohromady v RGB.
Za druhé, LAB usnadňuje identifikaci barevných nádechů. Jak jste viděli výše, stačí otevřít kanál A nebo B a zjistit, zda je špička posunuta na jednu stranu histogramu. Pokud ano, pravděpodobně máte barevný odstín. Pokud tomu tak není, nemáte. V RGB musíte porovnat kanály a zjistit, jak vypadá jeden kanál ve srovnání s ostatními dvěma kanály.
Není to jako nastavení vyvážení bílé?
Možná jste si všimli, že barvy LAB odpovídají posuvníkům v Lightroom nebo Adobe Camera Raw (ACR), které se používají k nastavení vyvážení bílé na obrázku. Můžete přemýšlet o LAB v těchto pojmech a mohlo by vám to pomoci pochopit, jak barvy spolupracují. Ale použití LAB k manipulaci s barvami nabízí určité výhody oproti pouhému nastavení vyvážení bílé. Za prvé, můžete změnit barvy později ve svém pracovním postupu a nejste nuceni to dělat hned dopředu. Za další věc můžete využít vrstvy a výběry Photoshopu při manipulaci s barvami. Ačkoli Lightroom a ACR mají velmi užitečné pomůcky při nastavování vyvážení během, jako je volič vyvážení bílé (malé kapátko) nebo předvolby, neexistuje žádný histogram, který by vám umožnil skutečně vidět a doladit vaše změny.
Použití tohoto na váš pracovní postup
Technika uvedená v tomto článku vám umožní udělat, aby se vaše normální barva LAB pohybovala jemnějším způsobem. V minulém článku jsem vám ukázal, jak přimět barvu LAB k pohybu základním, nemyslícím způsobem. Jednoduše jste posunuli koncové body vašeho kanálu A a kanálu B o stejné hodnoty. Je to jakýsi univerzální přístup, který ve fotografii vždy nefunguje. Nyní to můžete použít k malé manipulaci s barvami nebo alespoň k tomu, aby se při úpravách nezhoršovaly.
Mluvil jsem o opravě barevných nádechů, jako by existoval speciální správný způsob. Ale to samozřejmě není pravda a to, co se mi zdá správné, nemusí vyhovovat vám. Použijte svůj vlastní úsudek a dělejte, co se vám zdá správné. Při provádění těchto pohybů je však možná budete chtít změnit jedním nebo druhým směrem. Pamatujte, že někdy může barevný nádech přidat vašemu obrázku efekt nebo náladu. Někdy vypadá mírný barevný nádech prostě dobře. Například teplejší tón vytvořený žlutým nebo purpurovým nádechem může skutečně vylepšit váš obrázek. Někdy, ale méně často, může být vhodný namodralý odlitek. Pamatujte také, že nazelenalý odstín nikdy nevypadá dobře a je třeba se mu vyhnout.
Vím, že někdy může být matoucí vědět, kde barvy sídlí a jak je opravit v rámci barevného prostoru LAB. Abychom vám to usnadnili, zde je graf:

Závěr
Barevný prostor LAB je mocná bestie. Dříve jste se naučili, jak uvolnit tuto sílu pomocí základního pohybu barev LAB. Použití techniky v tomto článku vám umožní trochu zkrotit tu bestii. Umožní vám využít sílu LAB, aniž byste na svých snímcích získali křiklavé efekty nebo barevné nádechy. Umožní vám také opravit tyto barevné nádechy jednodušeji a snadněji než cokoli, co umožňuje RGB. Vyzkoušejte to a zjistěte, zda to opraví vaše barvy.
