Když si pořídíte nový počítač, chcete, aby přechod probíhal hladce. Přechod na nový počítač není vůbec náročný na Lightroom!
Projdeme si, co přesně udělat, aby se Lightroom přesunul z jednoho počítače na druhý.
1. Připravte si složky
Zde je to, co musíte udělat před instalací Lightroom na nový počítač. Budete se chtít ujistit, že máte věci na zadní straně v pořádku.
Prvním krokem je podívat se na své složky v Lightroom. Uspořádejte je do jasné hierarchie, abyste je později snáze našli.
Váš nový počítač nemusí automaticky najít vaše fotografie a budete je muset znovu propojit.
Nedělejte si starosti, pokud jste svou složku předtím neuspořádali. Je to jednoduché! Klikněte pravým tlačítkem na složku a vyberte „Zobrazit nadřazenou složku“.
Zobrazí se nadřazená složka. Ukáže vám hierarchii složek, které vás zavedou tam, kde jsou fotografie skutečně uloženy.
Možná jste v nadřazených složkách zašli příliš vysoko. Vždy můžete kliknout na „Hide This Parent“ a skrýt danou nadřazenou složku.
Procházejte své složky, dokud nebudete mít jasnou organizaci zobrazenou v Lightroom. Jakmile to uděláte, jste připraveni na další krok!
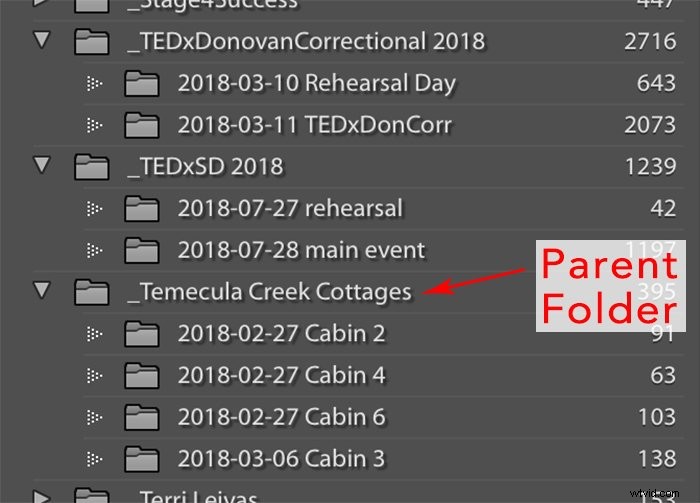
2. Zálohujte vše
Stejně jako u každé velké změny softwaru nebo hardwaru budete chtít zálohovat soubory a nastavení před jakoukoli změnou. Lightroom má obsáhlý seznam položek, které budete chtít zálohovat, takže se na každou z nich podíváme.
- Vaše fotografie . Své fotografie byste již měli zálohovat. Před provedením tohoto velkého přechodu však nezapomeňte provést zálohu, aby byly všechny vaše nejnovější soubory obrázků v bezpečí. Pokud si nejste jisti, kde je konkrétní sada fotografií uložena, klikněte pravým tlačítkem na složku a vyberte „Zobrazit ve Finderu“.
- Katalog . Zde Lightroom ukládá všechny informace o fotografiích, které jste importovali a na kterých jste pracovali. Zde je uložena veškerá vaše tvrdá práce! Soubor má příponu .lrcat a umístění svého katalogu Lightroom naleznete zde:
- Mac :Macintosh HD / Uživatelé / [vaše uživatelské jméno] / Obrázky / Lightroom / Lightroom Catalog.lrcat
- Windows :C:\ Uživatelé \ [vaše uživatelské jméno] \ Moje obrázky \ Lightroom \ Lightroom Catalog.lrca. Pokud jej v těchto složkách nenajdete, možná jste v určitém okamžiku změnili umístění souboru katalogu. Aktuální umístění souboru katalogu najdete v Lightroom Classic> Nastavení katalogu> karta Obecné. Pokud chcete ještě více pomoci, klikněte na „Zobrazit“ a dostanete se do dané složky ve Finderu!
- Zálohy katalogu . Ve stejné složce jako soubor katalogu uvidíte podsložku se zálohami. Lightroom automaticky zálohuje váš katalog. Bylo by moudré mít zálohu svého aktuálního katalogu, katalogu před šesti měsíci a katalogu před jedním rokem.
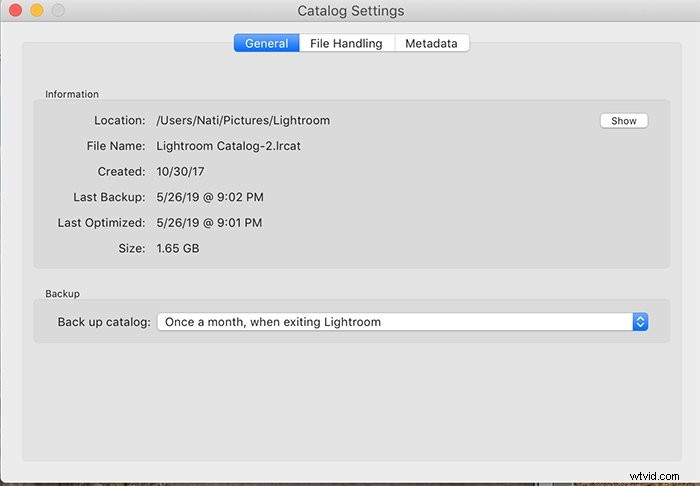
- Náhledy . Pokud budete moci zálohovat své náhledy, ušetří vám to čas při jejich přestavbě na novém počítači. Není dobrý nápad je pravidelně zálohovat, protože soubory jsou velké. Náhledy najdete na stejném místě jako váš katalog.
- Šablony a předvolby . Ať už používáte zakoupené předvolby nebo jste si vytvořili vlastní, je důležité tyto soubory neztratit! Zálohujte si všechna přednastavení a šablony. To zahrnuje export přednastavení, vývoj předvoleb a štětců, tiskové nebo webové šablony a šablony metadat. Chcete-li zjistit, kam se vaše předvolby ukládají, otevřete nastavení Lightroom a přejděte na kartu Předvolby. Pokud jste zaškrtli políčko „Uložit předvolby s tímto katalogem“, měli byste vidět předvolby uložené ve stejné složce jako katalog. Pokud políčko není zaškrtnuté, pokračujte a klikněte na „Zobrazit složku předvoleb Lightroom“ a dostanete se do ní ve Finderu. Výchozí umístění pro předvolby jsou:
- Mac:Macintosh HD / Uživatelé / [vaše uživatelské jméno] / Knihovna / Podpora aplikací / Adobe / Lightroom /
- Windows:C:\ Users \ [vaše uživatelské jméno] \ AppData \ Roaming \ Adobe \ Lightroom \
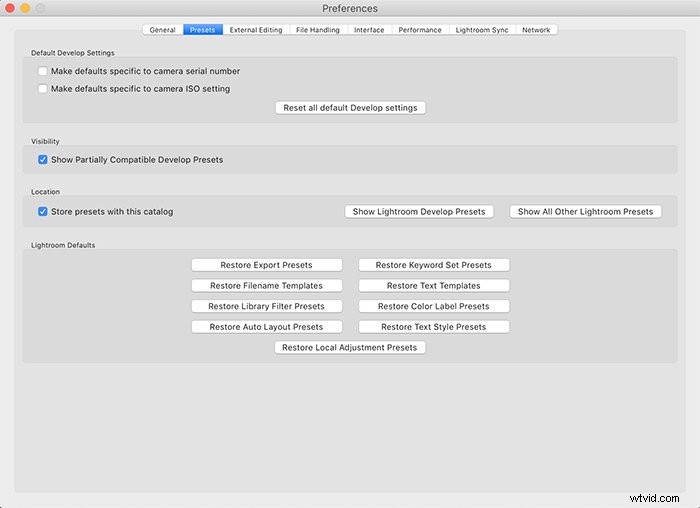
- Předvolby . Pokud si předvolby zálohujete, ušetříte si čas na jejich opětovné nastavení. Předvolby již uložené pro vás najdete v jednom souboru! Všimněte si, že v následujících umístěních složek bude soubor zobrazovat vaši aktuální verzi Lightroom. Skutečný název souboru se s každou aktualizací změní. Výchozí umístění pro nastavení předvoleb jsou:
- Mac:Macintosh HD / Uživatelé / [vaše uživatelské jméno] / Knihovna / Předvolby / com.adobe.LightroomClassicCC7.plist
- Windows:C:\ Users \ [vaše uživatelské jméno] \ AppData \ Roaming \ Adobe \ Lightroom \ Preferences \ Lightroom Classic CC 7 Preferences.agprefs
- Pluginy . Pokud máte nainstalované nějaké zásuvné moduly, je rozumné je zálohovat a vzít si je s sebou do nové instalace počítače. Chcete-li zjistit, kde jsou vaše zásuvné moduly uloženy, přejděte do nabídky Soubor>Správce zásuvných modulů a zobrazí se seznam vašich zásuvných modulů. Klikněte na každý z nich v levém sloupci a v horní části pravého sloupce se zobrazí cesta. Opět můžete kliknout na „Zobrazit ve Finderu“ pro Lightroom, abyste se dostali přímo do této složky ve Finderu!
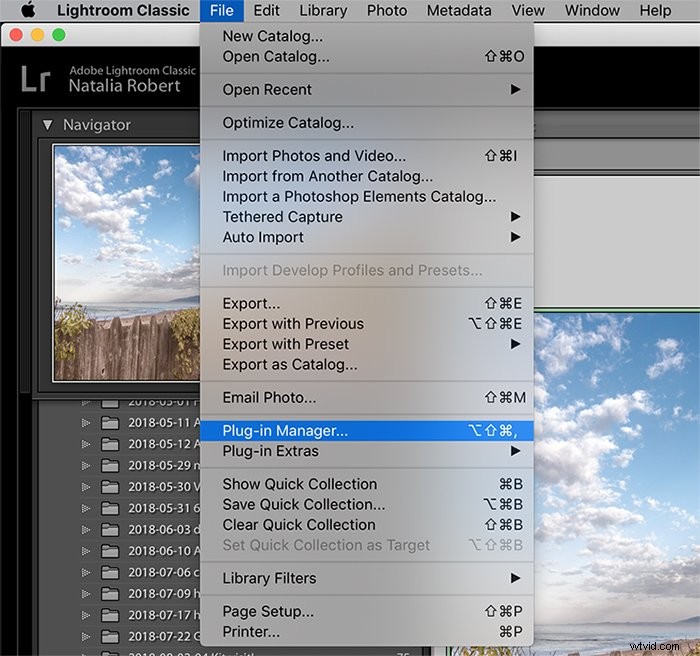
- Vaše sériové číslo (pokud nejste předplatitelem Creative Cloud). Pokud máte náhodou starší instalaci Lightroom, může mít sériové číslo. Toto číslo budete chtít mít po ruce. Pokud jste svou kopii zaregistrovali u společnosti Adobe, můžete se přihlásit ke svému účtu. Sériová čísla najdete v části „Moje produkty a služby“. Pokud máte náhodou originální disky, s největší pravděpodobností najdete na obalu i sériová čísla.
3. Nainstalujte Lightroom na nový počítač
Nyní jste připraveni k instalaci! Pokud máte starší kopii, která je na disku, můžete nainstalovat pomocí stejného disku, který jste použili původně.
K opětovné instalaci Lightroom budete potřebovat sériové číslo vašeho produktu.
Pokud jste zaregistrovali svůj starší produkt u Adobe nebo jste předplatitelem, přejdete přímo na web Adobe na svém novém počítači.
Přihlaste se ke svému účtu a budete mít přístup ke všem svým produktům spolu s jejich stahováním.
4. Přeneste soubory do nového počítače
Dále přenesete všechny soubory, které jste zálohovali, do svého nového počítače.
Buďte velmi opatrní, abyste je umístili do stejných cest jako původní umístění. Tímto způsobem je Lightroom může snadno znovu najít.
Pokud přecházíte na platformu, jako je přechod z Macu na Windows nebo naopak, měli byste si poznamenat cesty k souborům na vaší nové platformě.
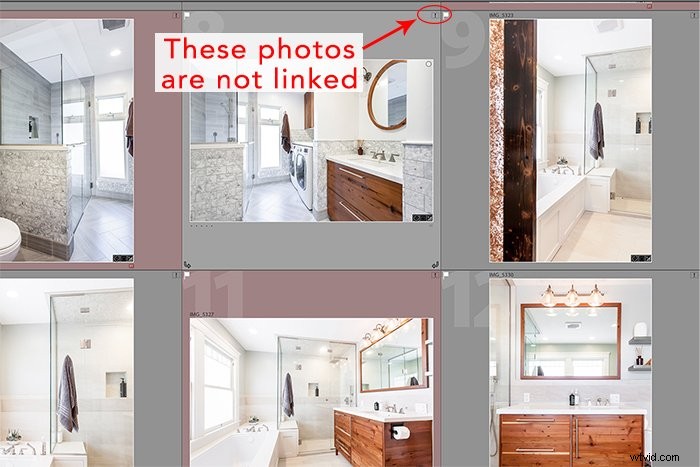
5. Otevřete katalog na novém počítači a znovu připojte všechny chybějící soubory
Před spuštěním Lightroom přejděte do souboru katalogu a dvojitým kliknutím na něj otevřete tento katalog. Po otevření v Lightroom se podívejte, zda nejsou nějaké fotky propojeny.
Pokud fotky nejsou propojeny, v pravém horním rohu čtverce s fotkami se zobrazí otazník nebo vykřičník.
Když uvidíte chybějící fotografii, přejděte do nadřazené složky pro tuto fotografii v levém sloupci. Umístěte kurzor nad tuto nadřazenou složku, klikněte pravým tlačítkem a vyberte „Najít chybějící složku“.
Otevře se okno Finder, kde můžete přejít do správného umístění složky a vybrat ji. Tím se tato složka znovu propojí s fotografiemi v Lightroom!
6. Zkontrolujte Předvolby, Předvolby a Zásuvné moduly
Posledním krokem je zkontrolovat vaše předvolby, preference a zásuvné moduly, abyste se ujistili, že tam jsou všechny!
Pokud něco chybí, potvrďte, že jsou ve správné složce, nebo znovu načtěte plugin a vše bude připraveno.
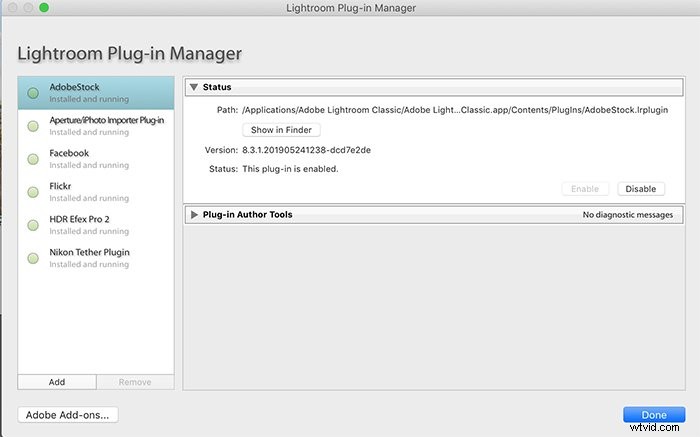
Závěr
Přesun Lightroomu z jednoho počítače na druhý se může zdát jako obtížný úkol. Ale lze to rozdělit do jednoduchých kroků!
Postupujte podle výše uvedených kroků a věnujte pozornost tomu, kde jsou soubory uloženy. Za chvíli se vrátíte k úpravám.
Proč se dále nepodívat na naše články o používání Lightroom pro mobily nebo o tom, jak vytvořit vodoznak v Lightroom!
