Radiální filtr Lightroom je jedním z nejjednodušších způsobů, jak aplikovat lokální efekty pouze na část obrazu. A my vám ukážeme, jak jej používat.
Radiální filtr Lightroom aplikuje místní úpravu na kruhovou část obrazu. Různé ovládací prvky a posuvníky v Lightroomu ovlivňují, zda tato úprava hladce splyne nebo vytvoří nápadný, jasný vzhled.
S několika úpravami může tento nástroj dokonce jít nad rámec pouhé úpravy všeho mimo nebo uvnitř základního kruhu.

Co je radiální filtr Lightroom a k čemu jej můžete použít?
Jednoduše řečeno, radiální filtr Lightroom aplikuje efekt na kruhovou oblast obrazu. Je prolnutý, takže zbytek obrázku zůstane nedotčen.
Pomocí radiálního filtru ve výchozím nastavení upravují různé ovládací prvky Lightroom to, co je mimo původní kruh. Nebo pomocí možnosti invertního radiálního filtru Lightroom lze efekt aplikovat v rámci tohoto kruhu.
S dalšími nástroji, jako je štětec a maska rozsahu, může tento nástroj fungovat i za hranicemi pouhého kruhu nebo oválu.
Radiální filtr lze použít k vytvoření řady různých efektů. Lightroom má nástroje pro vytvoření nebo odstranění viněty. Nástroj radiálního filtru umožňuje přidat k fotografii vlastní vinětu.
Tento nástroj lze také použít k upoutání větší pozornosti na určitou oblast obrázku vytvořením ostřejší nebo živější oblasti fotografie.
Možnosti jsou téměř nekonečné. Mezi ně patří vytvoření efektu podobného reflektoru, rozjasnění objektu, ale ne pozadí, „zapnutí“ světel, která jsou na fotografii vypnutá, a mnoho dalších efektů.
Pokud chcete, aby byl efekt aplikován pouze na kruhovou nebo oválnou část obrázku (nebo pouze mimo tuto část), pak by měl být vaším oblíbeným nástrojem radiální filtr.
Před použitím radiálního filtru Lightroom byste měli pochopit, jak funguje. Nejprve se efektové posuvníky aplikují na oblast mimo kruh, nikoli dovnitř.
To se mnohým zdá kontraintuitivní. Pokud chcete ovlivnit pouze kruh obrázku, můžete filtr převrátit jednoduchým zaškrtnutím.
Za druhé, radiální filtr používá mnoho stejných posuvníků jako při úpravě dokončeného obrázku, pouze tyto efekty již nejsou aplikovány na celý obrázek. A konečně, Lightroom má několik nástrojů, které přesně upraví místo, kde efekt na fotografii dopadne.
Chcete-li použít radiální filtr Lightroom, potřebujete pouze software Lightroom, počítač, na kterém jej spustíte, a fotografii k úpravě.
Jak používat nástroj Lightroom Radial Filter Tool
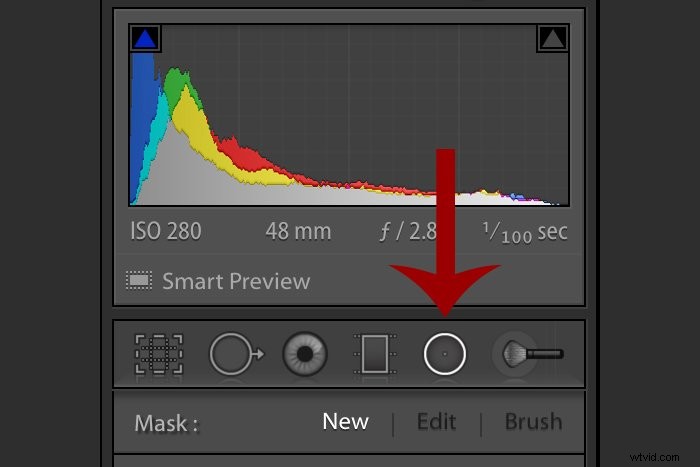
1. Začněte přidáním radiálního filtru
Nástroj radiálního filtru Lightroom se nachází uvnitř modulu Develop, na panelu nástrojů, který je hned pod histogramem.
V aktuální verzi Lightroomu je radiální filtr pátým nástrojem zleva. Označuje se jednoduchým kruhem. Nezaměňujte radiální číselník s léčebným nástrojem, kterým je kruh se šipkou.
Ke stejnému nástroji lze přistupovat také pomocí klávesové zkratky. Stiskněte shift a M uvnitř modulu Develop.
Jakmile je vybrán radiální volič, kurzor se změní na ikonu plus, která vykreslí kruh přes oblast obrázku, kterou chcete upravit.
Klikněte zhruba na střed místa, kam chcete kruh umístit. Aniž byste pustili tlačítko myši, posuňte kurzor zpět, abyste zvětšili velikost kruhu.
Pokud chcete dokonale kulatý kruh, podržte při kreslení kruhu klávesu Shift.
2. Jemně dolaďte, kde bude úprava použita
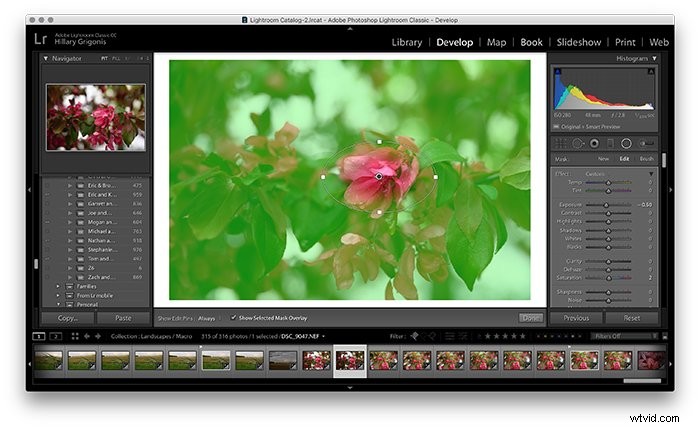
Jakmile pustíte tlačítko myši, oblast kruhu není vytesána do kamene. Po nakreslení kruhu klikněte a podržte na prostřední tečce a přetáhněte celý kruh do jiné části obrázku.
Chcete-li upravit velikost a tvar, klikněte na jeden ze čtyř čtverců na vnějším okraji tohoto kruhu a přetažením změňte tvar, nebo použijte klávesu Shift pro změnu velikosti, aniž byste ovlivnili původní tvar.
Klávesa Shift vytvoří při kreslení radiálního filtru dokonalý kruh. Po nakreslení klávesa Shift umožní kruhu zachovat aktuální tvar a změnit velikost namísto roztahování jedné strany.
Chcete-li zjistit, které oblasti obrázku jsou nástrojem ovlivněny, zaškrtněte políčko „zobrazit vybranou překryvnou masku“ nebo použijte klávesovou zkratku „O“, abyste viděli ovlivněné oblasti zvýrazněné červeně.
Chcete-li změnit barvu zkratky – například když váš obrázek obsahuje hodně červené a maska je špatně viditelná – použijte současně shift a O.
Ve výchozím nastavení bude efekt aplikován na vnější stranu kruhu, nikoli na vnitřní.
Při úpravách to můžete mít na paměti. Pokud chcete objekt skutečně zesvětlit, můžete expozici ztmavit. Nebo můžete masku převrátit, pokud je jednodušší uvažovat ve smyslu ovlivnění vnitřku kruhu.
Chcete-li filtr invertovat, jednoduše zaškrtněte políčko na konci nástroje, které říká invertovat.
Pomocí prolnutí můžete dále upravit, kde se efekt aplikuje. Stejně jako u jiných nástrojů, prolnutí fotografií nastavuje, jak rychle nastavení zmizí.
Žádné prolnutí by nezanechalo tvrdou čáru mezi úpravami a bez úprav. Velké pírko by efekt jemně propojilo.
Chcete-li upravit prolnutí, použijte posuvník ke konci části radiální masky.
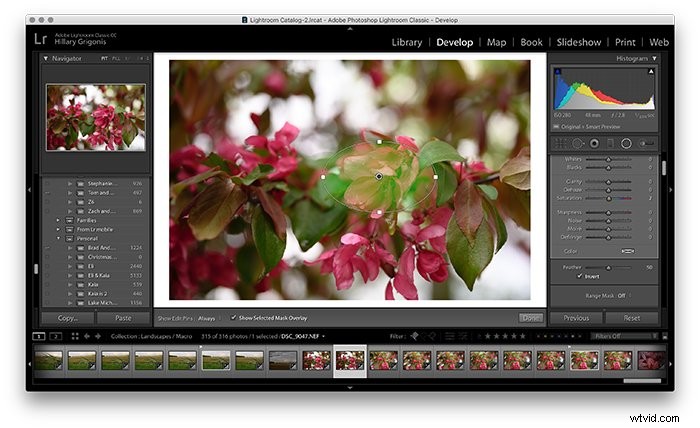
3. Přidejte efekty
Čas být kreativní. Radiální filtr Lightroom lze použít k vytvoření řady různých efektů pomocí různých možností posuvníku. Pomocí posuvníků v části nástrojů můžete zesvětlit, ztmavit, přidat ostrost, upravit sytost a další.
Většina různých posuvných nástrojů Lightroom je k dispozici jako součást radiálního filtru, od vyvážení bílé po ostrost.
Můžete také použít přednastavení štětce výběrem z rozbalovací nabídky efektů. Lightroom obsahuje přednastavení dodge a burn, které lze použít jak pro kartáče, tak pro radiální filtr.
Přesné úpravy budou záviset na tom, co chcete pomocí nástroje upravit. Chcete-li vinětovat, posuňte posuvník expozice doleva.
Nástroj není omezen na jeden posuvník najednou. Chcete-li, aby se například nerozsvícená lucerna zdála rozsvícená, použijte posuvník vyvážení bílé a expozice, abyste vytvořili oranžovou záři.
Pamatujte, že Lightroom je nedestruktivní editor fotografií, takže není co ztratit, snad jen na pár minut vašeho času experimentováním. Dvojitým kliknutím na posuvník vrátíte hodnotu zpět na nulu.
Můžete také pokračovat v jemném dolaďování velikosti, umístění a prolnutí radiálního filtru. A pokud chcete smazat celý radiální filtr, stačí stisknout klávesu delete s vybraným středem filtru.
Můžete také přidat více než jeden radiální filtr. Klepněte na nové v horní části panelu nástrojů namísto možnosti úprav.
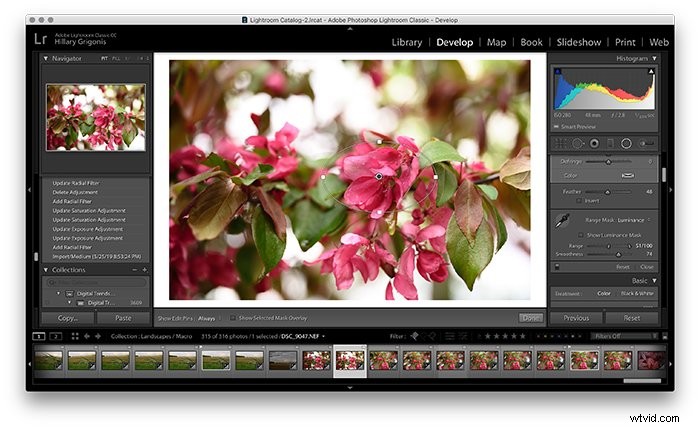
4. Volitelné:Jemné doladění pomocí masky rozsahu
Zatímco radiální filtr funguje nejlépe pro kruhové (a oválné) efekty, Lightroom má několik nástrojů, jak tento kruh překročit. Nástroj maska rozsahu vám umožňuje vybrat barvu nebo jas a aplikovat efekt pouze na tuto oblast.
Lightroom ve výchozím nastavení stále aplikuje úpravy barev nebo jasu mimo kruh. K práci v kruhu použijte inverzní nástroj.
Chcete-li vybrat pouze barvy vně (nebo uvnitř, pomocí inverzního) nástroje filtru, vyberte barvy z rozevírací nabídky masky rozsahu, která je ve výchozím nastavení vypnutá. Poté klikněte na nástroj kapátko vedle masky rozsahu.
Podržte klávesu Shift a klikněte na tolik barev v obrázku, které chcete zahrnout. Úpravy provedené ve filtru se nyní budou vztahovat pouze na tyto vybrané barvy.
Můžete také použít masku rozsahu jasu, která omezuje efekty na základě světlých nebo tmavých oblastí obrazu. S možností jasu vybranou z rozbalovací nabídky masky rozsahu zužte rozsah, který je vybrán pomocí posuvníku rozsahu.
Pokud posunete bod, který je doleva směrem ke středu, Lightroom vyloučí tmavší oblasti obrazu. Při pohybu zprava bude Lightroom fungovat pouze na světlejších místech fotografie.
Pomocí posuvníku plynulosti upravte přechod mezi těmito světly a tmami – vpravo pro hladší přechod, vlevo pro prudší přechod.
Pokud se rozhodnete, že se vám efekt masky rozsahu nelíbí, vraťte se zpět na možnost „vypnuto“ v rozbalovací nabídce.

5. Volitelné:Použijte nástroj štětec pro přesné jemné doladění
U objektů, které jsou většinou, ale ne zcela kulaté, zkuste masku doladit pomocí nástroje štětec. Tato možnost je skvělá pro úpravu tvaru, i když tvar nezahrnuje všechny stejné hodnoty barev nebo jasu.
Úplně nahoře v možnostech radiálního filtru, kde je napsáno nové, upravit a štětec, vyberte štětec. Tím se kurzor změní na štětec, který namaluje efekt do oblastí kruhu vyloučených z úprav. Nebo mimo kruh, pokud je vybrána inverzní.
Při výběru možnosti štětce se možnosti pro úpravu velikosti, prolnutí a toku zobrazí ve spodní části panelu radiální masky. Nyní klikněte na oblasti fotografie, kam chcete přidat efekt.
Části masky můžete také vymazat. Přímo nad možnostmi štětce místo výběru štětce A nebo B vyberte možnost vymazání.
Masku můžete vymazat z libovolné oblasti obrázku pouhým překreslením kurzorem.
Závěr
Radiální filtr Lightroom usnadňuje provádění místních úprav pouze na kruhových oblastech obrazu. S nástroji štětec a maska rozsahu tento nástroj funguje i pro úpravy, které nejsou dokonale kruhové.
Pomocí řady různých možností nástroje Lightroom zjednodušuje radiální filtr mnoho různých typů úprav fotografií, od uhýbání a vypalování až po přidání viněty.
Chcete-li získat další skvělé tutoriály Lightroom, zkuste se dále podívat, jak používat posuvník pro ovládání textury nebo rozdělené tónování!
