Jedna z nedávných aktualizací funkcí Lightroom od Adobe má hluboké důsledky pro fotografy, kteří retušují své portréty. Zatímco s hloubkovými úpravami se nejlépe pracuje v aplikacích, jako je Photoshop nebo Affinity Photo, nástroj štětec Lightroom je dobrou volbou pro základní retušování po mnoho let. Uživatelé mohou vytočit konkrétní nastavení, aby pleť vypadala měkčí a hladší, nebo vybrat předvolbu definovanou společností Adobe. Tyto retuše však obvykle používají posuvník Clarity, který je skvělý pro mnoho situací, ale není úplně ideální pro portréty. Naštěstí je cílem nové možnosti Lightroom Texture Slider toto a mnohem více vyřešit.

Než se dostanu příliš hluboko do možnosti Textura, je důležité vědět, že to není jen pro ladění headshotů. Je speciálně navržen pro zvýšení nebo snížení detailů na texturovaných površích. Mohou to být látky, kameny, rostliny, kůže nebo cokoli, co má nejednotný vzhled.
Pokud chcete texturu vyhladit, aby povrch vypadal více sklovitě, posuňte volbu Textura doleva. Naproti tomu, pokud chcete vylepšit vzhled jakéhokoli texturovaného objektu, jednoduše posuňte nástroj doprava.
Textura vs. čistota vs. ostření
Textura se zásadně liší od jiných nástrojů, jako je Clarity nebo Sharpening, z nichž každý je již dlouho základem pracovních postupů mnoha portrétních fotografů. Jasnost funguje tak, že zvyšuje nebo snižuje kontrast konkrétně podél okrajů nebo oblastí s již tak vysokým kontrastem. Primárně ovlivňuje střední tóny, nikoli nejsvětlejší a nejtmavší části obrazu. Díky ostření jsou hrany objektů a povrchů mnohem živější. Má některé další parametry, jako je Poloměr a Množství, které lze jemně vyladit, abyste získali tu správnou rovnováhu.

Každý z těchto nástrojů má specifický účel a lze je použít samostatně nebo společně k vytvoření konkrétních výsledků. Pokud obvykle provádíte základní retušování portrétu pomocí nástroje štětec a výběrem možnosti Změkčit pleť, možná jste si všimli, že jde pouze o kombinaci čistoty a ostrosti. Textura je na druhé straně speciálně navržena společností Adobe, aby změnila vzhled texturovaných povrchů.
Pokud jste tradičně prováděli základní retušování pomocí Clarity a Sharpening, možná vás překvapí, jak účinná je možnost Textura.
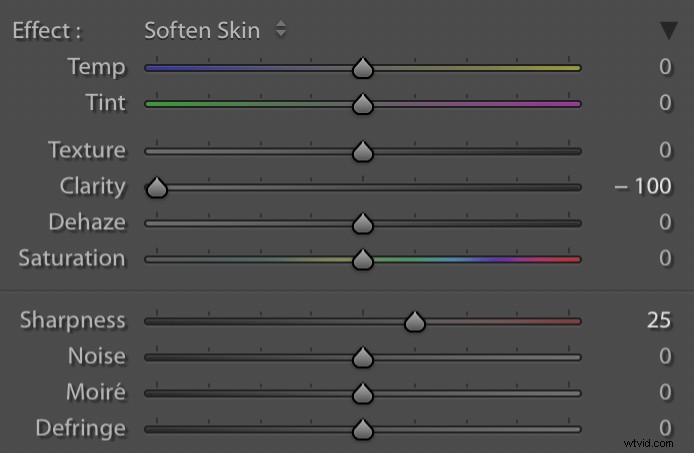
Předvolba štětce Soften Skin v Lightroom je pouze kombinací čistoty -100 a doostření +25.
Retušování texturou
Zatímco texturu můžete aplikovat globálně pomocí možnosti na základním panelu modulu Develop Lightroom, portrétní fotografové ocení, že ji lze aplikovat selektivně pomocí nástroje štětec. Vyberte možnost Štětec a poté vyhledejte posuvník Textura, který je přímo nad Čistotou, Odstraněním zákalu a Sytostí. Můžete také nakonfigurovat parametry jako Velikost, Prolnutí, Průtok a Automatická maska, i když bych doporučoval ponechat poslední možnost vypnutou, pokud upravujete portréty.
Klikněte na svou fotografii a štětcem v úpravě textury stejně jako při jakékoli jiné úpravě. Buďte opatrní, abyste zůstali v oblasti obličeje a nečesali vlasy, oblečení nebo jiné části obrazu. Štětec textury můžete později použít na další prvky obrázku, ale pro začátek se zaměřte na obličej.

Původní obrázek bez použití úprav štětcem.
Když budete česat v úpravě Textura, uvidíte, jak se drsné oblasti pokožky vyhladí. Doporučuji začít s hodnotou mezi -25 a -50. Tím se zachová většina původního vzhledu portrétu a zároveň se věci jen trochu vyhladí.
Pokud jste nikdy nepracovali s nástrojem Štětec pro úpravy, můžete si chvilku prostudovat těchto pět tipů, které by mohly urychlit nebo zefektivnit vaši práci.

Štětec pro úpravu textury -50 aplikovaný na tváře, bradu a nos.
Výsledný portrét má hladší a měkčí vzhled tam, kde byla použita úprava textury. Podrobnosti, jako jsou póry a vrásky, zůstávají zachovány a barevné přechody a posunující se tóny jsou také zachovány.
To se výrazně liší od výsledků, které se obvykle dosahují pomocí možnosti Skin Smoothing, která využívá kombinaci negativní čistoty a pozitivního zostření.

Obrázek s úpravou Soften Skin aplikovanou na stejné oblasti.
Tento třetí snímek vypadá, jako by byla čočka fotoaparátu rozmazaná vazelínou. Na ženských tvářích chybí jemné barevné variace z původního obrázku. I když je pokožka určitě hladší, vypadá také umělěji.
Chcete-li ukázat, jak tyto obrázky vypadají v přímém vzájemném vztahu, zde je grafika, která zobrazuje všechny tři verze po dobu tří sekund. Nejprve je originál, pak úprava textury, pak znovu originál a nakonec úprava změkčení pleti.

Pokud se nechcete spoléhat na předvolbu Změkčení pleti, můžete si vytvořit vlastní přednastavení štětce pro úpravy. Ale pokud jste tradičně používali možnost Jasnost, možná vás příjemně překvapí, jak výrazně zlepšily vaše výsledky použití Textury.
Porovnání dvě
Pro další srovnání jsou zde tři další obrázky, které vám pomohou vidět rozdíl mezi texturou a jinými metodami změkčení pokožky.

Původní obrázek bez použití úprav změkčení pleti.
Použití úpravy textury -50 zanechá póry, strniště a drobné vrásky nedotčené, ale jen trochu je vyhladí. Je to jemná změna, která příliš nemění originál ani nezpůsobuje, že obličej působí uměle hladce.

Textura -50 aplikovaná na tváře, bradu, nos a čelo.
Vlastní úprava vyhlazení pleti Clarity -75 a Sharpness +15 způsobí, že čelo a tváře mladého muže vypadají falešně a plasticky. Na portrét to není skvělý vzhled.

Čistota -75 a ostrost +15 aplikované na stejné oblasti.
Pohled na tři obrázky postupně ukazuje účinek výraznějším způsobem. Úprava textury poskytuje mnohem přirozenější výsledek, zatímco konečný obrázek působí přepracovaně a falešně.
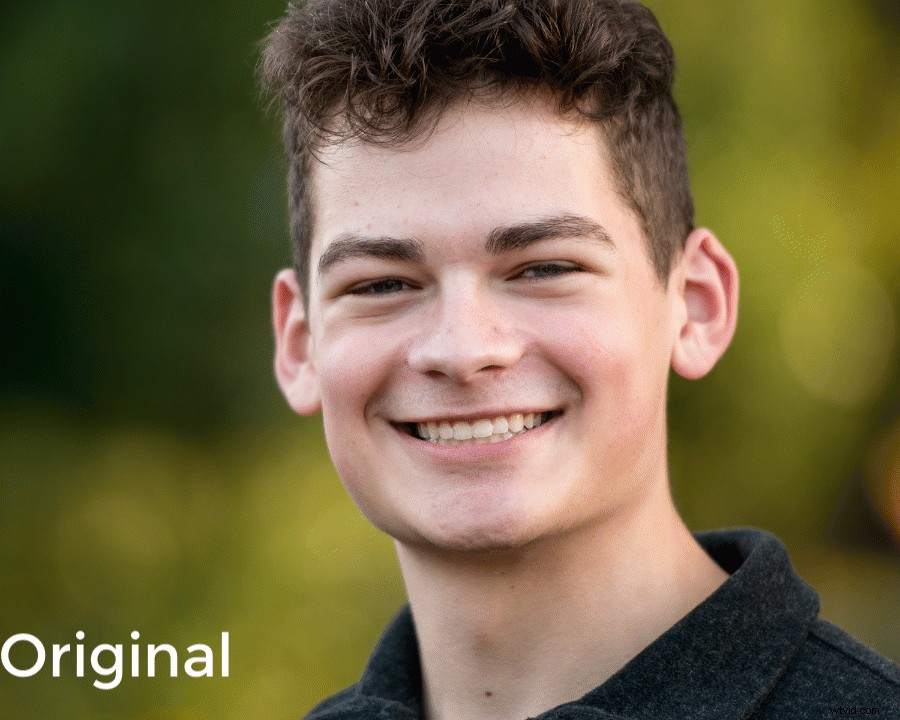
Závěr
S posuvníkem Lightroom Texture můžete dělat mnohem víc a je užitečný pro širokou škálu snímků kromě portrétů. Někteří fotografové rádi redukují texturu obličeje a zvětšují texturu na vlasech a oblečení, aby dosáhli výraznějšího vzhledu.
Moje doporučení je otevřít některé ze svých snímků, zejména portréty nebo záběry hlavy, a vyzkoušet si to na vlastní kůži. Možná budete překvapeni, jak dobře to funguje.
Použili jste posuvník textury Lightroom? jaké jsou vaše myšlenky? Podělte se s námi o své myšlenky (a obrázky) v sekci komentářů.

