Pokud jste si ještě nevytiskli některé ze svých oblíbených fotografií, věřte mi, že o hodně přicházíte. Radost a potěšení, které získáte při pohledu na výtisky, se digitálním kopiím nevyrovnají. Tento článek by mohl nadchnout ty fotografy, kteří si nechali své fotografie alespoň jednou vytisknout. Ale pokud jste to ještě neudělali, může to být začátek, zkuste to!
Většina z vás již možná používá Adobe Lightroom k následnému zpracování a barevné korekci fotografií. Věděli jste ale, že možná ukládáte svou konečnou digitální kopii k odeslání do tiskárny s nesprávným nastavením exportu? Nepropadejte panice, tento článek vám pomůže zkontrolovat některá nastavení exportu klíčů, která chcete dodržet.
Jak zajistit správné rozměry
Věřte mi, toto je jedna z nejzákladnějších a nejhloupějších chyb, kterých se můžete dopustit při exportu konečné kopie k odeslání k tisku. Abyste se ujistili, že máte správné rozměry, jednoduše ořízněte obrázek (v případě potřeby) pomocí požadovaného poměru stran v okamžiku, kdy importujete fotografii do Lightroom. Tím zajistíte, že výsledné výtisky budou v perfektních rozměrech a nebudete muset tiskárně připlácet za opravu poměru.
Poznámka: K oříznutí pro tisk a ponechání originálu online můžete použít virtuální kopii.
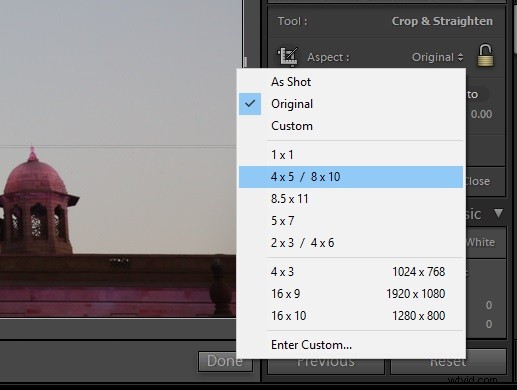
Vyberte správný barevný prostor
Kvalitní tisk je ten, který má nejvěrnější podání barev. Pokud jste zaznamenali rozdíl v barvách mezi tím, co vidíte na obrazovce, a tím, co máte na výtiscích, může být něco v nepořádku s barevným prostorem.
Barevný prostor digitálního obrazu je nejdůležitějším aspektem přesné reprezentace barev v tisku. Musíte se ujistit, že vybíráte AdobeRGB nebo jakýkoli jiný barevný prostor podle doporučení vaší tiskárny. AdobeRGB je větší barevný prostor ve srovnání s sRGB, což je výchozí barevný prostor v nastavení exportu. Chcete-li se dozvědět více o barevném prostoru, přečtěte si:AdobeRGB vs sRGB Color Space.
Některé tiskárny mohou mít své vlastní profily barev, které s vámi mohou nebo nemusí sdílet. V takovém případě by vás požádali o soubor barevného prostoru AdobeRGB a později by soubor exportovali podle svého vlastního profilu. Pokud si nejste jisti tiskárnou, jednoduše exportujte fotografii jako barevný prostor AdobeRGB.
Poznámka: Mnoho laboratoří a tiskáren v USA využívá menší prostor sRGB, takže pokud odešlete soubory AdobeRGB k tisku, získáte na výtiscích neočekávané barvy, až se vrátí. Buďte si jisti a předem se zeptejte v laboratoři, co používají a preferují.
Jakmile vyberete barevný prostor, ujistěte se, že bitová hloubka je 16 bitů/komponenta. Tím zajistíte, že barevný přechod a pokles budou pozvolné.
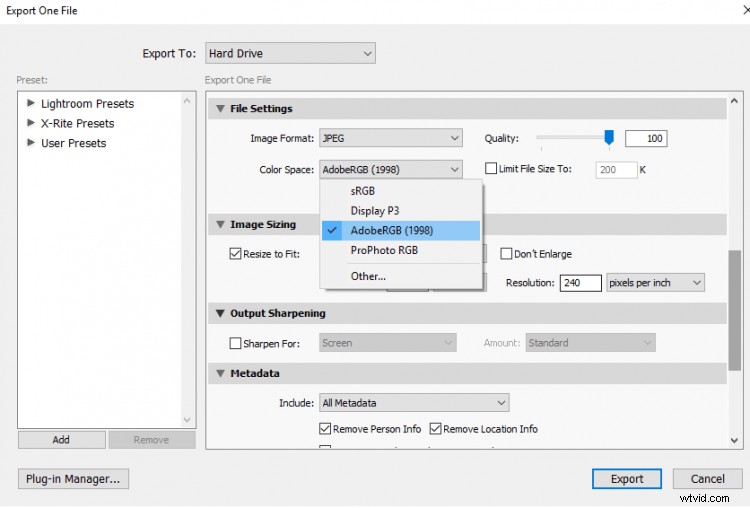
Vyberte správný formát obrázku
Jakmile budete hotovi s výběrem požadovaného barevného prostoru, je důležité zvolit správný formát obrázku. Můžete použít formát JPEG, ale pokud se rozhodnete pro vysoce kvalitní nebo velký tisk, uložte jej jako TIFF. Tento formát souboru má mnohem více informací ve srovnání s JPEG a je široce přijímán tiskárnami.
Poznámka: Znovu se nejprve poraďte se svou laboratoří. Někteří nepřijmou soubor TIFF.
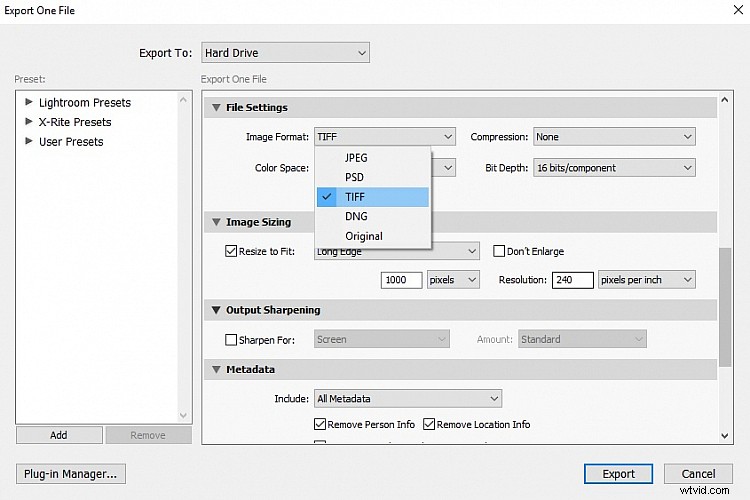
Vyberte správné PPI (pixel na palec)
PPI u fotografie znamená počet pixelů na palec fotografie. Ideální a nejlepší možná kvalita je 300 ppi, ale v případě potřeby si můžete vybrat i 240 ppi. V zásadě platí, že čím více PPI, tím lepší kvalitu tisku získáte. Pokud získáváte větší výtisky a nechcete, aby fotografie vypadala pixelově, zkuste fotografii uložit s maximálním možným PPI (ideálně 300 ppi v případě výtisků).
Poznámka: Zeptejte se své laboratoře. Někteří mohou mít standardní PPI, které používají a preferují. Například obrazy na plátně mají často 150 ppi.
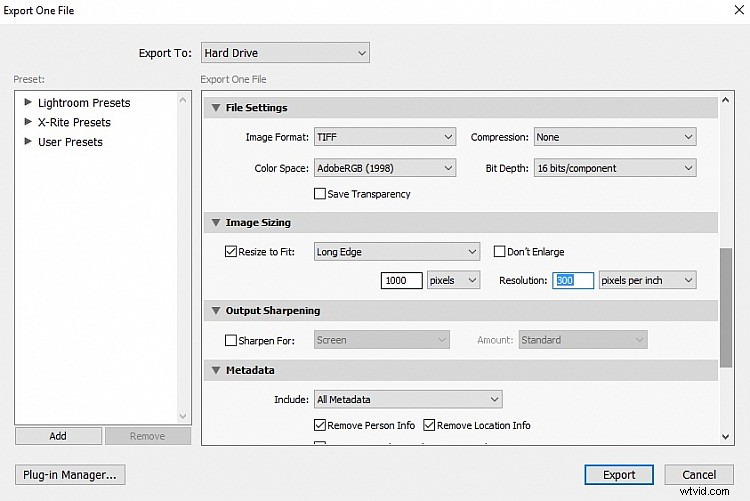
Dokončit
Jakmile dokončíte výběr těchto čtyř hlavních nastavení exportu, bude dobré exportovat soubor pro tisk. S těmito nastaveními můžete vždy experimentovat, protože neexistují žádná pevná a rychlá pravidla. Toto byly jen některé tipy a návrhy, o které jsem se chtěl podělit podle svých zkušeností.
Další věc, kterou je třeba poznamenat, je, zda obrázek zvětšujete nebo ne. Při přenášení souborů buďte opatrní, protože existují dobré a špatné způsoby, jak to udělat, ale to je nad rámec tohoto článku. Přečtěte si více zde:Velikost obrázku a rozlišení pro tisk a na obrazovce
