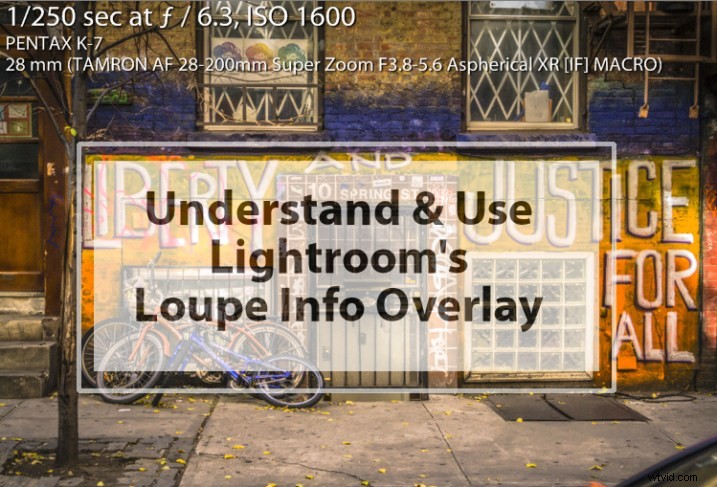
Funkce Lightroom Loupe Info Overlay poskytuje cenné informace o vašich fotografiích. Inteligentní použití vám může pomoci najít vaše fotografie a dokonce vám může pomoci zlepšit vaše fotografické dovednosti. Vysvětlím, co to je, jak to povolit a zakázat, jak to nakonfigurovat a některé důvody, proč je lupa Info Overlay tak cennou funkcí.
Co je informační překryvná vrstva?
Informační překrytí lupy je malé textové překrytí, které se zobrazuje v levém horním rohu vašich obrázků v modulu Vyvíjet v Lightroom a při prohlížení obrázků v zobrazení lupy v modulu Knihovna. Překryvná vrstva s informacemi o lupě mate mnoho uživatelů Lightroom poprvé, když jej zapnou, často náhodně, a pak se snaží jej znovu vypnout.
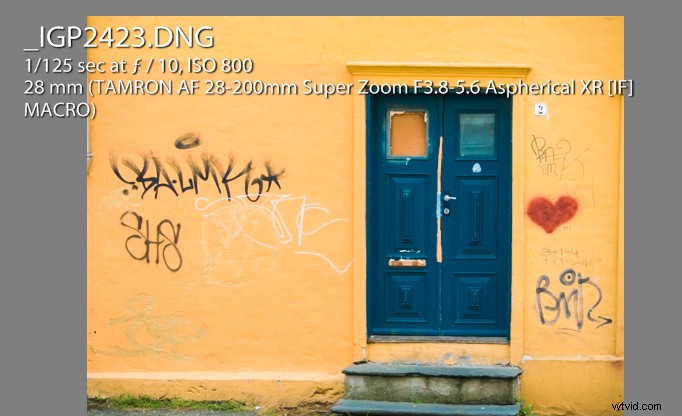
Vypnutí a zapnutí překryvného obrázku
Chcete-li zobrazit informační překrytí lupy, musíte si prohlížet obrázek v modulu Vyvolat nebo v modulu Knihovna v zobrazení Lupa (nebo jeden obrázek). Chcete-li zobrazit překrytí informací o lupě, klepněte na klávesu I (i) na klávesnici. Opakovaným klepnutím na klávesu i (ale pomalu, abyste viděli, co děláte) procházejte tři možnosti pro překrytí informací o lupě.
Jsou to:(1) Překrytí informací lupy vypnuto; (2) Lupa Info 1; a (3) Informace o lupě 2. Uvidíte, že existují dvě různé překryvné vrstvy, které lze samostatně nakonfigurovat tak, aby zobrazovaly řadu informací o vašich obrázcích.
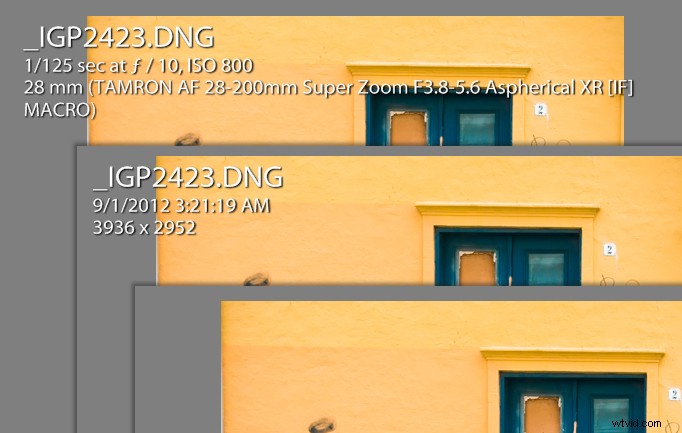
Informace o lupě můžete zobrazit také pomocí nabídek Lightroom:zvolte Zobrazení> Informace o lupě a poté vyberte Informace 1 nebo Informace 2, abyste zobrazili jednu ze dvou možností překrytí. Pokud je vybrána možnost Zobrazit informační překrytí, pak jeho opětovným výběrem skryjete překrytí informací lupy.
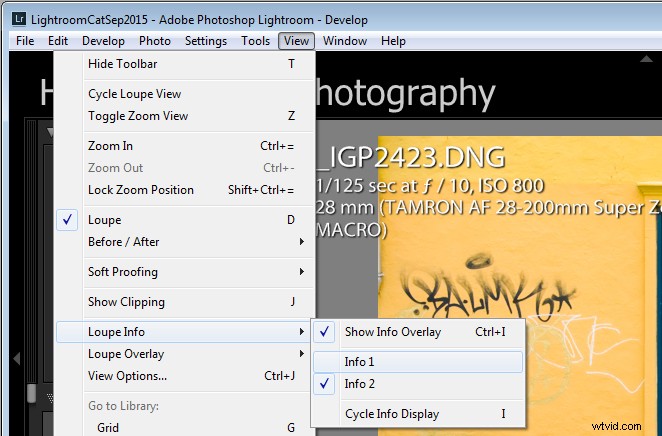
Každé informační překrytí se skládá ze tří řádků informací a pro každý řádek můžete vybrat pouze jednu informaci ze seznamu možností. Výchozí hodnoty pro překrytí informací o lupě jsou:
Informační překryvná vrstva lupy 1:
- Název souboru a název kopie
- Datum/čas pořízení
- Rozměry oříznutí
Informační překryvná vrstva lupy 2:
- Název souboru a název kopie
- Expozice a ISO
- Nastavení objektivu
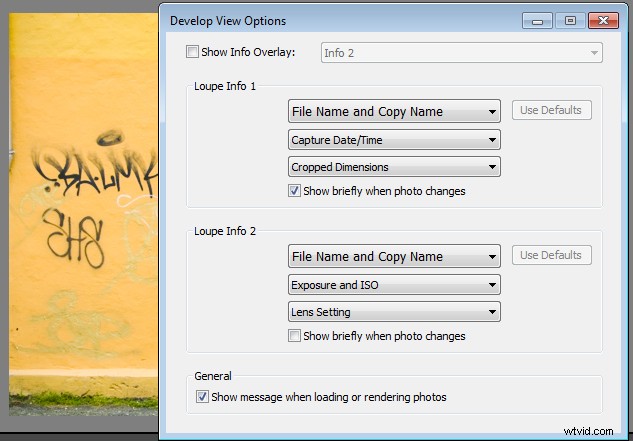
Tyto položky lze změnit, pokud vyberete Zobrazit> Možnosti zobrazení a v modulu knihovny kliknete na kartu Zobrazení lupy. Zaškrtněte políčko Zobrazit překrytí informací a poté z rozevíracího seznamu vyberte překrytí informací, které se má zobrazit – je dobré ukázat překrytí, které se chystáte změnit, abyste viděli, jak vypadá a zda jsou informace, které vidíte, to, co chci vidět.
Chcete-li změnit informace, které se zobrazují v kterémkoli ze tří řádků překryvné informace, klikněte na příslušný rozevírací seznam – jsou tři pro informace o lupě 1 a tři pro informace o lupě 2, všechny v pořadí, v jakém se zobrazují na obrazovce.
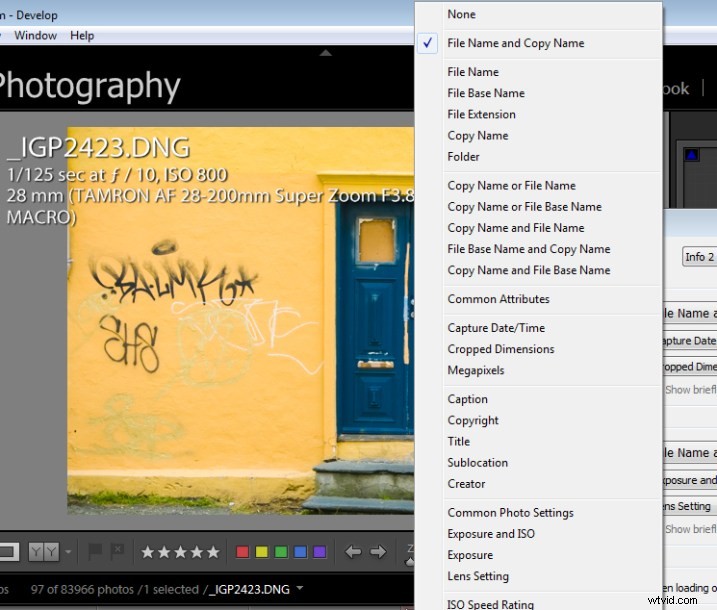
V kterémkoli ze seznamů můžete vybrat Žádný, chcete-li tento řádek vypnout, aby se tam nic nezobrazovalo, nebo si vybrat z kterékoli z možností v seznamu. Patří mezi ně řada možností názvů souborů, Společné atributy (zda je obrázek označený, hodnocený, má štítek nebo je virtuální kopií), rozměry oříznutí a megapixely.
V seznamu jsou také různé položky, které jsou extrahovány z metadat obrázku, jako jsou Copyright, Title, Creator a Common Photo Settings, které zahrnují rychlost závěrky, clonu, ISO, objektiv a ohniskovou vzdálenost. Tyto jsou také k dispozici jako individuální možnosti, takže pokud nechcete vidět všechny tyto detaily, můžete si vybrat zobrazení doby expozice, ISO, F-stop, zkreslení expozice, program expozice, režim měření nebo nastavení fotoaparátu + objektivu.
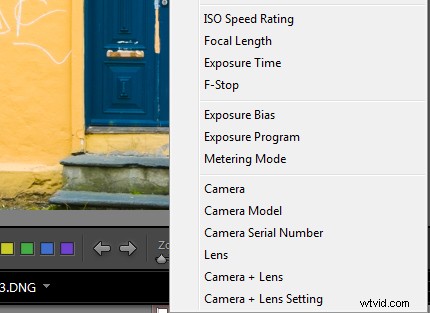
Z dostupných možností se hodí Common Photo Settings, pokud chcete vidět spoustu informací o každém snímku.
Jak z vás informační vrstva s lupou může udělat lepšího fotografa
Pokud plánujete využít informace z informačního překrytí lupy ke zlepšení fotografie, zvažte nastavení možností pro jedno z překrytí informací lupy tak, aby zahrnovala Common Photo Settings, Exposure Program a například režim měření. Získáte tak cenný přehled o nastavení fotoaparátu v době pořízení každého snímku.
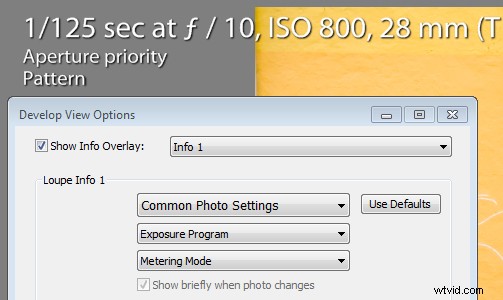
Info Overlay používám k pomoci fotografům, kteří mají problémy se svými fotografiemi. Pokud nastavíte překrytí informací lupy tak, aby zobrazovalo nastavení fotoaparátu, můžete určit, proč je například obrázek neostrý, příliš světlý nebo příliš tmavý. Rozostřený snímek může být způsoben příliš nízkou rychlostí závěrky, takže se objekt nebo fotoaparát během pořizování snímku pohnuly. To, že uvidíte rychlost závěrky, vám pomůže určit, zda je to důvod, proč vaše fotografie nejsou ostré.
Pokud fotografujete v manuálním režimu a snímky jsou příliš tmavé (podexponované), může to být tím, že používáte příliš vysokou rychlost závěrky, příliš malou clonu nebo kombinaci obojího. Příliš světlý (přeexponovaný) snímek může být způsoben příliš velkou clonou, příliš nízkou rychlostí závěrky nebo obojím. Zobrazení clony, rychlosti závěrky a ISO vám může pomoci při odstraňování problémů s expozicí.
Přeexponované a podexponované snímky mohou být také způsobeny nesprávným nastavením kompenzace expozice. Není neobvyklé, že začínající fotograf nastavuje hodnotu kompenzace expozice, aniž by si uvědomoval dopad toho, co udělal. Pokud nastavíte překrytí informací lupy tak, aby zobrazovalo zkreslení expozice, můžete zjistit, zda kompenzace expozice není příčinou nesprávné expozice.
Informační překrytí lupy je užitečný nástroj, který dokáže zobrazit velké množství informací, z nichž některé vám mohou pomoci při odstraňování problémů, které máte s fotografiemi.
Nyní je to na vás:používáte informační překrytí Lightroom, a pokud ano, jaké informace jste nastavili, aby se zobrazovalo a proč?
