
Kromě možnosti posílat jednotlivé obrázky z Lightroomu do Photoshopu k úpravě můžete do Photoshopu také poslat sérii obrázků, které se sestaví do panoramatu. To je užitečné, protože funkce sloučení panoramat ve Photoshopu je docela dobrá (určitě od vylepšení ve Photoshopu CS3 a CS4) a další nástroje Photoshopu, jako je Content Aware Fill a Lens Correction Filter, jsou užitečné pro dokončení vašich panoramat. Až budete hotovi, klikněte na Uložit a dokončené panorama bude odesláno zpět do Lightroom k dalšímu zpracování.
Chcete-li vidět, jak se to dělá, začněte v Lightroom a vyberte snímky, které chcete sestavit do panoramatu. Rád je dávám do sbírky, takže jsou užitečné, když chci vyzkoušet více možností panoramat a vybrat z nich to nejlepší. Obrázky před odesláním do Photoshopu obvykle nezpracovávám a místo toho zpracuji hotové panorama, když se vrátí do Lightroomu. Jednou z výjimek je oprava vyvážení bílé, pokud bylo například nesprávně nastaveno na fotoaparátu při fotografování.
Photoshop umí sestavit panoráma jak vertikálně, tak horizontálně a dokáže pořídit i mix obrázků, jako jsem použil zde. Tato sekvence je šest výstřelů vodorovně přes přední část budovy a jeden výstřel navíc pro manipulaci s věží budovy, která nebyla zachycena v původní sekvenci. Kdybych přemýšlel, zachytil bych trochu oblohy navíc, ale to můžeme vyřešit ve Photoshopu.
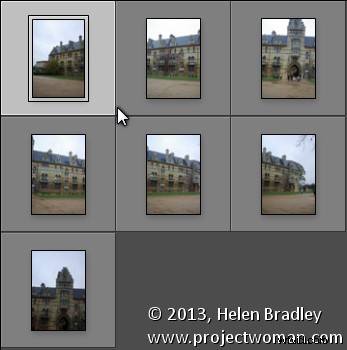
Vyberte obrazy, klikněte pravým tlačítkem a zvolte Upravit v> Sloučit do panoramatu ve Photoshopu.
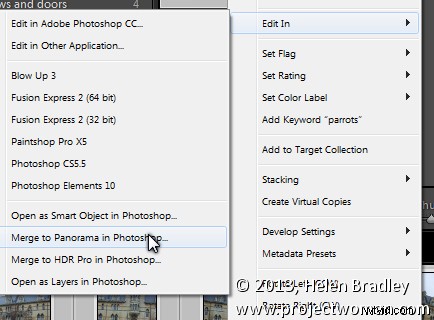
Photoshop se otevře s obrázky, které jste odeslali do Photoshopu, uvedenými v dialogovém okně Sloučení fotografií. Nyní musíte určit rozložení, které chcete použít. Ve většině případů bude dobrou volbou nastavení Auto – když toto vyberete, Photoshop analyzuje obrázky a určí nejlepší z ostatních alternativ rozvržení:Perspektivní, Cylindrický a Sférický.
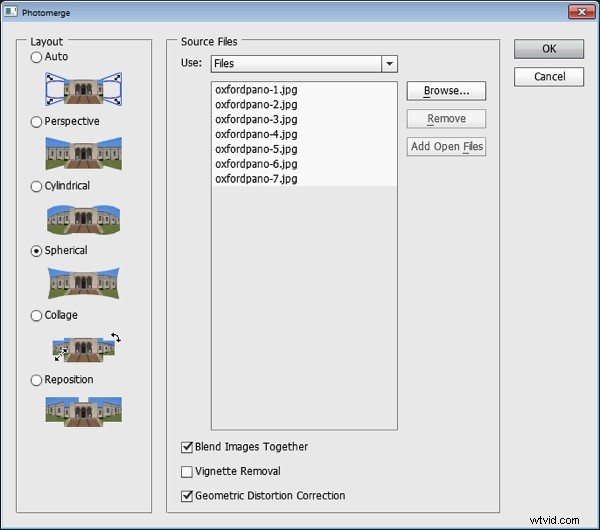
Zaškrtněte políčko Blend Images Together, aby se obrázky hladce prolnuly dohromady – pak to nebudete muset dělat sami. Můžete také kliknout na Geometric Distortion Correction a odstranit efekt soudkovitého, poduškovitého nebo rybího zkreslení v původních obrázcích. Pokud mají okraje vašich obrázků nějakou okrajovou vinětaci, klikněte na Odstranit vinětaci. Pokud si nejste jisti, co vybrat, zaškrtněte všechna tři políčka. Klikněte na OK a počkejte, až se obrázky zarovnají a prolnou.
Jakmile je panoráma sestavena, můžete snímek v případě potřeby narovnat. Chcete-li to provést, vyberte všechny vrstvy a zaměřte se na nástroj Pravítko. Nyní táhněte podél čáry v obrázku, která by měla být dokonale vodorovná – nebudete moci kliknout na tlačítko Narovnat vrstvu a obrázek otočit, protože budete mít vybráno více vrstev. Místo toho zvolte Obrázek> Otočení obrázku> Libovolné a kliknutím na OK narovnejte celý obrázek do úhlu čáry pravítka.
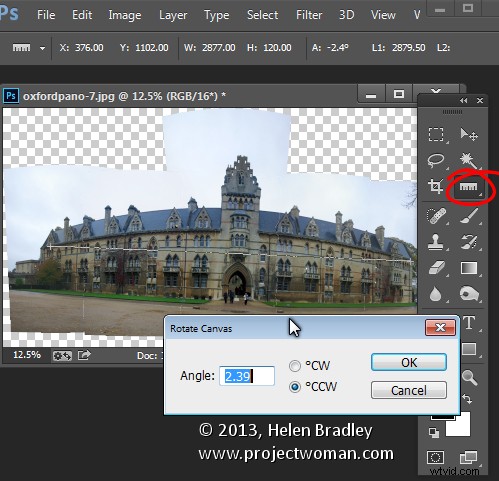
Většinu panoramat pak bude potřeba oříznout na obdélník, aby se odstranily nerovné oblasti kolem okraje snímku. Než to však uděláte, možná budete chtít vyplnit některé prázdné oblasti obrázku pomocí nástroje Výplň podle obsahu, abyste mohli oříznout větší velikost, než byste jinak byli schopni udělat. Chcete-li to provést, budete muset obrázek buď sloučit do jedné vrstvy, nebo budete muset vytvořit novou vrstvu s celým obrázkem, který chcete použít. Chcete-li obrázek sloučit, zvolte Vrstva> Sloučit obrázek. Chcete-li vytvořit novou vrstvu s obrázkem (ale přesto zachovat jednotlivé vrstvy níže), klikněte na nejvyšší vrstvu a stiskněte Control + Alt + Shift + E (Command + Option + Shift + E na Macu).
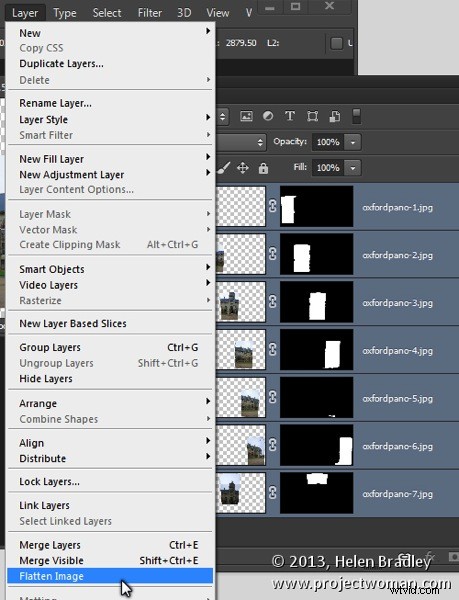
Vyberte oblast, kterou chcete vyplnit, a poté zvolte Úpravy> Vyplnit, ze seznamu Použít vyberte Obsah Aware a klikněte na OK. Photoshop se pokusí vyplnit chybějící oblast podrobnostmi z obrazu kolem ní. Pokud obrázek obsahuje dostatečné detaily, měli byste být schopni vytvořit například chybějící oblasti oblohy a popředí.
Pokud narazíte na problémy s funkcí Content Aware Fill, tento příspěvek vám ukáže, jak maskovat vrstvu, abyste při jejím používání dosáhli lepších výsledků:https://digital-photography-school.com/smarter-content-aware-fill-in- photoshop. Po vyplnění oblasti okraje ořízněte obrázek.
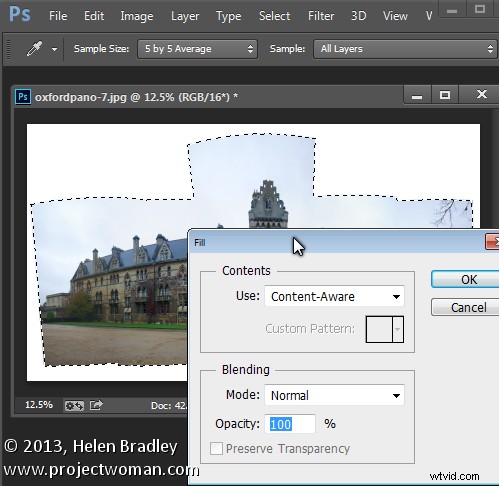
Chcete-li opravit nežádoucí zkreslení obrázku, můžete použít nástroj Korekce objektivu. Tento nástroj funguje na jedné vrstvě a spustíte jej výběrem Filtr> Korekce objektivu> Manuální. Upravte jezdec Horizontální perspektiva, abyste opravili problémy s obrázkem, který nebyl zachycen tváří v bodu zájmu. Pomocí posuvníku Vertikální perspektiva upravte lichoběžníkové zkreslení – obecně tento posuvník přetáhnete doleva. Pomocí posuvníku Geometrické zkreslení odstraňte soudkovité a poduškovité zkreslení.
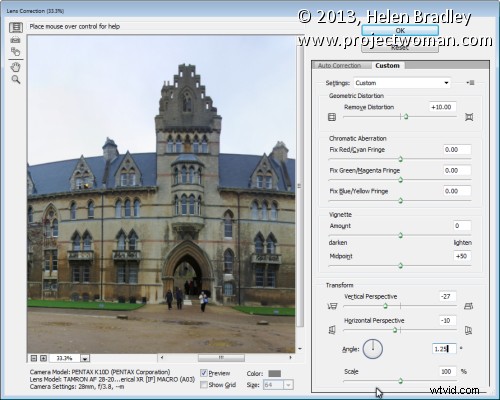
Jakmile dokončíte sestavování panoramatu, zvolte Soubor> Uložit pro uložení obrázku a vraťte se do Lightroom, kde bude vaše panorama připraveno k dalším úpravám.
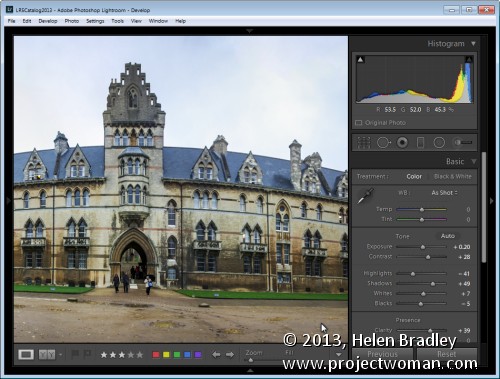
Pokud nepoužíváte Lightroom, můžete sestavit panorama z Bridge nebo z Photoshopu. V Bridge vyberte panoramatickou sekvenci a zvolte Nástroje> Photoshop> Sloučení fotografií v Bridge. Ve Photoshopu nejprve otevřete obrázky, které chcete použít, pak zvolte Soubor> Automatizovat> Sloučení fotografií a klikněte na tlačítko Přidat otevřené soubory. V obou případech budete pravděpodobně chtít opravit obrázek ve Photoshopu, jakmile bude panorama hotové. Pokud používáte Lightroom, možná budete chtít dokončit zpracování panoramatu v Lightroom.
Možnosti rozvržení
Každá z možností rozvržení panoramatu ve Photoshopu má za následek odlišně vypadající panorama. Volba Auto sdělí Photoshopu, aby pro vaši konkrétní sekvenci obrázků vybral nejlepší z možností Perspektiva, Sférický a Válcový.
Zde je výsledek každé z dalších možností rozvržení použitých s naší sekvencí obrázků, tyto výsledky nebyly upraveny, kromě narovnání obrázku a jeho trochu rozjasnění. Možná budete chtít experimentovat s libovolnou sekvencí obrázků, abyste zjistili, která z těchto možností vám poskytne nejpříjemnější výsledek:
Perspektivní rozvržení
Panorama je sestaveno ve vztahu k prostřednímu snímku sekvence snímků. Prostřední obrázek se umístí na místo a ostatní obrázky se uspořádají po obou jeho stranách a podle potřeby se zkosí a přemístí. To často vede k okrajům, které jsou vyšší než střed, což vede ke zkreslení termínu „motýlek“.
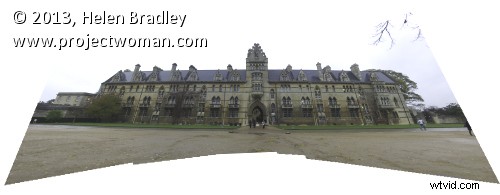
Válcové rozvržení
Toto rozvržení zabraňuje deformaci motýlka tím, že zobrazuje obrázky tak, jak by mohly vypadat, kdyby byly umístěny na nezabaleném válci.
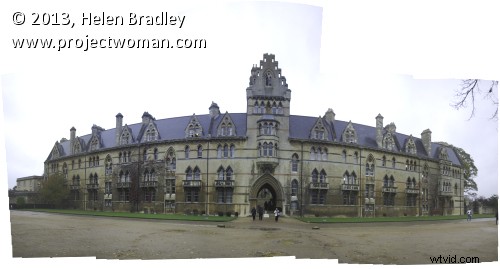
Sférické rozvržení
Toto rozvržení uspořádá obrázky tak, jako by pokrývaly vnitřek koule. Je to dobrá volba pro 360stupňová panoramata a může také poskytnout dobré výsledky s jinými kratšími panoramatickými sekvencemi.

Rozvržení koláže
Toto rozvržení zarovná obrázky odpovídající překrývajícímu se obsahu. V případě potřeby se vrstvy obrazu transformují a otočí.

Přemístit rozvržení
Toto rozvržení zarovná obrázky odpovídající překrývajícímu se obsahu, ale bez transformace nebo otočení obrázků.

