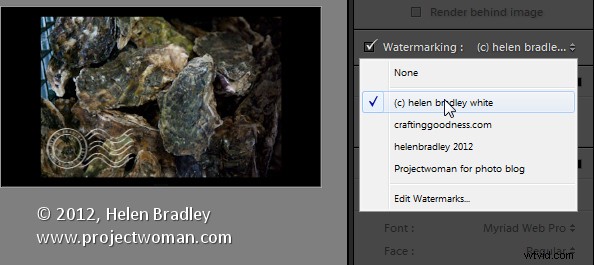Funkce Watermarking v Lightroom byla výrazně přepracována v Lightroom 3. Výsledkem je, že nyní můžete přidávat sofistikované vodoznaky do svých obrázků při exportu buď na disk, nebo prostřednictvím tiskových a dalších modulů.
Nejen, že můžete k obrázku přidat textový vodoznak, ale také můžete přidat vodoznak obrázku – a o tom je tento příspěvek – vytváření a používání obrázků jako vodoznaků v Lightroom 3 a Lightroom 4.
Vytvořte obrázek
Chcete-li použít vodoznak obrázku v Lightroom, budete potřebovat obrázek a k tomu budete potřebovat editor obrázků. Můžete použít cokoli, co dokáže vytvořit obrázky .png – Photoshop a Photoshop Elements jsou jasnými soupeři, ale v zásadě vám postačí jakýkoli editor fotografií nebo program pro malování.
Na rozdíl od textových vodoznaků nemůžete v dialogovém okně Vodoznak nastavit barvu vodoznaku obrázku, takže jej musíte správně nastavit, než začnete. Z toho důvodu vytvářím dva – jeden černý a jeden bílý – které pokrývají většinu situací.

Dělám to ve Photoshopu a pracuji na průhledné vrstvě – důvodem je, že chci, aby se tato průhlednost objevila ve vodoznaku, když je umístěn přes obrázek. Takže i když za vodoznakem použiji vrstvu výplně, abych viděl návrh při práci, před uložením obrázku to skryji.
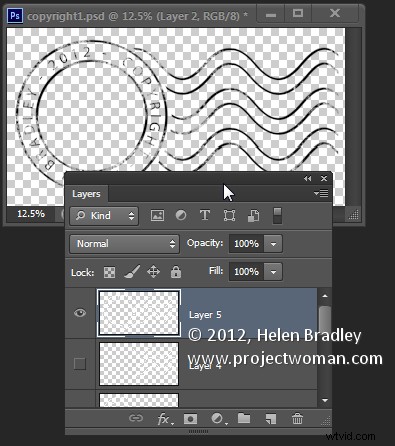
Při ukládání obrázek uložím jako soubor ve formátu .png – to sloučí obrázek do jedné vrstvy, ale zachová průhlednost – něco, co formát .jpg nemá.
Chcete-li vytvořit obrázek jako vodoznak, otevřete modul s vodoznakem, například modul Tisk. Klepnutím na něj ji povolte a poté v rozevíracím seznamu vyberte Upravit vodoznaky.
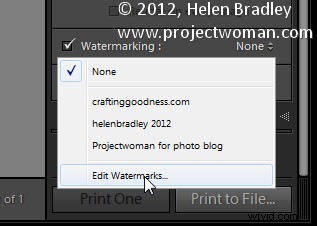
Klikněte na Grafika v pravém horním rohu a vyberte ji jako styl vodoznaku. Po zobrazení výzvy vyberte obrázek, který chcete použít. Tento obrázek je tmavý, proto jsem zvolil bílou verzi obrázku s vodoznakem chráněným autorským právem.
Pokud obrázek nevidíte, přejděte dolů do oblasti Efekty vodoznaku a upravte Velikost, abyste obrázek viděli. Nastavte požadovanou velikost a umístění pomocí nastavení Size, Anchor a Inset. Obvykle použijete levý dolní kotevní bod (nebo pravý dolní) a posunete obrázek trochu od okraje fotografie.
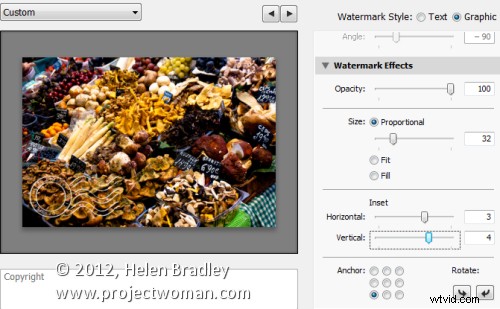
Jakmile budete mít správnou polohu a velikost, můžete to uložit jako vodoznak, který můžete kdykoli v budoucnu použít kliknutím na rozevírací seznam Vlastní a vyberte Uložit aktuální nastavení jako novou předvolbu a zadejte název předvolby.
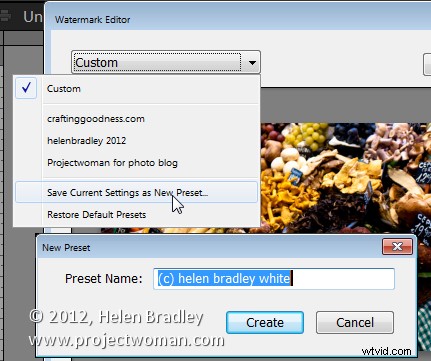
V budoucnu můžete tento vodoznak vybrat a použít na kterémkoli z panelů v Lightroom, které podporují vodoznak, jako je například modul prezentace zde: