Když nastavujete tisk jednoho nebo více obrázků v modulu Lightroom Print, je třeba si uvědomit několik věcí:
1. Neexistující Drag and Drop
Za určitých okolností můžete obrázky do tiskové šablony v Lightroom přetáhnout, za jiných nikoli. To může být matoucí, ale je za tím jistá logika.
Když v prohlížeči šablon vyberete šablonu Lightroom, nezapomeňte současně otevřít panel Styl rozvržení vpravo. Šablony mohou být jedním ze tří stylů rozvržení a každý funguje jinak. Znalost stylu šablony vám pomůže porozumět jejímu chování.
Pokud se jedná o šablonu Single Image/Contact Sheet, musíte vybrat obrázky na filmovém pásu, abyste je přidali na list kontaktů, a zobrazí se v rozvržení v pořadí, v jakém se objeví na filmovém pásu. Obrázky z filmového pásu nelze přetáhnout do rozvržení Jeden obrázek/Kontaktní list.
Pokud je šablonou vlastní balíček, můžete přetáhnout obrázek do libovolného kontejneru na obrazovce. Můžete také přetáhnout obrázek na libovolné místo v rozložení a bude sedět na obrazovce, i když překryje jiné obrázky.
Pokud je šablonou balíček obrázků, můžete jej vyplnit kliknutím na obrázek ve filmovém pásu. Balíček obrázků vytiskne více obrázků na jeden list papíru. Pokud na filmovém pásu vyberete dva obrázky, budete mít v balíčku obrázků dvě stránky – jednu pro každý z vybraných obrázků. Obrázek můžete přetáhnout do balíčku obrázků, ale když to uděláte, vytvoříte nejrůznější problémy. Nejen, že přidáte nový obrázek na stránku rozvržení, kterou vidíte na obrazovce, ale totéž uděláte pro všechny stránky v aktuálním rozvržení. Obecně je nejlepší nepřetahovat obrázky do již přesně navrženého rozložení balíčku obrázků.
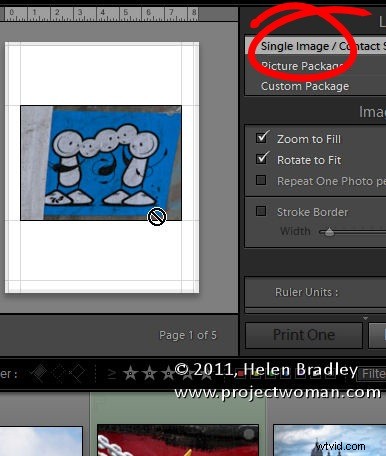
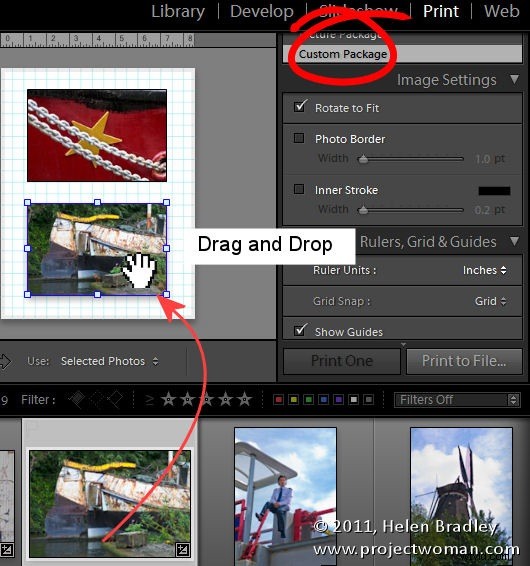
2. Pochopte chování na hranicích
Pokud máte povoleno ohraničení fotografií pro vlastní balíček nebo balíček obrázků, pak šířka ohraničení obrázek zmenší. Barva ohraničení je barvou pozadí stránky, pokud máte vybrané pozadí stránky. Pokud ne, bude bílá. Pokud nastavíte vnitřní tah, zmenší se také velikost obrázku, ale lze jej nastavit podle vaší volby barvy.
Pokud tedy například chcete černé pozadí stránky, ale bílý okraj kolem vašich obrázků, nastavte barvu pozadí stránky na černou a k použití bílého okraje na obrázek použijte spíše Vnitřní tah než Photo Border.
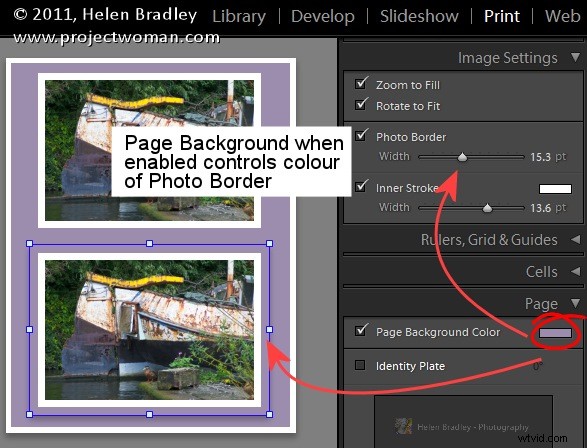
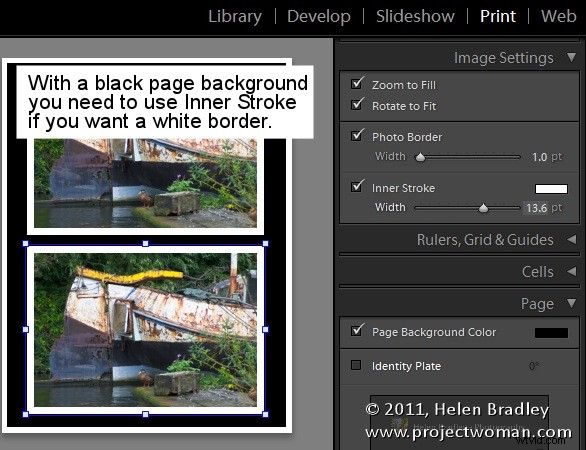
3. Chování identifikačního štítku
Když přidáte identifikační štítek do vlastního balíčku, objeví se jednou na stránce a vy změníte jeho velikost tak, aby vyhovovala a umístíte jej tam, kam chcete. V rozvržení se však objeví pouze jednou, takže pokud do rozvržení tisku přidáte druhou stránku, identifikační štítek se objeví pouze na první stránce.
Alternativně můžete přidat identifikační štítek ke každému obrázku výběrem možnosti Render On Every Image. Identifikační štítek se nyní objeví na každém obrázku, nikoli na každé stránce, ale zobrazí se zcela uprostřed obrázku a nelze s ním pohybovat.
Pokud tedy chcete, aby bylo vaše jméno na každém výtisku jako identifikační štítek, vytvořte vlastní návrh balíčku s identifikačním štítkem, ale nenastaveným na vykreslení na každém obrázku. Ujistěte se, že identifikační štítek je ve správné poloze, vyplňte stránku obrázky a vytiskněte nebo uložte. Poté jej znovu vyplňte novou sadou obrázků a vytiskněte výsledek a opakujte podle potřeby.
Na druhou stranu identifikační štítek přidaný k samostatnému obrázku/kontaktnímu listu se vytiskne na každou stránku dokumentu na místo, kam jej umístíte.
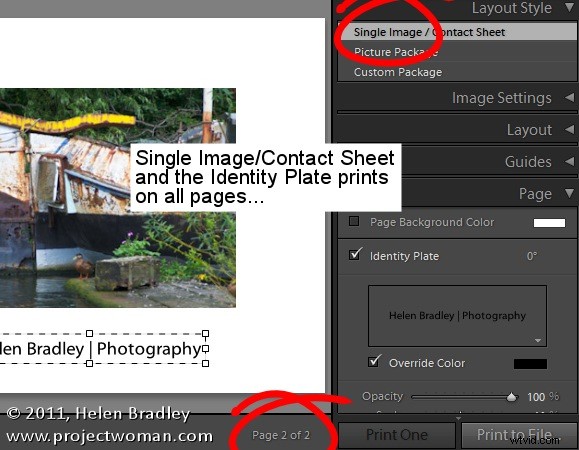
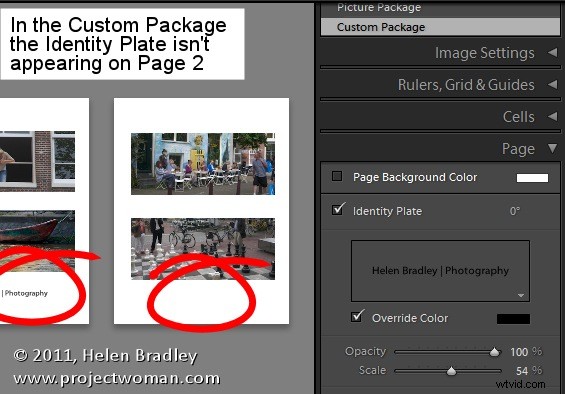
4. Výstup JPG libovolné velikosti
Rozvržení můžete vytisknout do souboru JPG, který pak můžete nahrát na web nebo odeslat k tisku. Chcete-li to provést, na panelu Tisková úloha klepněte na rozevírací seznam Tisknout do:a vyberte Soubor JPEG.
Nastavte Rozlišení souboru a poté Vlastní rozměry souboru pro stránku. Poté, až dokončíte sestavování obrázků, klikněte na Print to File (Tisk do souboru) a vytiskněte rozložení do souboru obrázku, nikoli na tiskárnu.
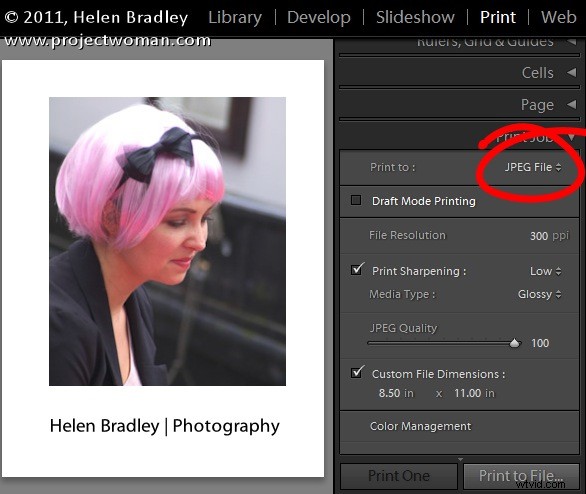
5. Ořízněte obrázky
Když pracujete s jedním obrázkem/kontaktním listem, a pokud je obrázek nastaven na Zoom To Fill, bude dostatečně velký, aby vyplnil kontejner na stránce. Pokud výška a šířka obrázku neodpovídá velikosti kontejneru, bude část obrázku odstraněna. Umístění obrázku v kontejneru můžete upravit přetažením myší.
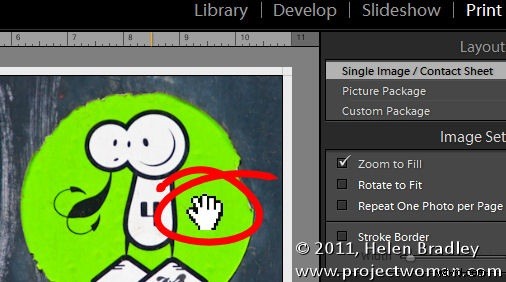
Pokud máte vybraný balíček obrázků nebo vlastní balíček, můžete obrázek přesunout také v jeho kontejneru, ale k tomu musíte na Macu podržet klávesu Ctrl (Command).
Různé chování obrázků v rámci zdánlivě podobných rozvržení v Lightroom může být matoucí, ale jakmile pochopíte, že různé styly rozvržení s sebou přinášejí různé kombinace kláves a chování, budete na cestě k vytvoření skvěle vypadajících výtisků v Lightroom.
