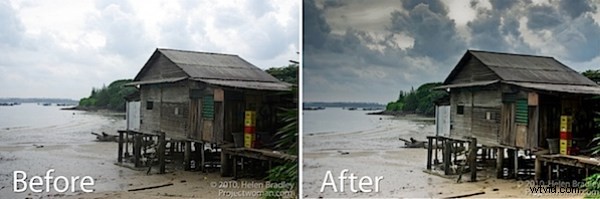
Lightroom má v rukávu více triků než jednoduché opravy fotografií, jako je expozice a kontrast. V Lightroomu je možné vytvářet obrázky a v mnoha ohledech nástroje v Lightroom tento úkol usnadňují, než by tomu bylo ve Photoshopu nebo jiném editačním programu.
V tomto příspěvku vám ukážu způsob, jak proměnit relativně hučící buben v něco mnohem vizuálně vzrušujícího. Když tedy nezískáte požadovaný snímek přímo z fotoaparátu, podívejte se, zda z něj, vyzbrojeni některými jednoduchými nástroji Lightroom, můžete dosáhnout lepších výsledků. Pamatujte také, že se jedná o kreativní techniku – nehledáte ani tak realismus, jako způsob, jak vytvořit jiný vzhled pro váš obrázek.
Krok 1
Začněte s obrázkem, který má to, čemu říkám „dobré kosti“. Musí být příjemně složená a musí mít něco, co vás nutí se na to dívat a strávit s tím nějaký čas prací. Dobrými kandidáty na tento proces jsou snímky se zajímavou oblohou a mezi ně patří těžké mraky a mraky zachycené při západu a východu slunce.
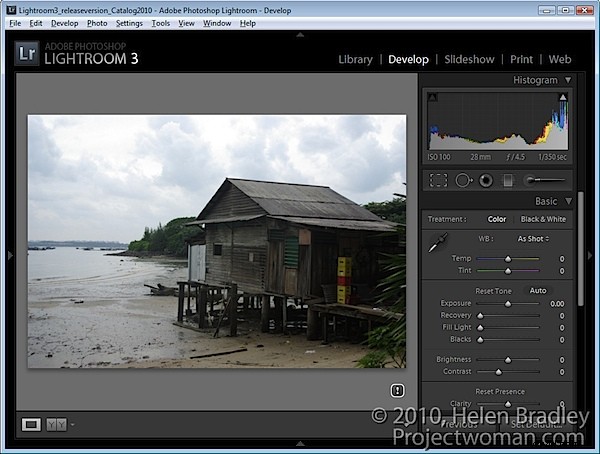
Krok 2
V modulu Develop použijte úpravy v panelu Základní k použití globálních úprav na obrázek. Podrobně se zaměřuji na úpravy, které nejsou k dispozici v štětci úprav a odstupňovaném filtru, jako je černá, výplň světla, zotavení a vibrace.
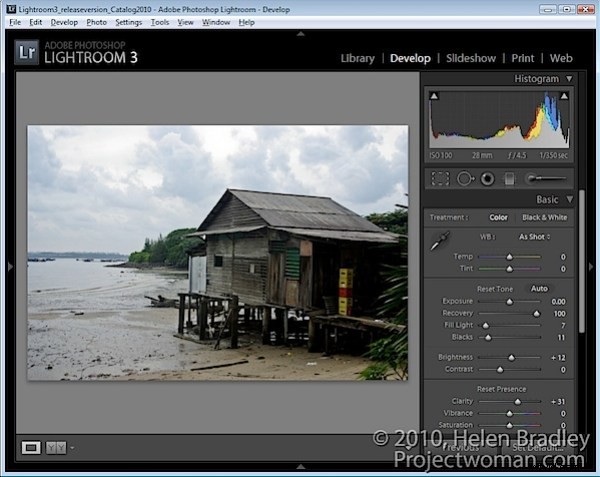
Upravím posuvník Recovery alespoň do poloviny doprava a upravím Fill Light, abych získal nějaké detaily ze stínů. Upravím teď černé i do té míry, že zacpu nějaké stíny. Pro začátek použiji také další úpravy, jako je expozice a jas.
Skutečnost, že žádná z těchto změn není trvalá, je velkým plusem, protože pokud se vám výsledky nebudou líbit později, můžete se vrátit a upravit je.
Krok 3
Poté, co jsem se vypořádal s celkovým obrazem, nyní zaměřím svou pozornost na jeho části. Zde jsou konkrétně tři oblasti – chata a vpravo dole na obrázku, vlevo dole a obloha.
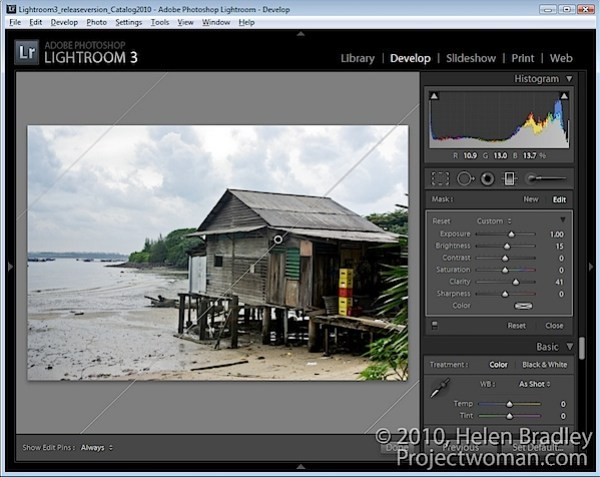
Počínaje chatou přetáhnu odstupňovaný filtr z pravé dolní části obrázku. Poté v této oblasti zvýrazním nějaké detaily úpravou Jas, Expozice a Čistota.
Krok 4
S oblohou se zachází stejně jako s chatou. Tentokrát je odstupňovaný filtr přetažen shora dolů. Pak jsem snížil expozici a jas, abych odhalil detaily v oblacích. Přidal jsem trochu kontrastu a čistoty a nádech matně žluté barvy.
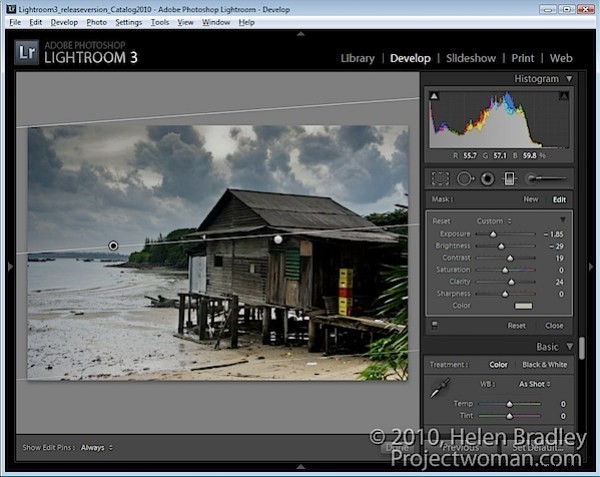
Krok 5
Další úprava odstupňovaného filtru v levé dolní části obrázku jemně dolaďuje tuto oblast obrázku a přidává nádech špinavě žluté barvy. Snížení ostrosti i čistoty zde změkčí detaily.
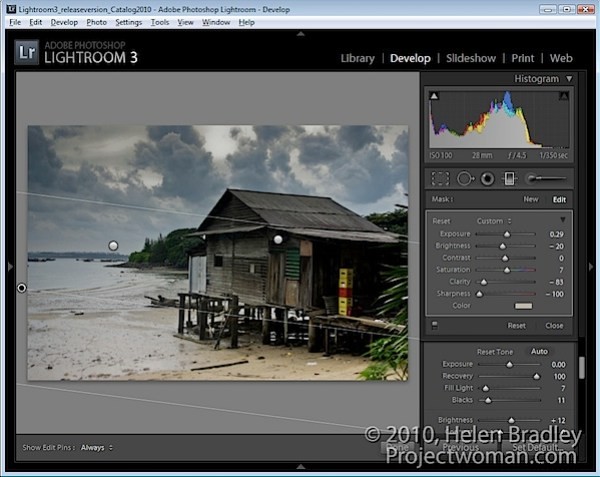
V tomto okamžiku bych mohl zvážit přidání druhého odstupňovaného filtru přes tento filtr, aby se opět snížila čistota a ještě více zjemnily detaily. Odstupňovaný filtr lze použít kumulativně, takže přidání jednoho na druhý zesílí efekt.
Krok 6
Jakmile skončím s odstupňovaným filtrem, vrátím se na základní panel a doladím tam nastavení. Zde jsem upravil Jas a Světlo výplně, abych obrázek trochu zesvětlil.
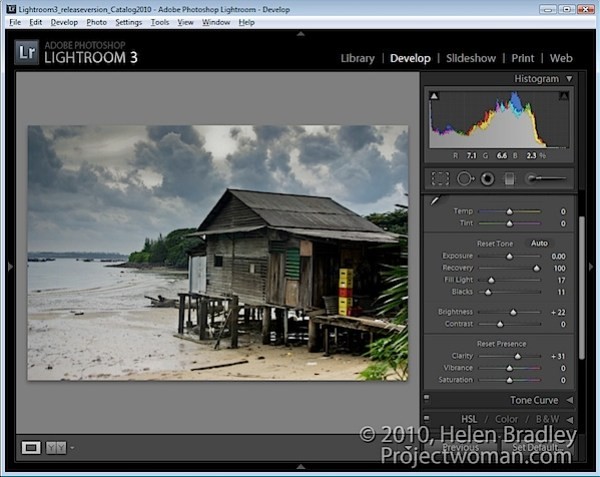
Krok 7
V tomto okamžiku jsem ořízl obrázek, abych odstranil některé přebytečné detaily ze spodního a pravého okraje, abych se více zaměřil na vodu a chatu.
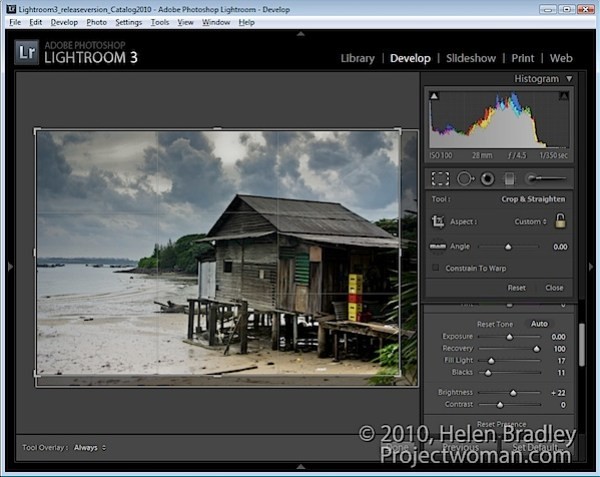
Krok 8
K dokončení jsem použil štětec pro úpravu na plastové přepravky. Tím, že je natřete štětcem a mírně snížíte expozici, budou trochu méně rušivé.
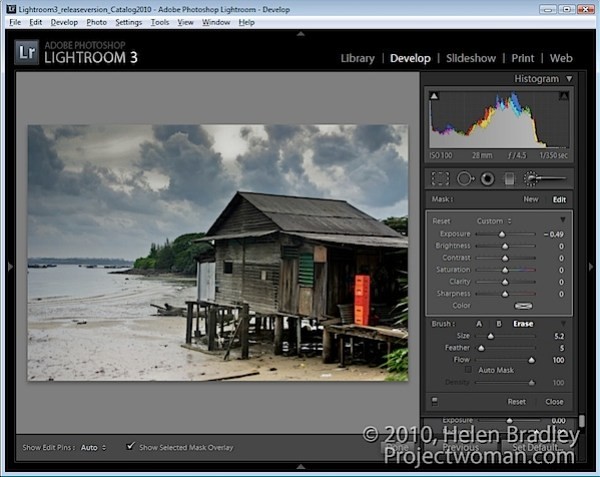
Kdykoli se mohu vrátit ke všem změnám, které jsem provedl, včetně změn aplikovaných pomocí přechodového filtru nebo štětce pro úpravy, a v případě potřeby upravit nastavení.
Ne každý obrázek se k tomuto ošetření hodí, ale mnoho ano. Měli byste také poznamenat, že zde jsem pracoval na obrázku jpg a kvůli zpracování ve fotoaparátu použitém na obrázky jpg a skutečnosti, že velká část dat, která fotoaparát zachytí, je zahozena v procesu ukládání obrázku jako jpg, prostor pro úpravu tohoto obrázku byl podstatně menší, než by tomu bylo v případě, kdybych měl obrázek zachycovat jako nezpracovaný soubor.
