Kůže je jedním z nejdůležitějších aspektů retuše portrétu pro vytvoření dokonalého vzhledu. Vlasy, oči a rty jsou kritické, ale je to kůže, díky které obrázek vynikne.
Jedním ze způsobů, jak zajistit, aby pokožka vašich objektů vypadala bezchybně, je dosáhnout přirozené, měkké textury. V tomto tutoriálu vás naučíme změkčit pokožku ve Photoshopu pomocí různých metod.
Začněte s odstraňováním skvrn
Tyto metody prozkoumáme pomocí této fotografie od jednoho z našich autorů zde v Cole's Classroom. Náš model má pěknou kůži, ale můžeme se rozhodnout, že chceme vzhled obrazu ve vyšší kvalitě.

Počáteční čištění pleti je volitelné, ale celkové výsledky mohou vypadat ještě lépe. Pokud tedy chcete ve Photoshopu dosáhnout vzhledu hladké pleti, nejprve se zbavte všech vad, které váš objekt může mít.
Krok 1:Otevřete obrázek ve Photoshopu
Ve Photoshopu klikněte na Soubor> Otevřít. Na Macu můžete také použít klávesové zkratky, Ctrl+O nebo Command+O. Poté vyberte požadovanou fotografii a klikněte na tlačítko Otevřít.
Krok 2:Vytvořte novou vrstvu
Vytvořte kopii původní fotografie (vrstva pozadí) ve Photoshopu. Chcete-li to provést, stiskněte a podržte klávesu Alt pro Windows a klávesu Option pro Mac. Poté klikněte na vrstvu pozadí. Dále přetáhněte vrstvu pozadí na ikonu Nové vrstvy, která se nachází ve spodní části panelu Vrstvy ve Photoshopu.
Jakmile to uděláte, otevře se dialogové okno. Uvidíte sekci, kde můžete vrstvu pojmenovat. V tomto případě budete chtít vrstvu pojmenovat „Spot Healing“. Poté klepněte na tlačítko OK.
Nyní byste měli ve Photoshopu vidět dvě různé vrstvy. Kopie obrázku by se měla objevit nad původní vrstvou. Kopírovací vrstva by se měla jmenovat „Spot Healing“. Původní vrstva by měla být uvedena jako „Pozadí“.
To vám umožní provést počáteční odstranění skvrn na samostatných vrstvách a ne všechny v jedné, což zajišťuje hladší a realističtější vzhled.
Krok 3:Najděte léčivý kartáč
Vyhledejte panel nástrojů a vyhledejte štětec Spot Healing Brush. Na panelu Možnosti nastavte Typ na Content-Aware. Tato funkce je užitečná, protože vám umožňuje vyhladit pokožku ve Photoshopu odstraněním nedokonalostí a jejich nahrazením měkčími texturami z okolních oblastí obličeje vašeho objektu.
Jakmile tedy máte vybraný Healing Brush, klikněte na hrubé textury, kazy nebo jiné nedokonalosti, abyste je odstranili. Pokud uděláte velikost štětce o něco větší, než je fotografie, měli byste dosáhnout nejlepších výsledků.
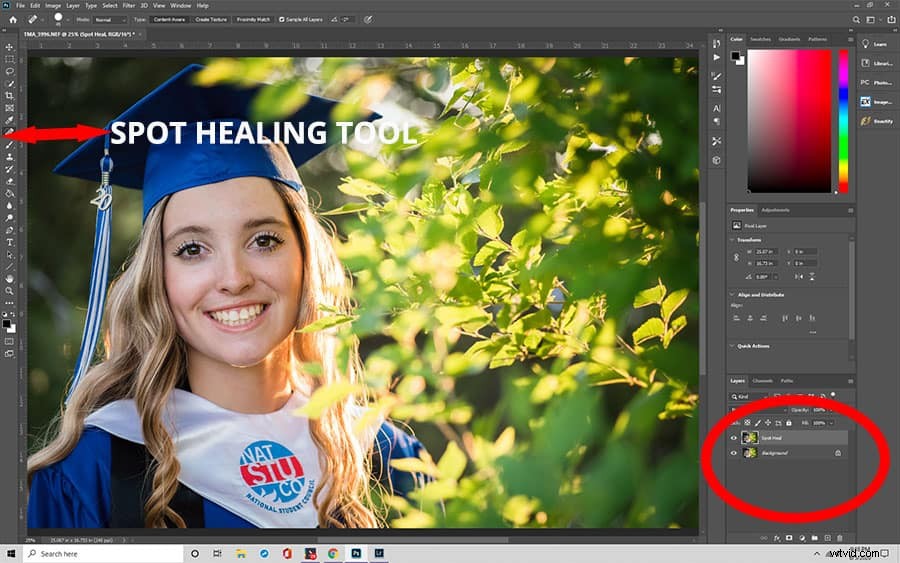
Chcete-li štětec zvětšit, stiskněte pravou závorku ( ] ) . Pro menší štětec stiskněte opačnou klávesu ( [ ) . Pokud nevidíte žádné znatelné výsledky, stiskněte Ctrl+Z na Windows nebo Command+Z na Macu, abyste práci vrátili zpět. Poté měňte velikost štětce a klepejte na nechtěné skvrny, dokud nedosáhnete požadovaných výsledků.
Krok 4:Zkopírujte vrstvu léčení skvrn
Nyní, když jste odstranili skvrny z obličeje vašeho objektu, je čas vytvořit jemnější texturu. Nejprve však musíte vytvořit samostatnou vrstvu. Chcete-li zkopírovat vrstvu „Spot Healing“, stiskněte a podržte klávesu Alt (Option) a klikněte na vrstvu „Spot Healing“. Poté ji přetáhněte dolů na ikonu Nová vrstva.
Když se otevře dialogové okno Duplikovat vrstvu, pojmenujte ji „Smooth Skin“. Potom klepněte na tlačítko OK. Poté byste měli mít tři různé vrstvy:vrstvu původní fotografie (Pozadí), vrstvu „Spot Healing“ a vrstvu „Smooth Skin“.
Vrstva „Smooth Skin“ by se měla objevit nad vrstvou „Spot Healing“. Vrstva „Spot Healing“ by se měla objevit nad vrstvou původní fotografie (Pozadí).
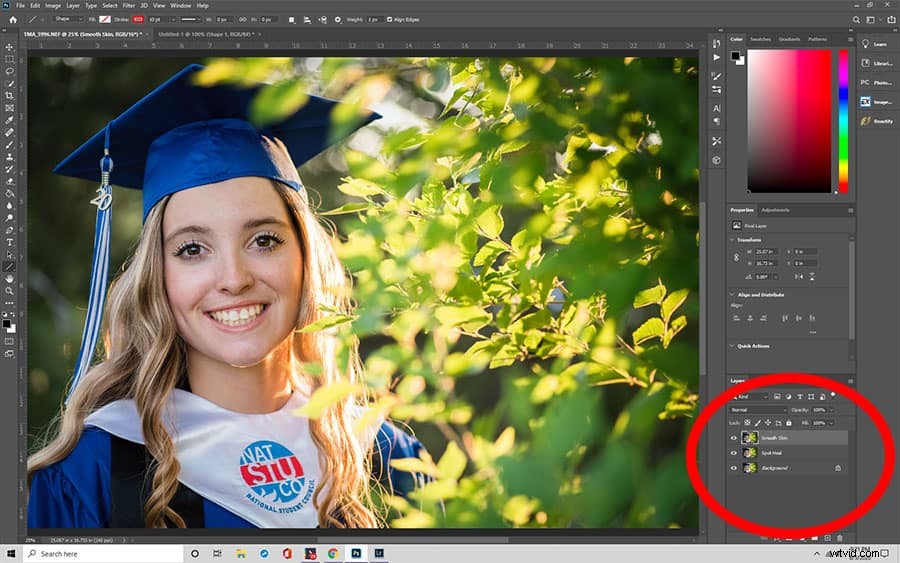
Změkčení pleti pomocí vysoce propustného filtru Photoshopu
High Pass filtr Photoshopu je vynikající nástroj, protože vyhlazuje pokožku na portrétech. Funguje to tak dobře, protože aplikuje efekt vyhlazování na celou fotku. Potom pomocí masky vrstvy můžete odhalit určité části fotografie, které chcete zůstat ostré, jako jsou vlasy, ústa a oči.
Níže jsou uvedeny podrobné pokyny k dosažení efektu vyhlazení pleti ve Photoshopu pomocí této metody. Použijeme stejný obrázek jako výše.
Krok 1:Zkopírujte vrstvu
Pokud jste provedli počáteční čištění, můžete tento krok přeskočit. Ale pokud ne, stačí zkopírovat původní vrstvu a pojmenovat ji. Můžete ji nazvat vrstvou „Smoother Skin“, podle toho, co je pro vás snazší identifikovat.
Krok 2:Vyberte filtr
Dále vyberte Obraz> Úpravy> Invertovat. Fotografie by měla vypadat měkčí a rozmazaná, s výjimkou očí a úst.
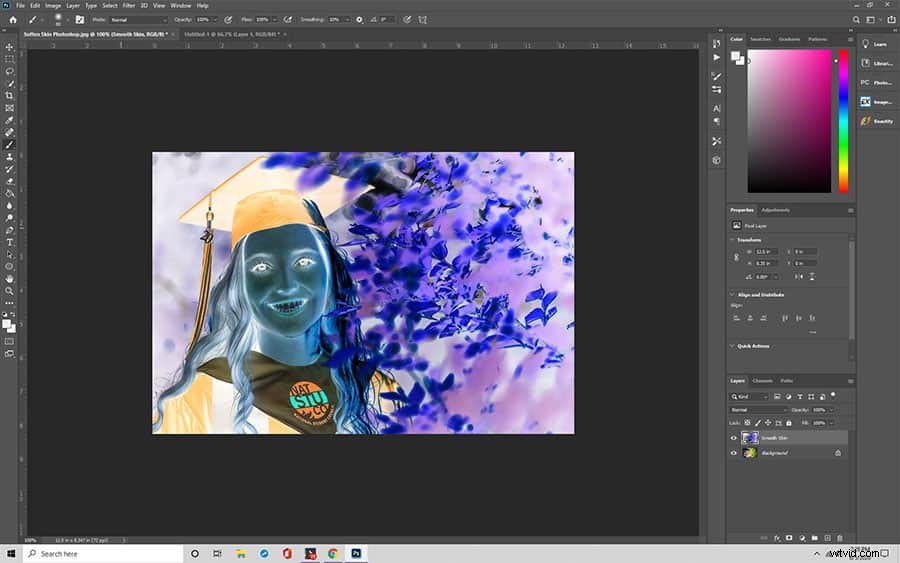
Poté na panelu Vrstvy nastavte režim prolnutí této vrstvy na živé světlo.
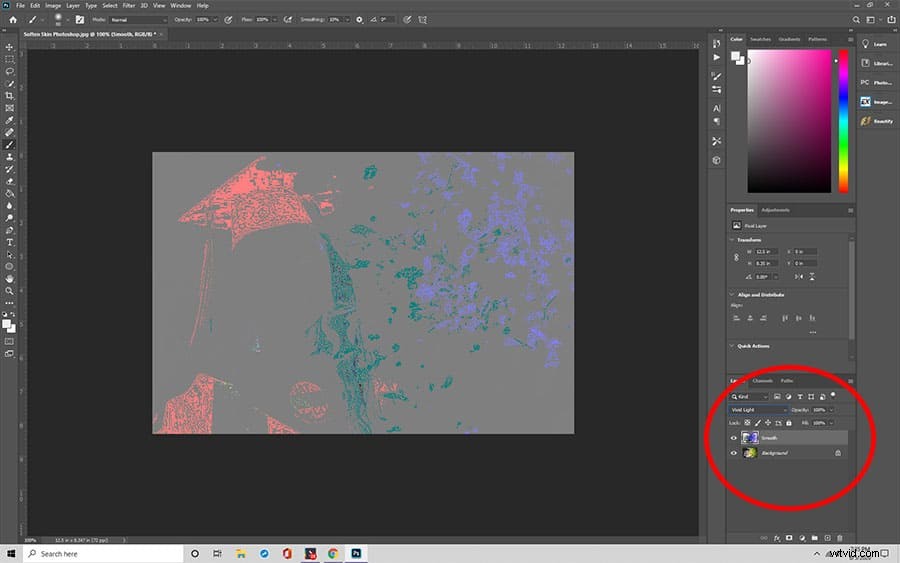
Na liště nabídek přejděte na Filtr> Jiné> Vysoká propust. Otevře se dialogové okno, které zobrazuje hodnotu Poloměr, která řídí tloušťku zvýraznění okraje. Čím nižší je hodnota Poloměr, tím méně zvýrazní detaily v obrázku a naopak.
Pokud je tedy váš objekt na fotografii dále vzadu, budete potřebovat nižší hodnotu poloměru, aby zachytil každý detail. Pokud je však váš objekt blíže, budete jej chtít nastavit na vyšší poloměr. Poloměr 24 pixelů funguje dobře pro většinu portrétů.
Jakmile vyberete optimální hodnotu Poloměru pro váš portrét, kliknutím na OK zavřete dialogové okno. V důsledku toho bude vaše fotografie zobrazena šedě.
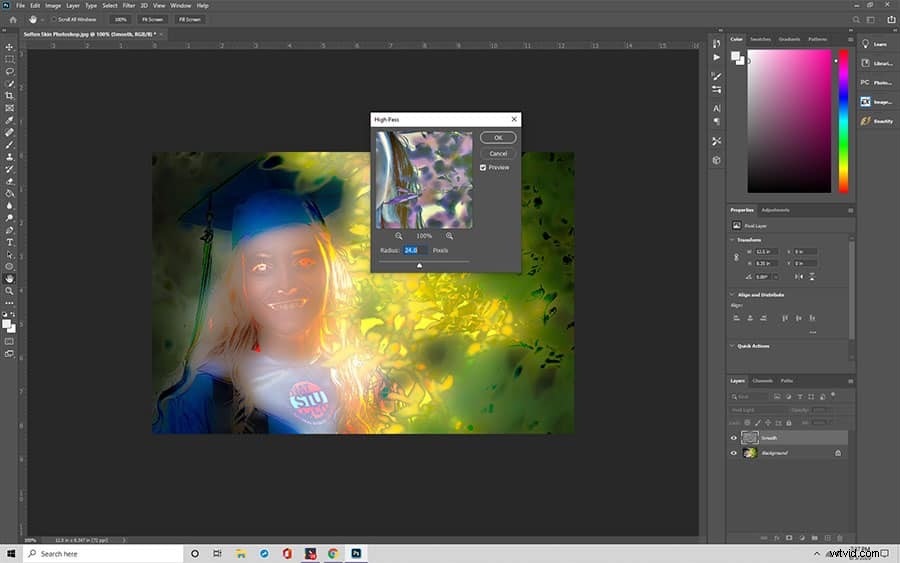
Krok 3:Použijte filtr rozostření
Pomocí funkce Gaussian Blur v Adobe Photoshopu můžete dále snížit ostrost fotografie. Chcete-li použít Gaussovské rozostření, přejděte znovu do nabídky Filtr. Pouze tentokrát vyberete Blur> Gaussian.
Po otevření dialogového okna změňte hodnotu Poloměr na jednu třetinu hodnoty, kterou jste použili pro filtr. Pokud například nastavíte poloměr na 18 pixelů, pak jedna třetina z toho je 6. Proto byste poloměr nastavili na 6 pixelů. Po zadání poloměru klikněte na tlačítko OK.
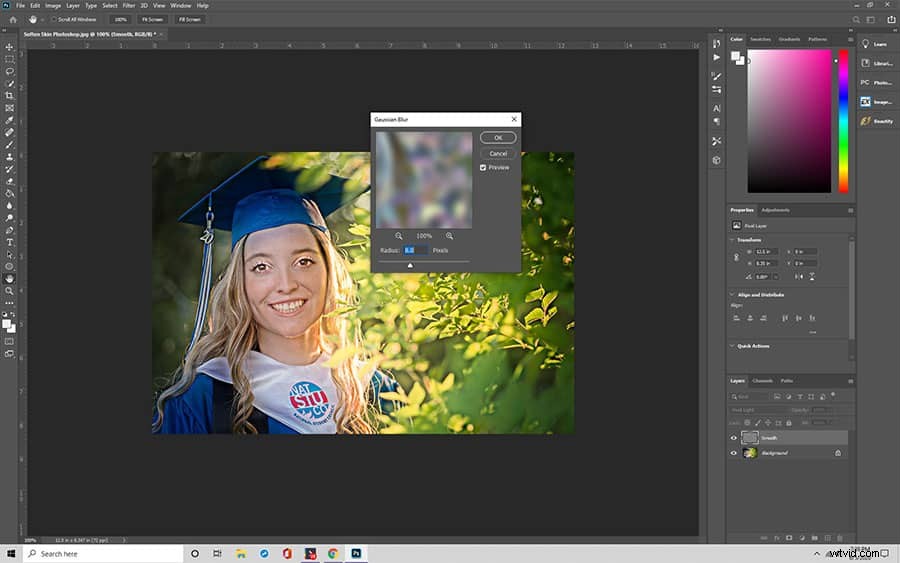
Krok 4:Přidejte masku vrstvy
Protože nechcete vyhladit celou fotku, musíte přidat masku vrstvy. Chcete-li to provést, podržte klávesu Alt (Option) a klikněte na ikonu Přidat masku vrstvy na panelu Vrstvy. Maska vrstvy by měla být černá. Poté vyberte nástroj Štětec. Vyberte bílou jako barvu popředí.
Dále si vyberte štětec. Nastavte tvrdost, neprůhlednost a průtok na jakékoli procento, které dosáhne požadovaného vzhledu. Zkuste začít s hodnotami 50 procent pro tvrdost, 50 procent pro neprůhlednost a 100 procent pro průtok. Pomocí nástroje štětec natřete pokožku, abyste odhalili vrstvu „Smoother Skin“.

Pokud chcete, aby si tvář objektu zachovala část své původní textury pleti, můžete krytí snížit.
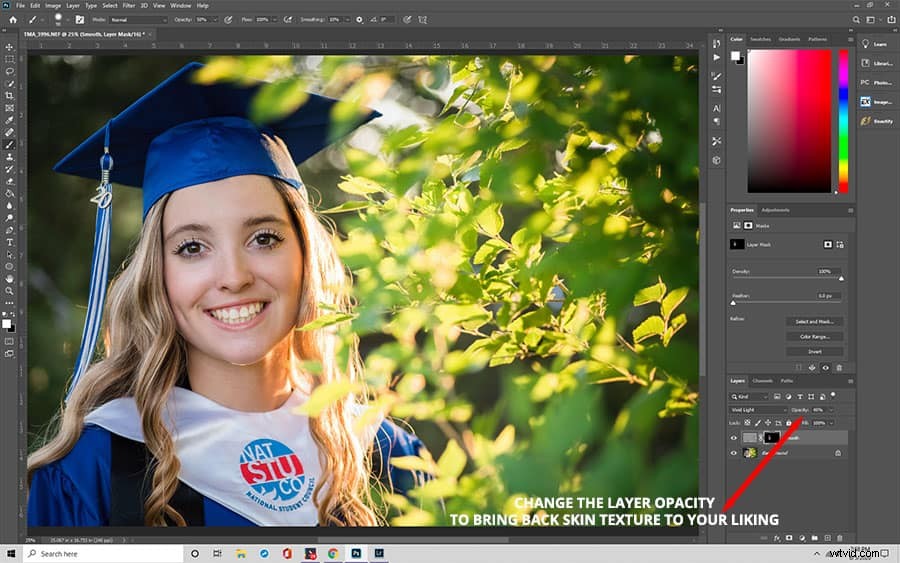
Změkčení pleti pomocí funkce frekvenční separace aplikace Adobe Photoshop
Další metodou k vytvoření hladkého vzhledu ve Photoshopu je funkce frekvenčního oddělení tohoto softwaru. Každá fotografie obsahuje různé frekvence. Tyto frekvence určují množství detailů fotografie.
Vyšší frekvence na fotografii zahrnují jemné detaily. Tyto detaily se skládají z nedokonalostí, tónu pleti, jemných linek, pórů a vlasů. Nižší frekvence souvisí s tóny, barvami, světlými plochami a stíny.
Chcete-li vyhladit pokožku ve Photoshopu, musíte oddělit tvář objektu od tónu a stínů na fotografii. To vám umožní změnit barvy, stíny a světla na fotografii, aniž byste narušili texturu. Nástroj Frekvenční separace umožňuje bezproblémové retušování fotografií.
Krok 1:Otevřete svůj obrázek ve Photoshopu
Po nahrání fotografie do Photoshopu stiskněte a podržte klávesu Alt (Option), abyste zkopírovali vrstvu pozadí. Duplikát pojmenujte „Detail &Texture“, což bude vysokofrekvenční vrstva. Kliknutím na symbol oka tuto vrstvu prozatím skryjete.
Poté přejmenujte vrstvu pozadí na „Color &Tone“, která bude fungovat jako nízkofrekvenční vrstva. Poté klikněte pravým tlačítkem a vyberte Převést na inteligentní objekt.

Krok 2:Rozmažte obrázek
Vyberte vrstvu „Color &Tone“. Poté přejděte na Filtr> Rozostření> Gaussovské rozostření. Změňte poloměr, dokud již neuvidíte texturu pokožky. Klikněte na OK.
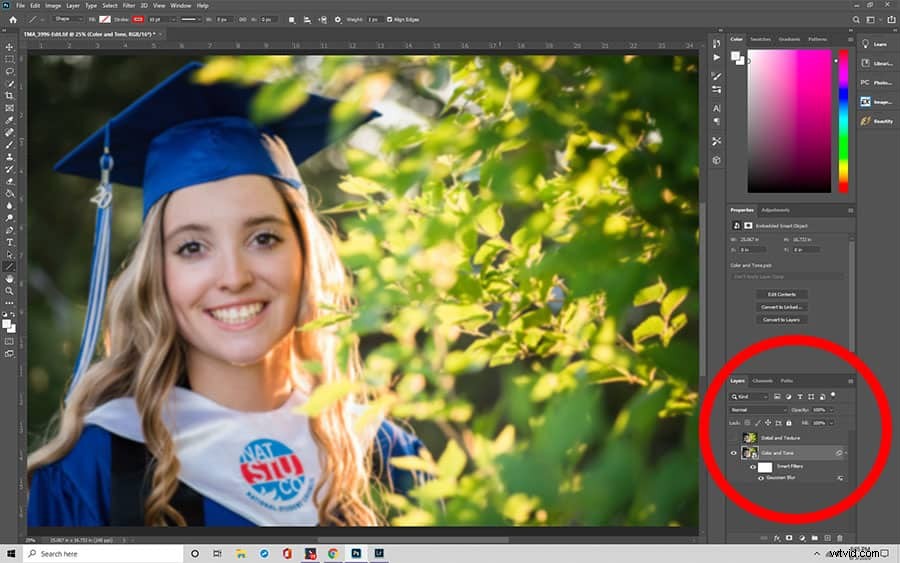
Krok 3:Vytvořte novou vrstvu
Stiskněte a podržte Ctrl (Command) + Shift + N pro vytvoření nové vrstvy. Umístěte jej mezi vrstvy Detail &Texture a Color &Tone. Pojmenujte to „Retušování barev a tónů“. Vrstvu Detail &Texture zobrazíte kliknutím na symbol oka vedle ní.
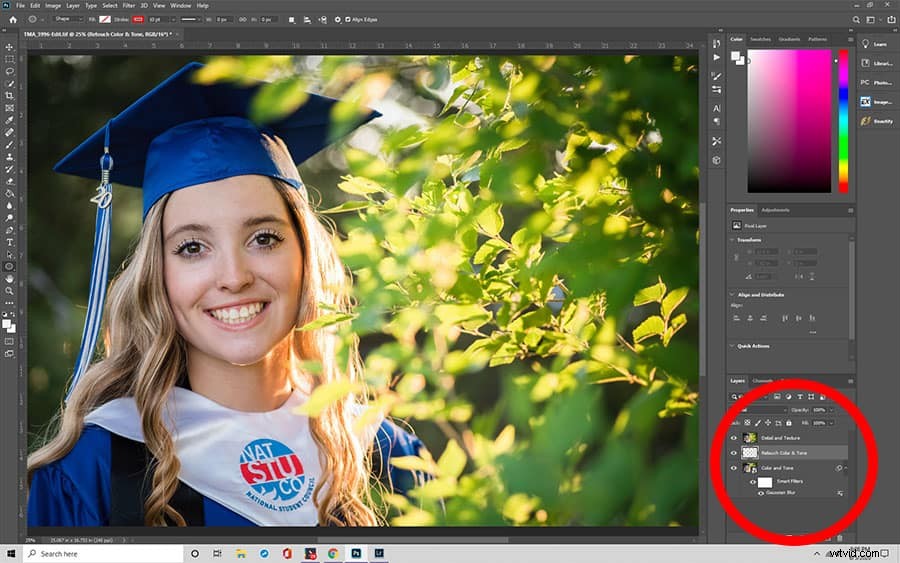
Krok 4:Otevřete nastavení „Použít obrázek“
V horní liště nabídek vyberte Obrázek> Použít obrázek. V nastavení změňte vrstvu na Color &Tone. V části Prolnutí vyberte Odečíst. Nastavte Měřítko na 2. Potom změňte Offset na 128. Dále klepněte na tlačítko OK pro použití změn. Poté si všimnete šedé překryvné vrstvy.
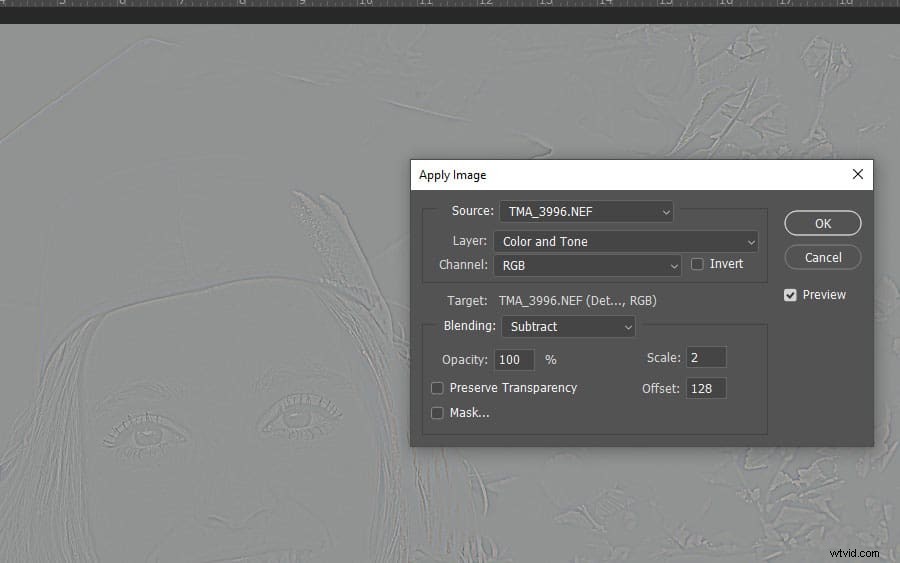
Na paletě Vrstvy změňte režim prolnutí na Lineární světlo. Vaše fotka by měla opět vypadat normálně, jen je nyní ostřejší.
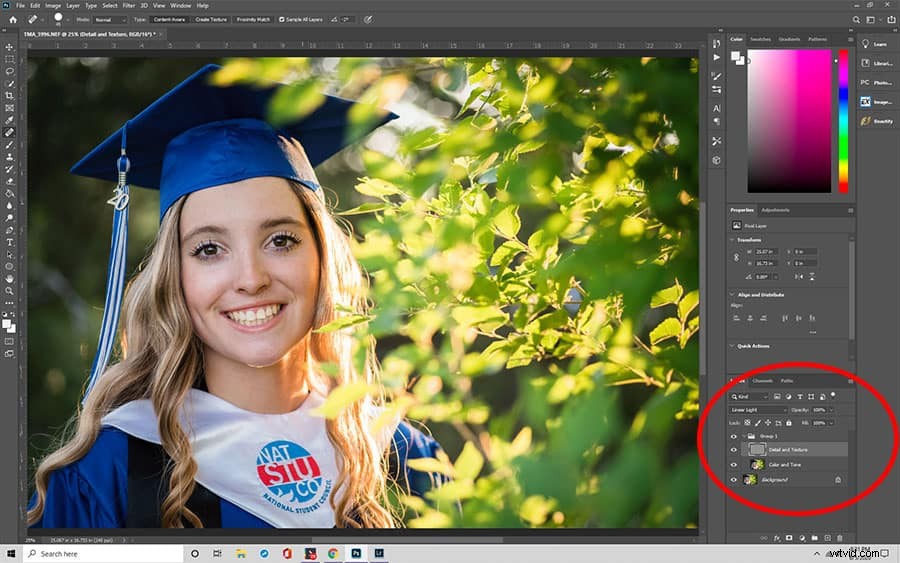
Krok 5:Retušujte vzhled
Vyberte vrstvu „Detaily a textury“ a pomocí nástroje Healing Brush redukujte vzhled nízkofrekvenčních detailů, jako jsou vrásky a skvrny.
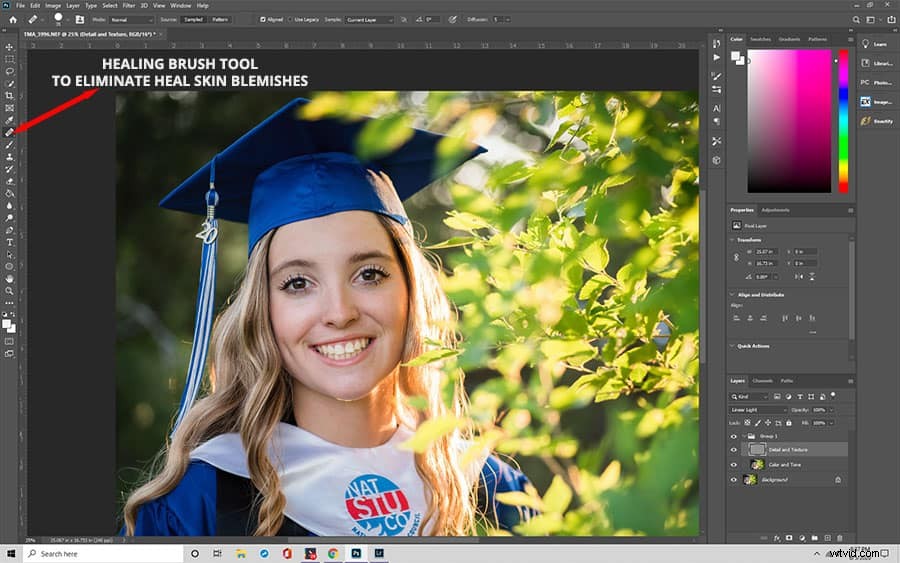
Krok 6. Vyhlaďte pokožku
Poté vyberte vrstvu „Barva a tón“. Přidejte rychlou masku tak, že ji vyberete z panelu nástrojů vlevo.
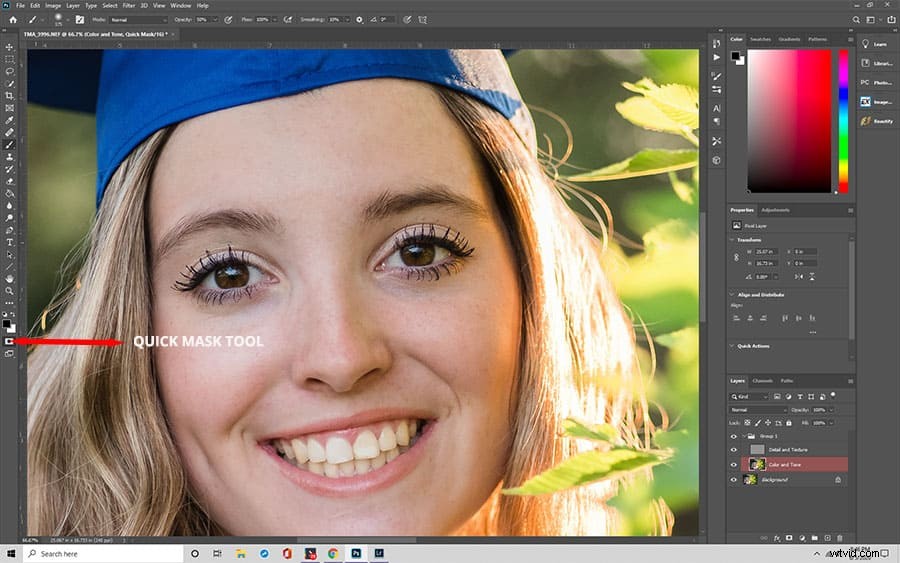
Pomocí jemného štětce na masku natřete místa, kde chcete pleť vyhladit. Uvidíte, jak se maska nanáší červeně. Poté stiskněte „Q“ pro přepínání mezi namalovanou maskou a pochodujícími výběrovými mravenci.
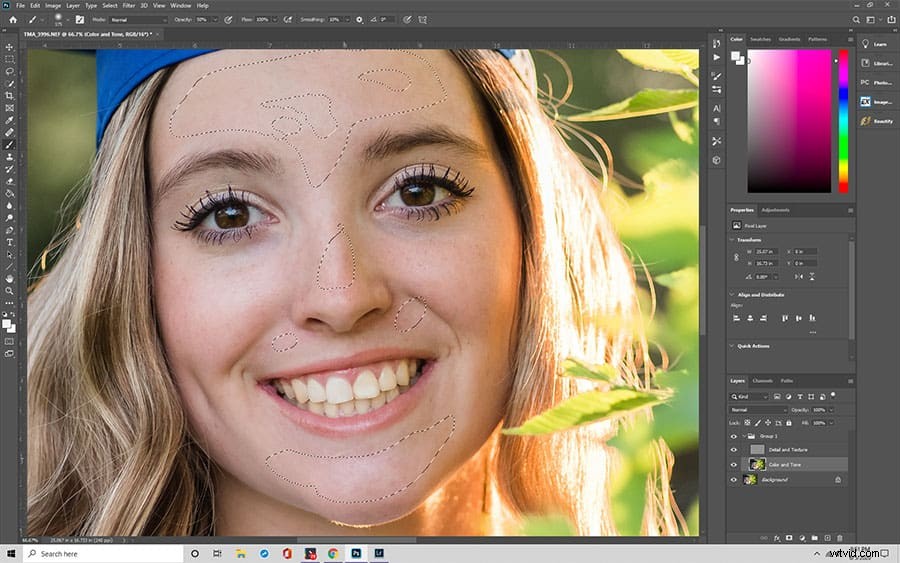
Nyní chceme tyto vrstvy vyhladit. Zvolte Filtr> Rozostření> Gaussovské rozostření. Vyberte poloměr, kde pokožka vypadá hladce bez jakékoli vinětace na okrajích. Až budete s výsledky spokojeni, zrušte výběr výběrem Control+D nebo Command+D. Na menších plochách můžete pracovat jednotlivě a používat různé úrovně rozostření.

Zabalit
Retušování portrétů ve Photoshopu se může zdát jako bolení hlavy. Ale pokud budete postupovat přesně podle kroků, mělo by to být docela jednoduché. Pro lepší pochopení doporučujeme použít tyto kroky na fotografii, jak budete postupovat. Tímto způsobem budete schopni dosáhnout vynikajícího výsledku, který pak můžete duplikovat při budoucích úpravách obrázků.
