Nejlepší bezplatný software pro úpravu videa, Windows Movie Maker, vám může pomoci vytvořit skvělé video z vašich obrázků i videí. S nejlepším bezplatným softwarem pro úpravu videa můžete svůj projekt Movie Maker uložit do formátu MP4, ale můžete jej také publikovat na OneDrive, Facebook, Vimeo, YouTube a Flickr.
Windows Movie Maker, bezplatný software pro úpravu videa vydaný společností Microsoft, vám může pomoci efektivně a rychle vytvářet vlastní videa pro vaše přátele a rodinu. Víte však, jakuložit projekt Movie Maker po dokončení úprav filmu?
Nedělejte si starosti, pokud nevíte, jak uložit Movie Maker do MP4. Nyní vám tento příspěvek řekne, jak uložit soubor Movie Maker jako video, a také vám ukáže kroky pro vytvoření vlastních vlastních nastavení pro export videa.
Poznámka: K 10. lednu 2017 byl Windows Movie Maker oficiálně ukončen. Nyní pro vás naštěstí MiniTool Solution Ltd., profesionální společnost sídlící v Kanadě, uložila odkazy na archivované soubory. Nejlepší bezplatný video software si můžete stáhnout z MiniTool.Jak uložit projekt Movie Maker pomocí doporučených nastavení
Windows Movie Maker nabízí doporučená nastavení pro uložení Movie Makeru do MP4 videa, které lze nahrát, sdílet a vypálit.
Pokud zvolíte doporučená nastavení, bezplatný Movie Maker se podívá na velikost a přenosovou rychlost vašich zdrojových videí a vybere nastavení podle toho, co si myslí, že vytvoří nejlepší rovnováhu mezi velikostí souboru a kvalitou videa.
Nyní se podíváme na podrobné kroky, jak uložit soubor Movie Maker jako video.
Krok 1 . Spusťte Windows Movie Maker, otevřete nový projekt, importujte svá videa a obrázky, rozdělte a ořízněte film, přidejte přechody a efekty pro vylepšení filmu a přidejte titulky a titulky, abyste dokončili film, jak chcete.
Přehrát video
Kliknutím na tlačítko Přehrát se dozvíte, jak rozdělit a oříznout video.
Krok 2 . Přejděte na pás karet a klikněte na Uložit film tlačítko naleznete v Sdílet části na Domovské stránce tab. Tím obejdete všechna složitá nastavení videa, kterým možná nerozumíte, a dostanete se přímo k Uložit film dialog.
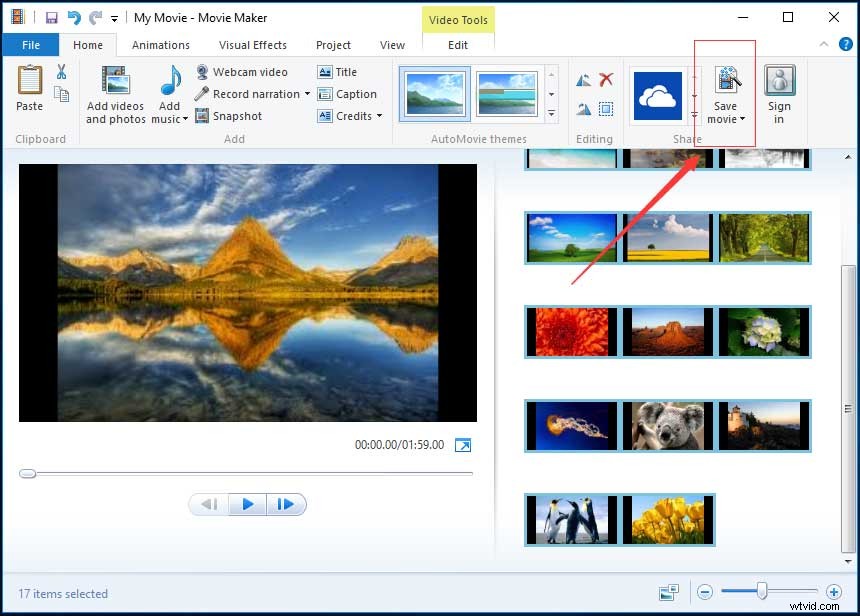
Můžete kliknout na trojúhelník vedle možnosti Uložit film a podržte ukazatel myši nad Doporučeno pro tento projekt Chcete-li získat podrobné informace, pokud vás zajímá, jaké nastavení videa považuje Windows Movie Maker za optimální pro váš projekt, jak je znázorněno níže.
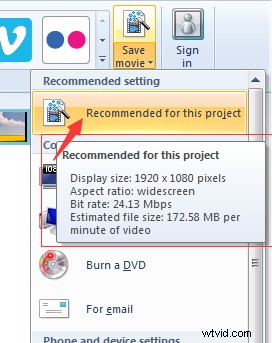
Krok 3 . Zadejte název souboru a vyberte typ video souboru:MPEG Video File (*.mp4) nebo Windows Media Video File (*.wmv).
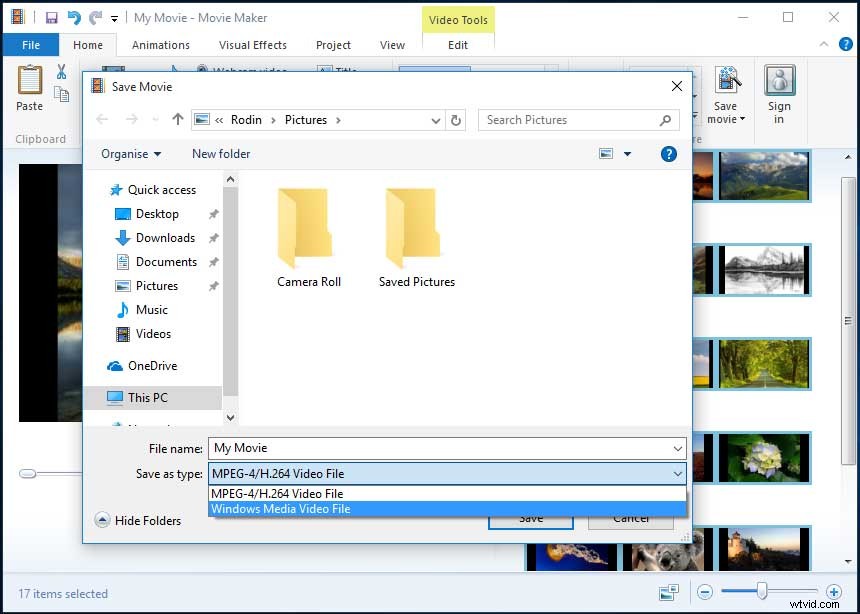
Pro většinu lidí bude doporučená nastavení pro většinu účelů dostatečná. Soubor Movie Maker můžete převést na MP4 nebo WMV a poté jej můžete sdílet, nahrát nebo vypálit, jak uznáte za vhodné.
Ahoj! Projekt Windows Movie Maker jsem uložil do MP4 bez jakýchkoli potíží. Chci se o to s vámi podělit. Klikněte pro Tweet
Pokud však plánujete sdílet svůj film konkrétním způsobem, jako je e-mail nebo disk DVD, doporučujeme vám vyzkoušet některá přednastavená nastavení videa programu Windows Movie Maker. Myslím, že by vás mohlo zajímat:
„Jak mohu ukládat videa Movie Maker pomocí přednastavených nastavení videa?“
Chcete znát odpověď?
Jak uložit projekt Movie Maker pomocí přednastavených nastavení videa
Nejlepší bezplatný software pro úpravu videa nabízí několik přednastavených nastavení videa a tato nastavení jsou optimalizována na základě toho, co plánujete se soubory po uložení udělat.
Následující kroky:
Krok 1 . Klikněte na malý trojúhelník u Uložit film knoflík. Poté tato přednastavená nastavení videa najdete v rozbalovací nabídce. Tato nastavení jsou optimalizována pro řadu zařízení, jak je uvedeno níže.
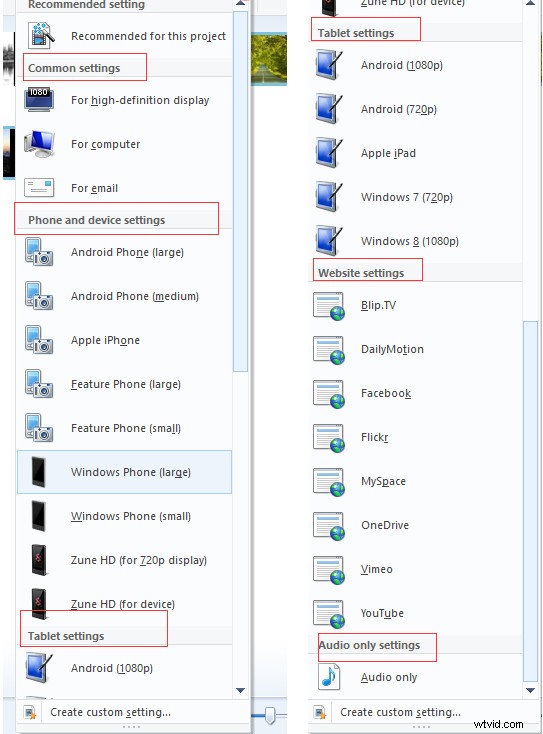
Běžná nastavení :Pro zobrazení s vysokým rozlišením, Pro počítač, Vypálit DVD a Pro e-mail.
Položka Vypálit DVD Tato možnost je dostupná pouze ve Windows 7. Pokud zvolíte tuto možnost, soubor se uloží do vámi zvoleného umístění a poté se načte do nového projektu Windows DVD Maker.
Nastavení telefonu a zařízení :Telefon Android (velký), telefon Android (střední), Apple iPhone, Hlavní telefon (velký), Hlavní telefon (malý), Windows telefon (velký), Windows Phone (malý), Zune HD (pro displej 720p) a Zune HD (pro zařízení).
Nastavení tabletu :Android (1080p), Android (720p), Apple iPad, Windows 7 (720p) a Windows 8 (1080p).
Nastavení webu :Bilp.TV, Dailymotion, Facebook, Flickr, MySpace, OneDrive, Vimeo a YouTube.
Nastavení pouze zvuku :Pouze zvuk.
Krok 2 . Chcete-li zobrazit podrobnosti, podržte kurzor myši nad danou možností a poté vyberte vhodné nastavení, například Pro zobrazení s vysokým rozlišením, a vyberte umístění pro uložení souboru a poté klikněte nebo klepněte na Uložit tlačítko.
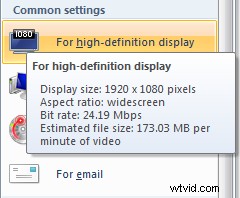
Vidět! je velmi snadné uložit soubor Movie Maker jako video.
Co byste však měli dělat, pokud nechcete pro převod videa Windows Movie Maker na MP4 nebo WMV zvolit stávající současná nastavení? Je možné publikovat vaše video pomocí specifičtějších možností?
Samozřejmě, že můžete!
Windows Movie Maker umožňuje vytvořit vlastní nastavení, které budete používat. Myslím, že by vás mohlo zajímat:
„Jak si vytvořím vaše vlastní nastavení v programu Windows Movie Maker?“
Pokračujte prosím ve čtení!
Jak uložit projekt Movie Maker vytvořením nových vlastních nastavení
Po úpravě filmu v programu Windows Movie Maker můžete vyzkoušet následujících 6 kroků k optimalizaci videa pro přehrávání na konkrétních zařízeních.
Krok 1 . Klikněte na Soubor tlačítko umístěné v levém horním rohu okna bezplatného softwaru pro úpravu videa pro otevření panelu souborů.
Krok 2 . Klikněte na Uložit film tlačítko pro otevření nové podnabídky vpravo.
Krok 3 . Přejděte v podnabídce dolů a klikněte na Vytvořit vlastní nastavení tlačítko na samém konci podnabídky.
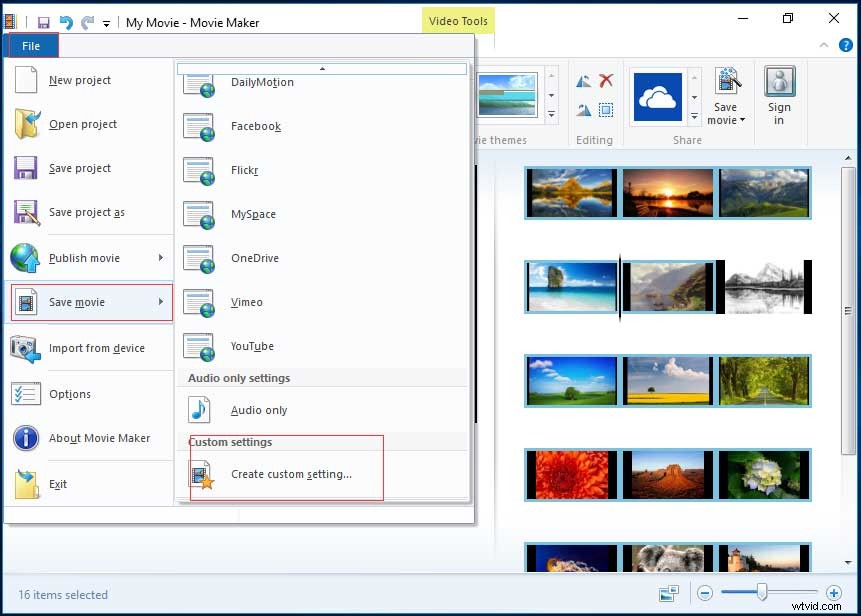
Krok 4. Nyní zadejte následující informace:
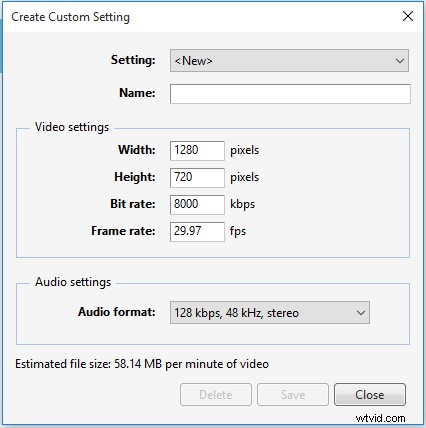
- Nastavení :Klikněte na rozevírací seznam nastavení. Můžete si vybrat „
, ” a začněte od začátku nebo vyberte jakékoli ze stávajících nastavení ze seznamu. - Jméno :Pojmenujte toto nové nastavení exportu (například Divoká Čína).
- Šířka a výška :Zadejte původní šířku a výšku zdrojového souboru. Pokud si přejete exportovat své video v menší velikosti snímku, upravte tyto hodnoty. Pokud si nejste jisti, nechte je tak, jak jsou.
- Bitová rychlost :To může ovlivnit úroveň detailů ve vašem videu. Ačkoli nižší přenosové rychlosti vedou k menším velikostem souborů a rychlejšímu odesílání, měli byste pro lepší kvalitu nastavit vyšší hodnotu.
- Snímková frekvence :To ovlivní plynulost pohybu a animací ve vašem videu. Pro základní prezentace můžete zvolit 24 snímků za sekundu, protože fotografie nemusí být nijak zvlášť vysoké. U videa v plném pohybu není obvykle nutné překročit 30 snímků za sekundu.
- Formát zvuku :Klikněte na rozevírací seznam a vyberte požadovaná nastavení zvuku. Čím vyšší je přenosová rychlost (kbps), tím lepší je kvalita, ale také to znamená větší velikost souboru. 192 kbps, 48 kHz, stereo je považováno za kvalitu CD, ale 128 kbps je přijatelné pro video.
Krok 5 . Zkontrolujte odhadovanou velikost souboru.
Dokud provedete úpravu nastavení, ve spodní části okna se zobrazí odhadovaná velikost souboru. Čím vyšší je nastavíte, tím lepší bude kvalita a velikost souboru bude větší. Kvalita samozřejmě nepřesáhne zdrojový materiál.
Krok 6 . Klikněte na Uložit po dokončení těchto nastavení. Poté bude vaše video uloženo jako soubor nastavení videa programu Windows Movie Maker (.wlvs). Po uložení zjistíte, že tento soubor bude přidán do vašeho seznamu nastavení videa v části Uložit film menu, jak je uvedeno níže.
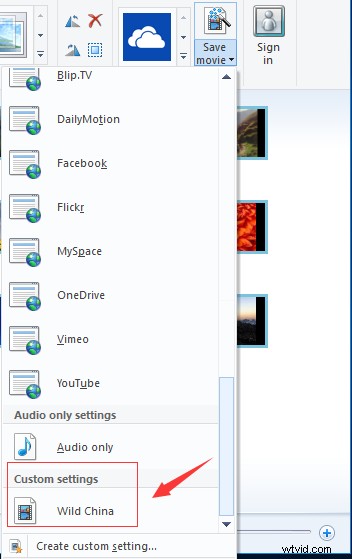
Ahoj! Nyní mám 3 způsoby, jak snadno uložit projekt Windows Movie Maker. Sdílejte je s více lidmi. Klikněte pro Tweet
3 užitečné tipy pro používání programu Windows Movie Maker
Windows Movie Maker podporuje mnoho typů souborů.
Windows Movie Maker je schopen podporovat téměř jakýkoli formát videa, zvuku a fotografií.
Formáty pro import jsou:
Video soubory:mp4, mov, 3gp, avi, rmvb, swf, flv, mkv, mpg, vob, wmv
Zvukové soubory:mp3, aac, amr, flac, m4a, m4r, mmf, wav, wv, ape
Soubory obrázků:jpg, png, gif, bmp, ico, jpeg, pcx, tga, tiff, webp
Formáty pro export jsou:
mp4, m4a, wmv
Nahrát video z programu Windows Movie Maker
Po uložení projektu Windows Movie Maker jej můžete sdílet se svými přáteli nebo nahrát na YouTube, Facebook a další známé sociální platformy. Ve skutečnosti můžete pomocí programu Windows Movie Maker přímo nahrát video na OneDrive, YouTube, Facebook, Flickr, Vimeo atd.
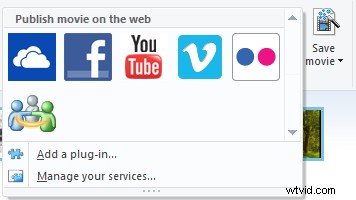
Můžete kliknout na ikonu webové stránky pro sdílení videí, jako je YouTube v Sdílet skupině pod Domů tlačítko pro přímé nahrání vašeho aktuálního videa Movie Maker. Poté vyberte vhodné rozlišení filmu a publikujte jej.
Chyba – Windows Movie Maker nemůže uložit film?
Podle průzkumu jsme zjistili, že některým uživatelům se při ukládání projektu Windows Movie Maker zobrazí následující chybová zpráva:
Program Windows Movie Maker nemůže uložit film do zadaného umístění. Ověřte, že původní zdrojové soubory použité ve vašem filmu jsou stále dostupné, že je stále k dispozici místo pro uložení a že je na disku dostatek volného místa, a zkuste to znovu.
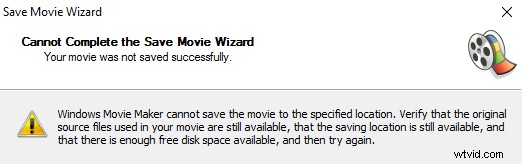
Pokud narazíte na tuto chybu, měli byste vyzkoušet následující řešení:
- Ujistěte se, že má váš počítač dostatek paměti pro zpracování vašeho projektu.
- Před převodem souboru Windows Movie Maker na video zavřete všechny ostatní úlohy.
- Neupravujte poškozený soubor v bezplatném softwaru pro úpravu videa.
- Ujistěte se, že vaše zdrojové soubory nejsou uzamčeny žádným typem softwaru „Folder Lock“. Mnoho uživatelů softwaru "Folder Lock" má problémy, když uzamčené složky zahrnují složky se zdrojovými soubory používanými projektem.
- Přeinstalujte Windows Movie Maker.
Sečteno a podtrženo
Nyní je váš čas převést video z programu Windows Movie Maker do formátu MP4 nebo WMV.
Pokud máte nějaké dotazy nebo návrhy, jak uložit projekt Movie Maker, neváhejte zanechat komentář v následující části nebo nám pošlete e-mail na adresu [email protected]. Poskytujeme 24*7 technickou podporu.
