Vegas Pro je dobře známý balíček pro úpravu videa, který uživatelům umožňuje provádět nelineární úpravy. Tento softwarový nástroj vyvinula společnost Sony a získala ho Magix a jeho nedávná aktualizace byla spuštěna 24. května 2016. S tímto pokročilým softwarovým nástrojem můžete s lehkostí dát realitu jakékoli obrazové představivosti, protože snadno použitelné rozhraní s pokročilými nástroji poskytuje neomezené schopnosti. Noví uživatelé Vegas Pro možná hledají nějaké užitečné triky, jak vytvořit zajímavá videa na této softwarové platformě, pokud ano, pak budou informace uvedené níže v tomto článku pro vás všechny velmi přínosné.
Jak zrychlit dobu vykreslování Sony (Magix) Vegas Pro
Nejčastější potřebou všech uživatelů Vegas Pro je zrychlit dobu vykreslování různých video projektů. Mnoho profesionálů hledá triky, jak udělat jejich náhledové okno v Sony Vegas méně opožděné, aby bylo možné snadno provádět všechny editační úlohy. Níže je uvedeno několik užitečných tipů, jak dosáhnout nejvyšší rychlosti v programu pro úpravu videa Sony Vegas Pro:
1. Snížit přenosovou rychlost
Ve Vegas Pro je možné snížit přenosovou rychlost; k tomu stačí vybrat kteroukoli z vašich oblíbených šablon a poté kliknout na možnost přizpůsobení. Otevře se vyskakovací okno, kde lze provést všechna nastavení přizpůsobení šablony. Přejděte na kartu Přenosová rychlost a snižte její hodnotu, takže výsledný soubor videa může mít menší velikost a úplné vykreslení zabere méně času. Nejlepší možná hodnota bitové rychlosti je 3 až 8 m.
2. Smazat nežádoucí efekty/stopy
V případě, že procházíte některými video efekty, které se zdají být pro váš typ projektu k ničemu nebo které na vašem projektu téměř nemění, můžete se jich snadno zbavit. Všimněte si, že větší počet efektů na videu znamená, že musíte věnovat více času vykreslování, a proto je dobré držet se dál od nechtěných video stop a efektů. Je také možné sloučit různé stopy za účelem vytvoření jediného projektu, který lze snadno a rychle spravovat.
3. Zavřete Aplikace
Pokud si přejete provozovat Vegas Pro velmi hladce na vašem zařízení, pak jej raději používejte bez jakéhokoli rušení jiných nežádoucích programů. Když pracujete na jakémkoli projektu pomocí Vegas pro, zkuste zavřít Skype, iTunes, internetový prohlížeč a všechny ostatní aplikace, které pro vaši aktuální práci nejsou k ničemu. Pomůže vašemu systému zvýšit zaměření na projekt Vegas Pro, a proto lze použít rychlé výsledky. Stav všech spuštěných objektů můžete zkontrolovat ze správce úloh stisknutím kombinace kláves Control+Shift+Esc.
4. Nechte počítač na pokoji
Jakmile vytvoříte soubor s videem a potřebujete začít s procesem vykreslování, je dobré opustit počítač a spravovat další úkoly. Nejprve postupujte podle kroku 3, kterým zavřete všechny nežádoucí programy a poté spusťte proces vykreslování, jeden začal a poté se jděte projít nebo si užijte s lidmi kolem vás. Pomůže vám to zvýšit rychlost zpracování, protože váš únik ven zajistí, že nebudete používat žádný jiný program kromě procesu vykreslování.
5. Nastavte možnost Priority na hodnotu Vysoká
Je to jedna z nejdůležitějších věcí, které musíte udělat, abyste dosáhli rychlého vykreslování. Zatímco necháte počítač pro úlohu vykreslování, přejděte do správce úloh a klikněte pravým tlačítkem na Vegas pro. Nyní z rozbalovací nabídky vyberte možnost Nastavit prioritu a přepněte ji na vysokou. Toto nastavení dá vašemu počítači vědět, že úkoly Sony Vegas musí být brány jako první priorita a musí být provedeny rychle.
6. Povolit akceleraci GPU
Celkový výkon Vegas Pro lze snadno zvýšit pomocí funkce akcelerace GPU. Chcete-li to provést, musíte přejít na Možnosti a poté vybrat předvolby; navštivte kartu video a pro typ zpracování videa zrychlení GPU vyberte grafickou kartu. Některé počítače takové nastavení nemají a u nastavení výběru akcelerace GPU se zobrazí Vypnuto.
7. Snižte kvalitu videa v náhledu
Abyste se vyhnuli prodlevám v náhledech videa, můžete jednoduše snížit kvalitu videoklipu. Stačí přejít na náhled a vybrat Polovinu; přímo sníží kvalitu videa o 1/2 úrovně a sníží úsilí Vegas pro a zároveň pomůže vašemu programu, aby běžel hladce.
8. Vyberte správný typ video kodeku
Typ video kodeku, který používáte pro zpracování Vegas pro, také ovlivní jeho celkový výkon. Pro lepší výsledky vždy raději použijte Sony AVC.mp4. Další užitečnou možností pro video kodek je Main Concept.mp4; jeho schopnost rychle vykreslovat projekty je dobře známá všem profesionálům.
9. Nastavení napájení
Pokud pracujete v systému Windows Vista nebo Windows 7, zkuste na svém zařízení provést nastavení napájení. Lze to provést z ovládacího panelu a tento trik může vašemu programu pomoci dosáhnout 100% rychlosti vykreslování. Notebooky se obvykle dodávají s předkonfigurovaným nastavením typu napájení, které pomáhá velmi přesně řídit zatížení procesoru.
10. Vyberte Správné přechody
Správně spravujte dobu vykreslování výběrem správných přechodů, vrstev a efektů, aby videa ve vašem softwarovém programu běžela hladce. Kromě toho je třeba pečlivě vybrat kvalitu video souboru, protože na ní zcela závisí doba vykreslování. Nikdy nevytvářejte bourdon na vašem video souboru.
Pokud se chcete dozvědět více tipů na úpravy o Sony Vegas, neměli byste minout Sony Vegas Editing Tips
Alternativní způsob, jak zrychlit dobu vykreslování
Pokud vás nebaví pomalé vykreslování vašich videí, Filmora Video Editor vás rozveselí. Navzdory tomu, že obsahuje všechny užitečné funkce, je tento software velmi snadno použitelný. Tak bez stresu, že i děti mohou upravovat videa poté, co u toho stráví několik hodin.
Není divu, proč většina youtuberů, profesionálních editorů videa a dokonce i filmařů důvěřuje Filmoře, ať už jde o úpravu malých videoklipů nebo celého filmu.
Kromě toho můžete zrychlit dobu vykreslování ve Filmoře rychle dokončit své projekty podle níže uvedeného podrobného návodu.
Krok 1:Otevřete aplikaci Filmora
Po stažení FIlmora na váš Mac nebo Windows otevřete software, vytvořte nový projekt a počkejte, dokud neuvidíte rozhraní.
Jakmile se program spustí, ujistěte se, že jste do softwaru nepřidali ani neimportovali žádný zvuk, video ani žádné soubory.
Krok 2:Vymažte soubory vykreslení
Přejděte na možnost „Soubor“.
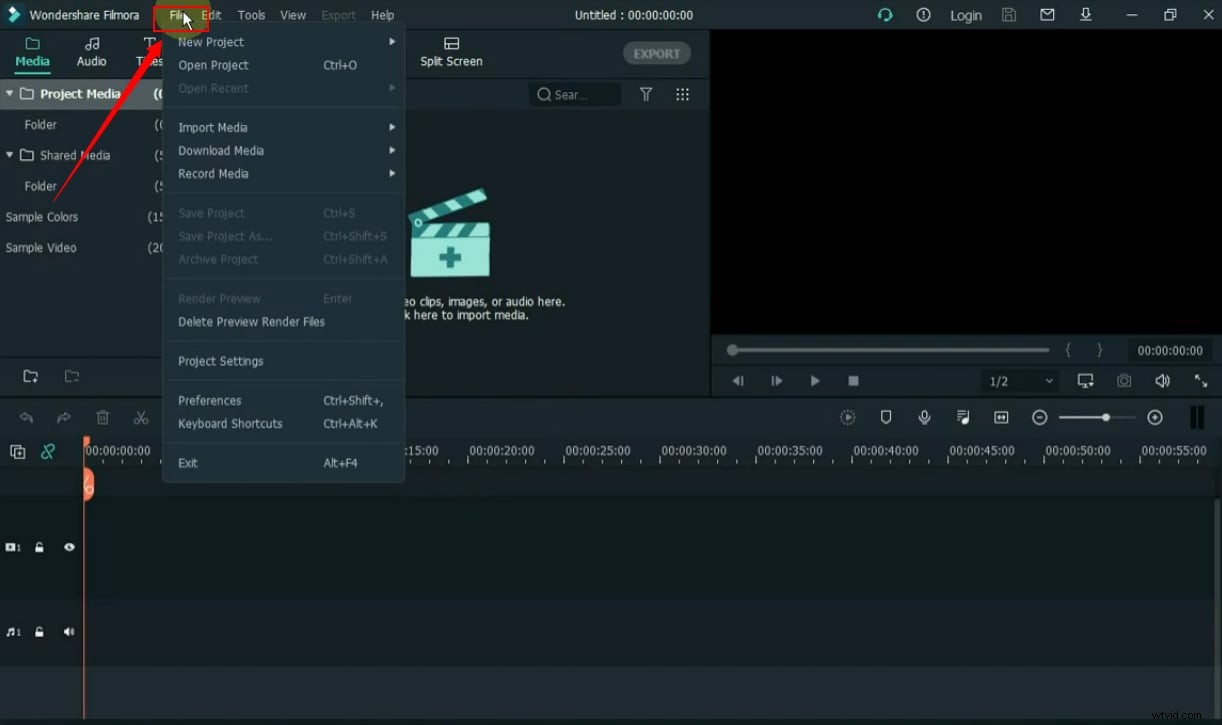
Nyní vyberte „Předvolby“.
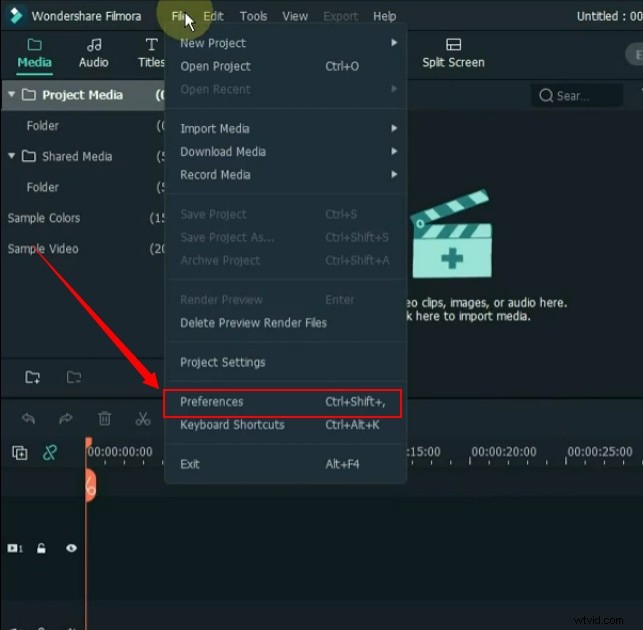
Zobrazí se nová stránka nastavení. Nejprve tedy klikněte na kartu „Výkon“ a poté klikněte na tlačítko „Vyčistit“ v části „Náhled vykreslení“, jako je tato.
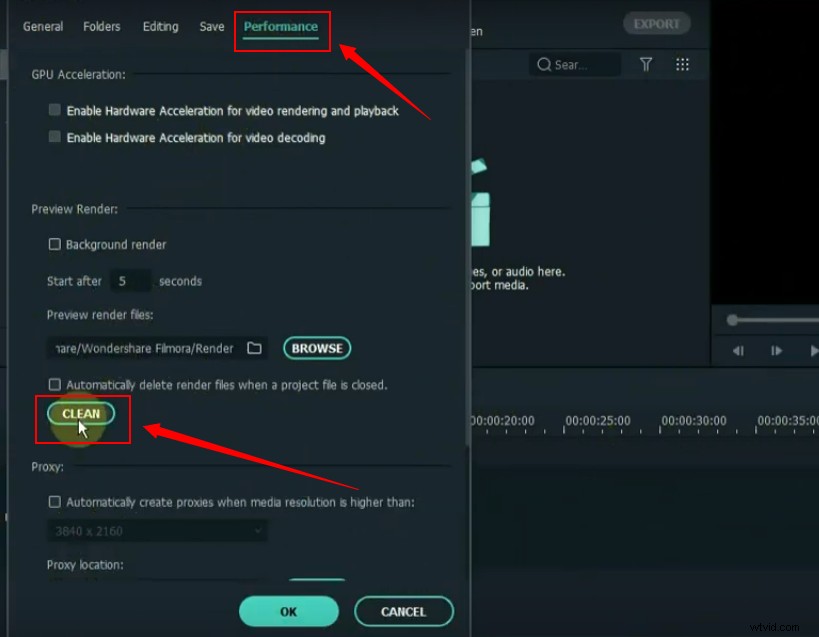
Klepnutím na tlačítko „Ano“ odstraníte všechny soubory vykreslení.

Krok 3:Vytvoření a vyčištění proxy
Nyní přejděte do sekce „Proxy“ na stejné kartě „Výkon“. Zaškrtněte, aby Filmora mohla automaticky vytvářet proxy. A zvolte rozlišení „1280 x 720“.
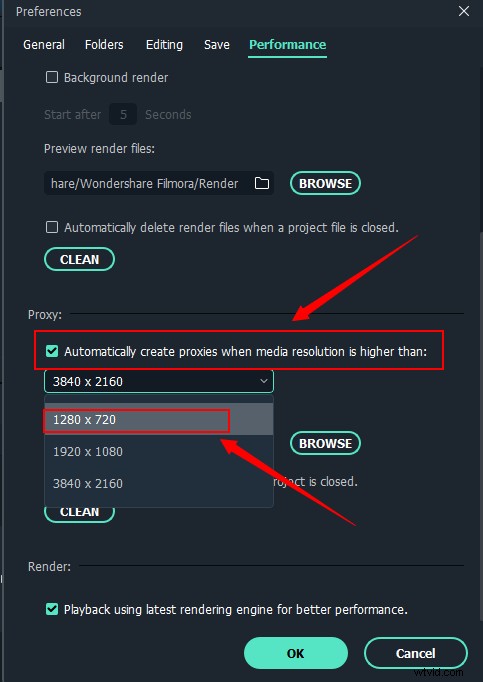
Nezaškrtávejte možnost, která automaticky maže proxy. Místo toho klikněte na tlačítko „Vyčistit“ v sekci proxy.
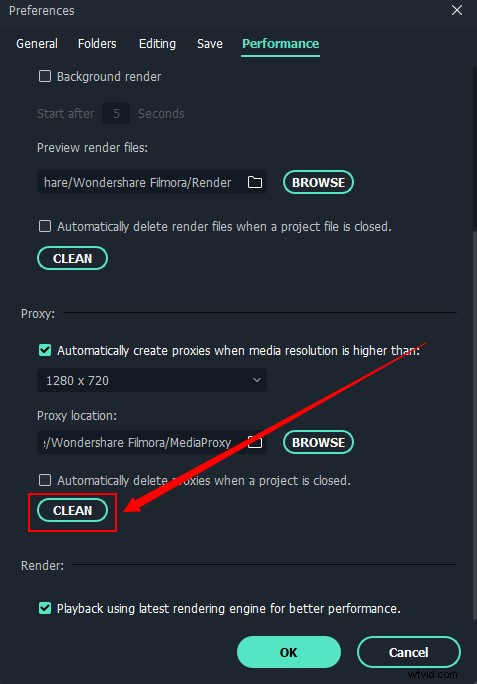
Nyní vyberte „Ano“ pro odstranění všech proxy souborů.
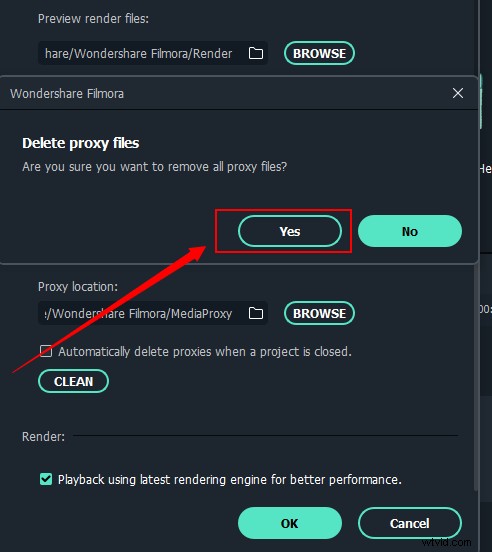
Po dokončení se zobrazí zpráva podobná této.
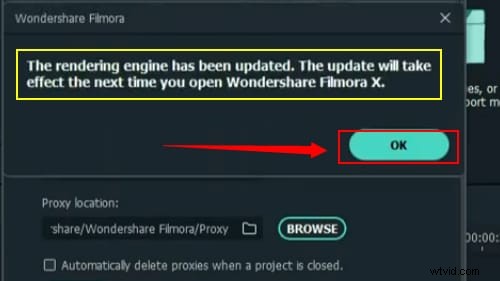
Ale je to zcela v pořádku, pokud se výše uvedená zpráva nezobrazí, stále můžete pokračovat v dalším kroku.
Krok 4:Restartujte Filmora
Dále zavřete Filmoru a znovu ji otevřete v systému.
Až tento krok dokončíte, můžete importovat soubory do softwaru.
Poté klikněte na tlačítko „Náhled vykreslení“ pod obrazovkou náhledu.

A klikněte na tlačítko „Exportovat“.
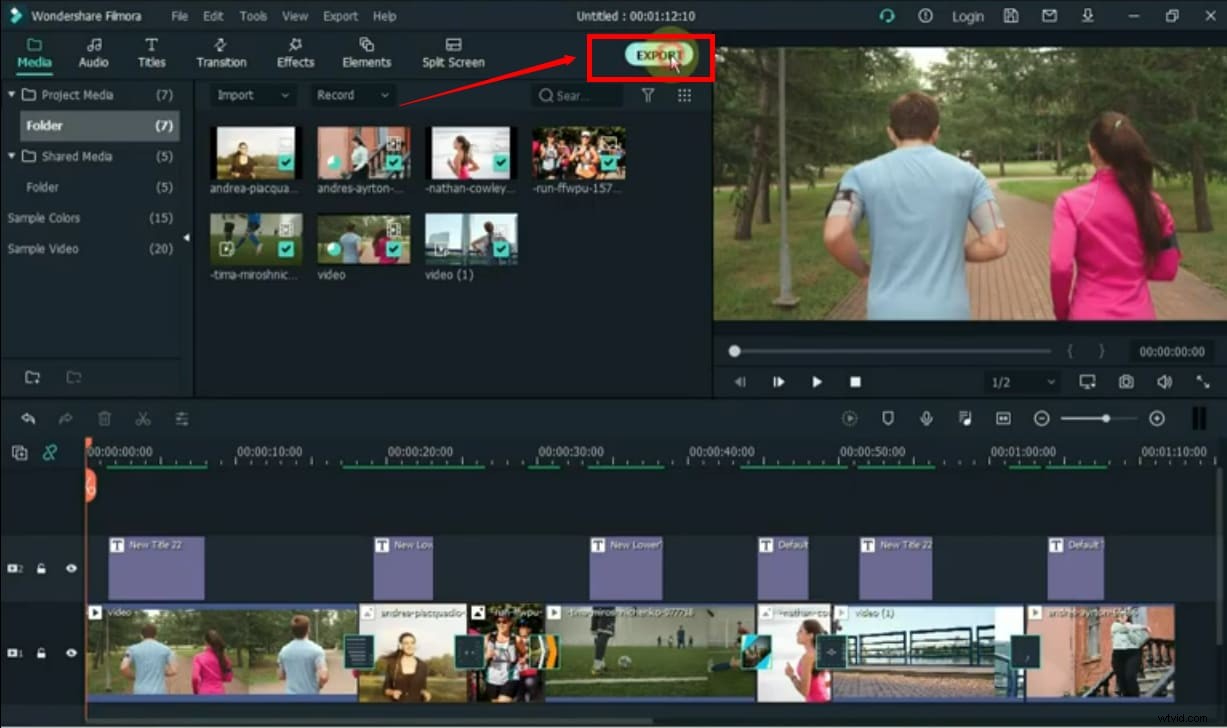
Krok 5:Export nastavení
Po výběru tlačítka export se objeví nové okno. Odtud vyberte „Nastavení“.
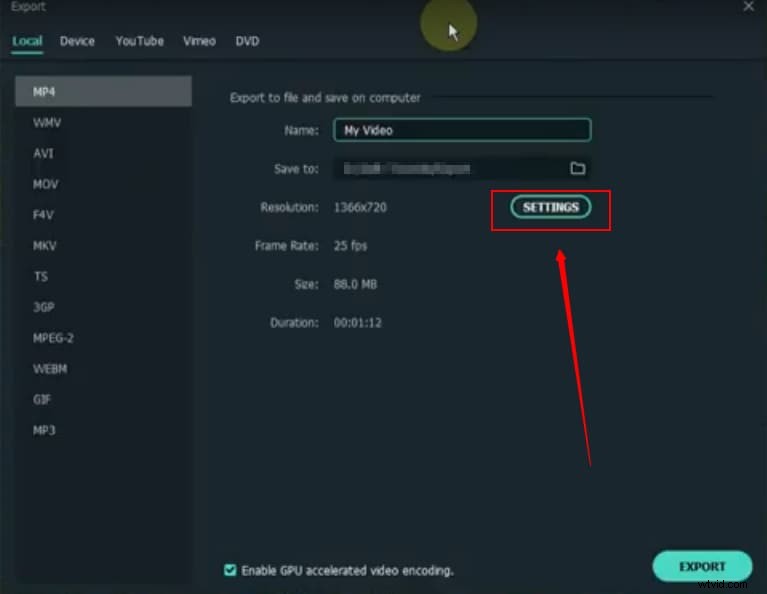
Zaškrtněte „Lepší“ v části „Kvalita“.
Hned pod ním je sekce nastavení „Video“. Zde nastavte:
- „Kodér“ na H.264
- „Rozlišení“ na 1920 x 1080
- „Snímková frekvence“ na 30 snímků za sekundu
- „Bitová rychlost“ až 8 000 kb/s
Ponechte nastavení „Audio“ tak, jak jsou, a klikněte na tlačítko „OK“.
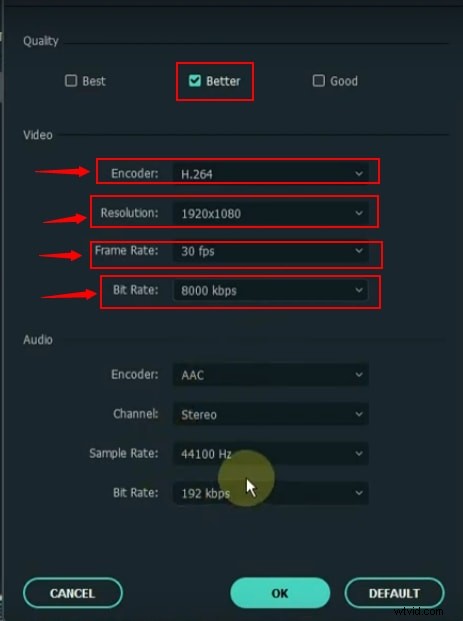
Soubor můžete přejmenovat a vybrat adresář pro uložení videa. Můžete také vidět, že vámi zvolené rozlišení a snímková frekvence se zobrazí v tomto okně, což potvrzuje vaše nedávno provedené změny.
Nakonec klikněte na tlačítko „Exportovat“ a užijte si rychlé vykreslování na Filmoře.
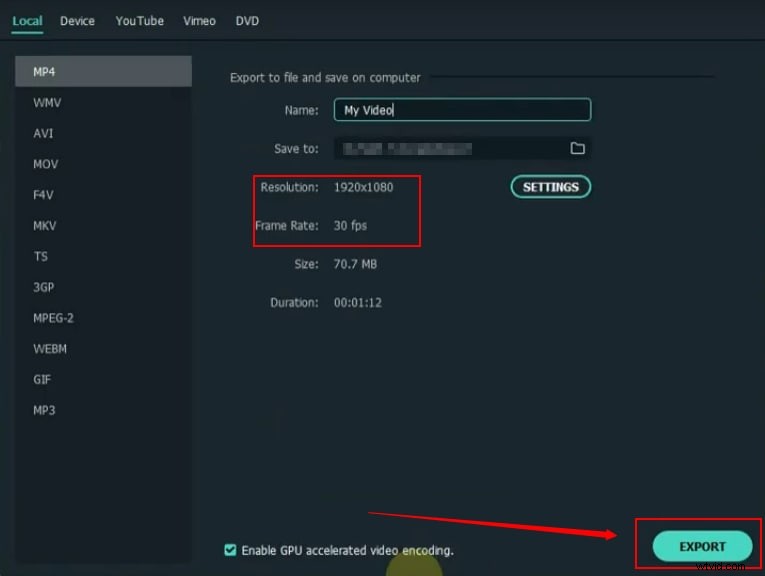
Rychlost vykreslování ve Filmoře můžete zvýšit pomocí jednoduchých kroků uvedených výše. Práce na nich vyřeší váš problém s pomalým vykreslováním během několika minut. A můžete bez problémů exportovat videa ve vysoké kvalitě do svého systému.
