Přidání komentáře může být skvělý způsob, jak dodat svým videím a filmům další rozměr. Spíše než zvuk ad hoc, který se obvykle dodává s nahrávkami, můžete přidat předem naplánovaný komentář nahraný ve vysoké kvalitě, abyste své publikaci dodali zajímavost.
Pokud vytváříte videa pro prodejní účely, přidání komentáře po natočení videa vám poskytne více času na rozmyšlenou, co chcete říct. To znamená, že můžete vypracovat scénář nebo můžete znovu nahrát části, kde věci nešly podle plánu.
Dokonce i u domácích filmů může být skvělé mít vysvětlující informace nebo přidat k filmu nějaký komentář a naštěstí existují softwarové možnosti, které vám to umožňují.
Adobe Rush má základní funkci nahrávání hlasu, včetně velmi základního systému úprav. Jako alternativu k tomu vám však chceme také představit Filmora od Wondershare, který má mnohem funkčnější proces úprav a výsledkem je mnohem kvalitnější zvuk.
Mohlo by se vám také líbit: Nejlepší bezplatný software pro záznam zvuku Discord a jak jej používat>>
Přidání komentáře v Adobe Rush
Chcete-li přidat hlasový komentář, začněte pomocí modrého znaménka plus (+) vpravo nahoře. To vás vyzve k přidání názvu, média nebo komentáře. Vyberte hlasový komentář a na časovou osu pro záznam vašeho hlasového projevu se přidá nová stopa.
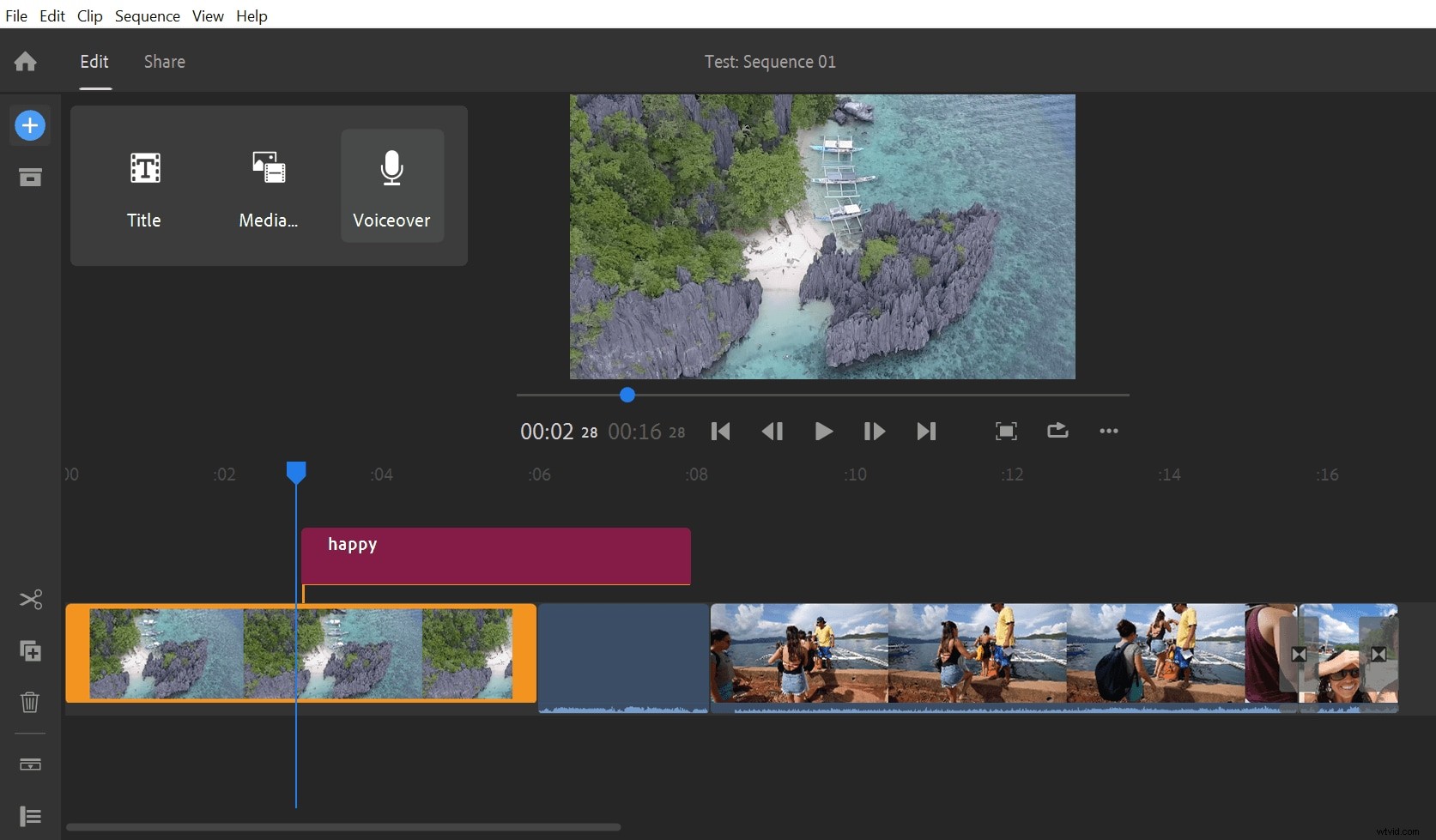
Když jste připraveni začít nahrávat, stiskněte červené tlačítko nahrávání na nové stopě a začněte hlasový záznam. Před zahájením nahrávání se zobrazí odpočítávání tří.
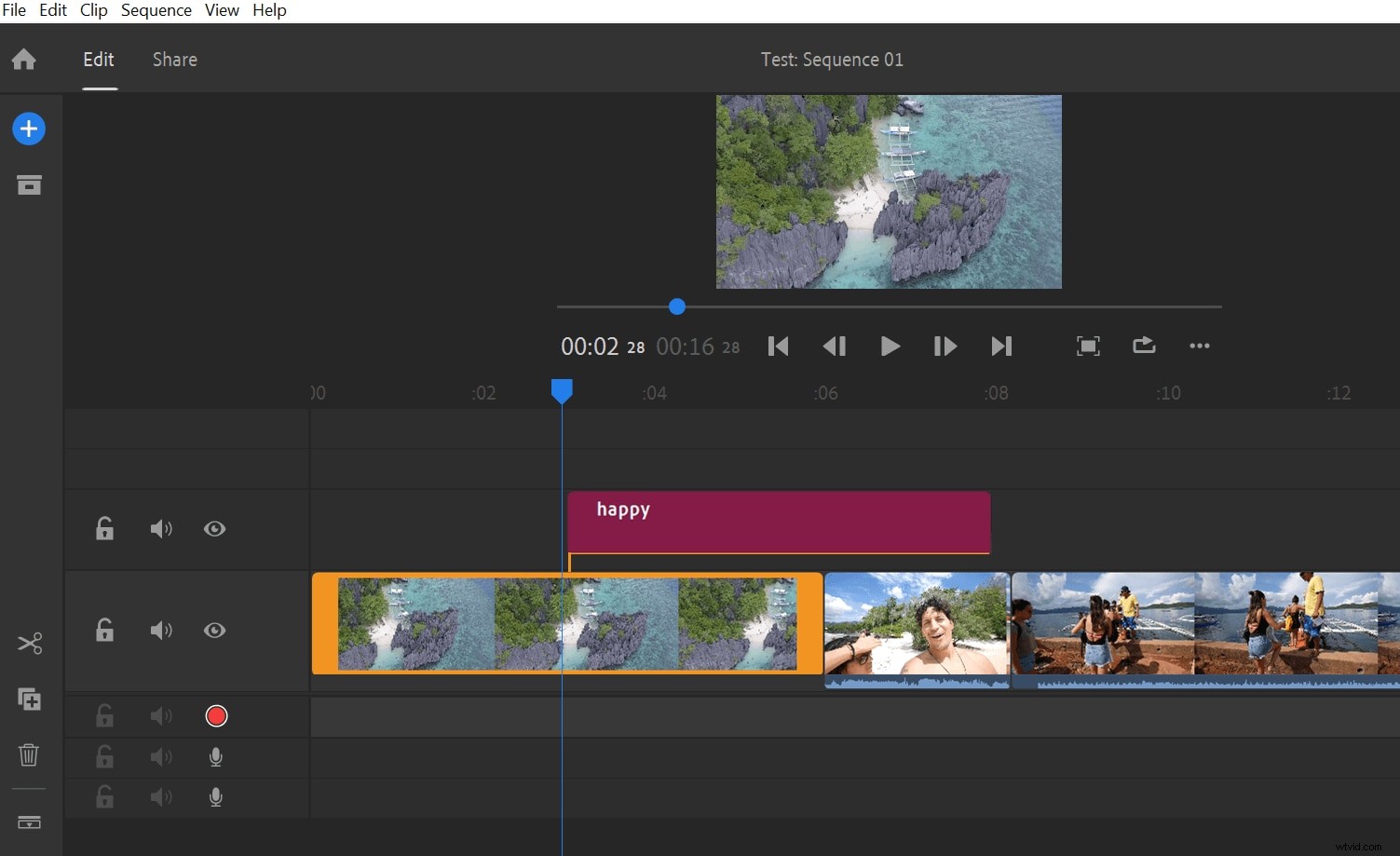
Během nahrávání hlasového komentáře se video přehraje v okně, takže můžete vidět, co komentujete. Dva pruhy vpravo ukazují úroveň vaší nahrávky. Nedělejte si starosti, pokud to uděláte špatně, protože můžete zastavit a začít znovu... video a nahrávání začne tam, kde jste skončili.
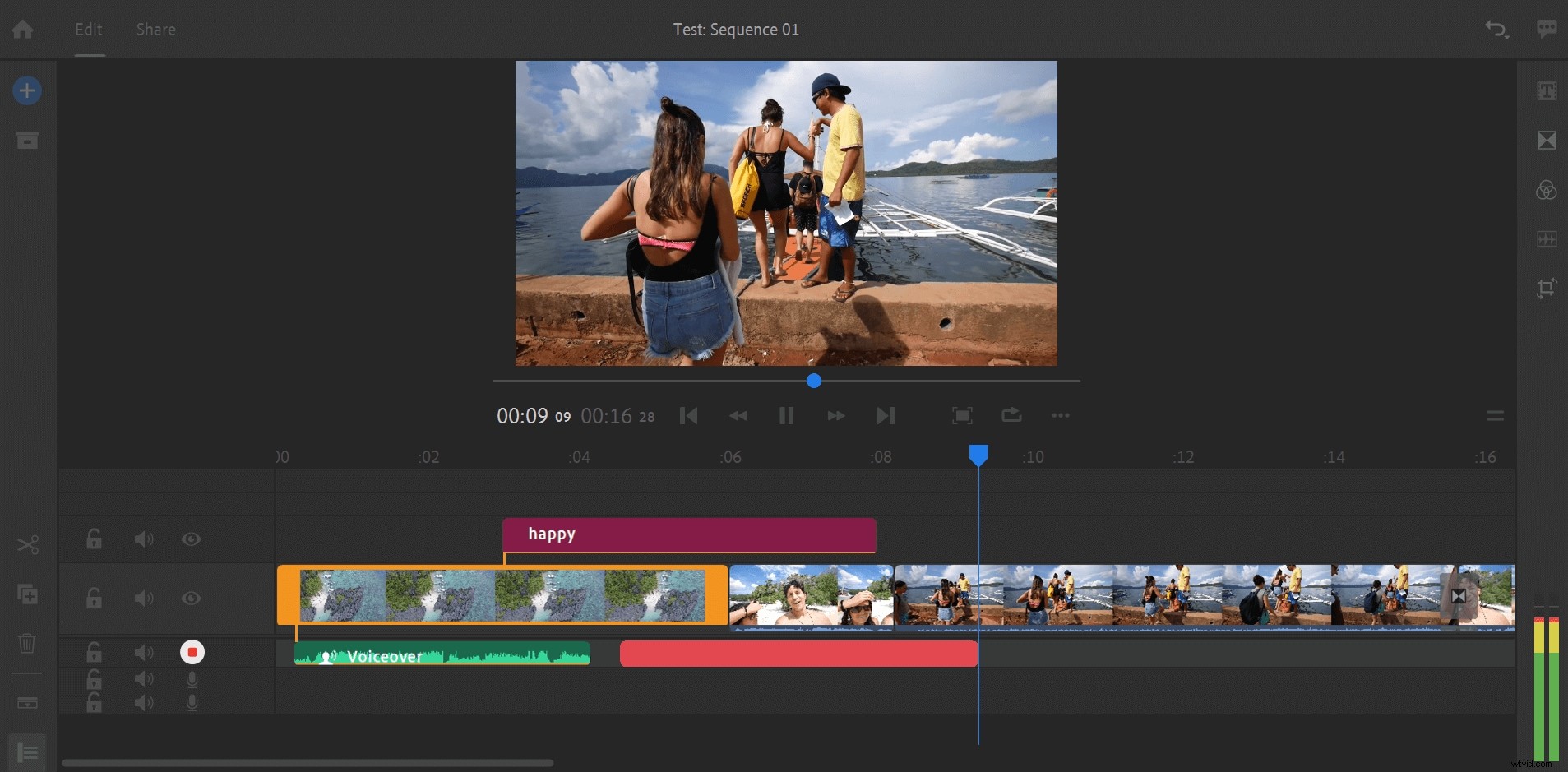
Po dokončení nahrávání můžete zvuk oříznout přetažením oranžových pruhů, abyste klip ořízli, stejně jako při ořezávání videa. Zvuk můžete posouvat, aby lépe ladil s videem.
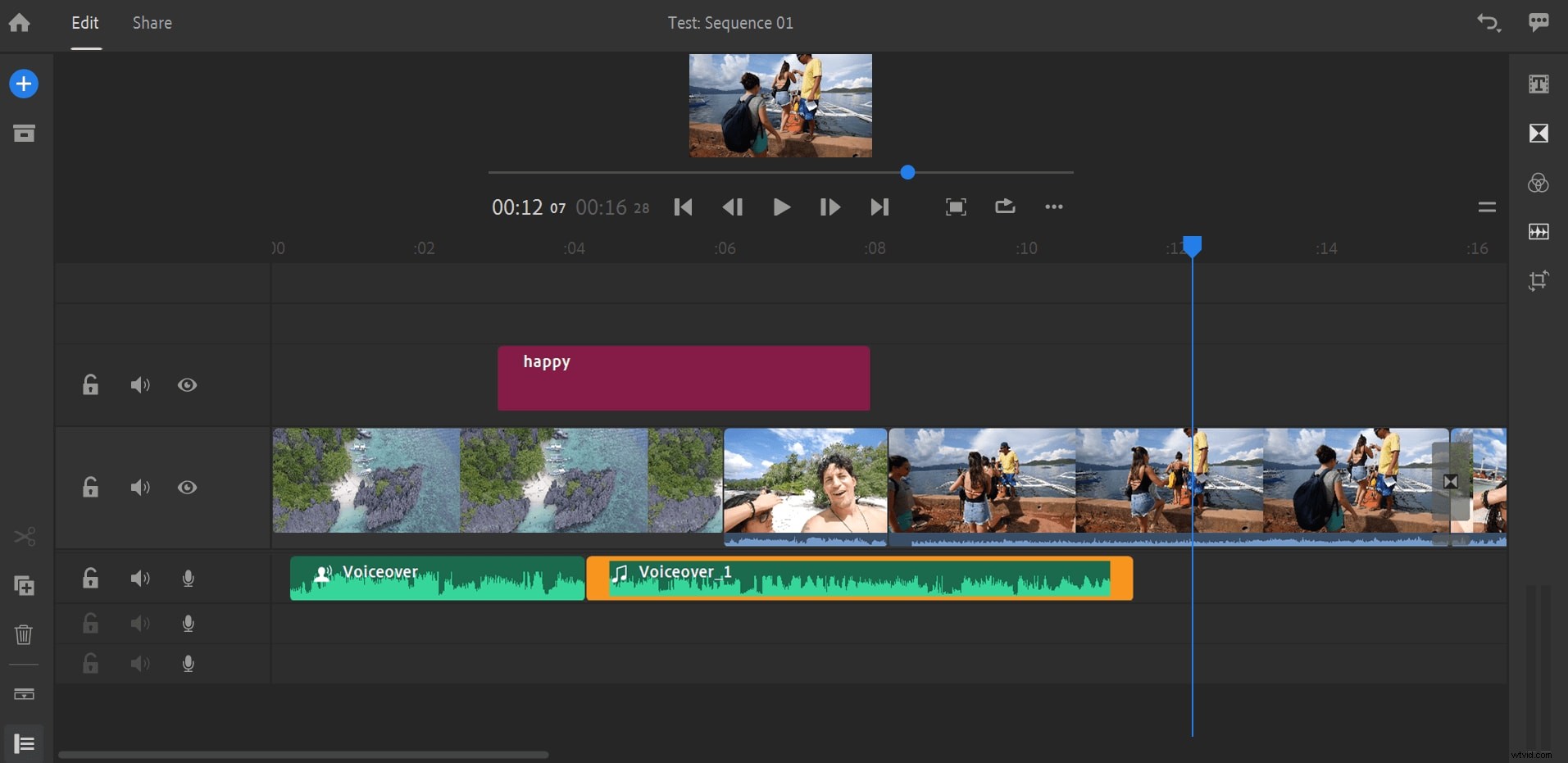
Nakonec přejděte na pokročilé úpravy a dokončete práci. Pokud jde o úrovně nahrávání a podobně, nemůžete dělat mnoho, ale najdete zde několik základních nástrojů pro úpravy, jako je automatická kachna.
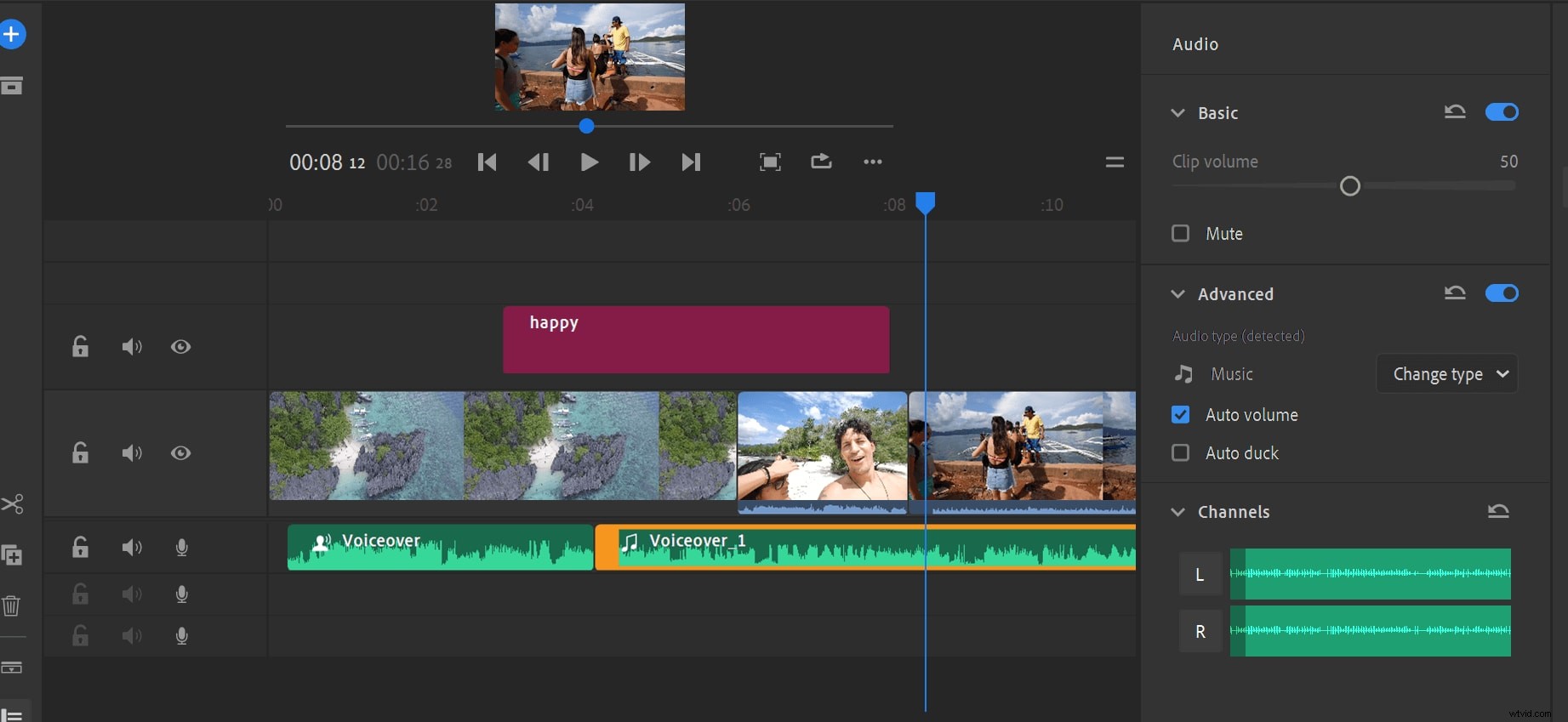
Jak můžete vidět, Adobe Rush umožňuje poměrně snadno nahrát hlasový komentář a přidat jej do videa. Dáváme však přednost lepšímu ovládání, které nabízí Wondershare Filmora, a myslíme si, že vy také!
Jak přidat komentář s Filmora
Chcete-li vytvořit hlasový záznam, nejjednodušší způsob, jak začít, je otevřít funkci z hlavní obrazovky. Přímo nad mediálními soubory uvidíte tlačítko označené „Nahrát“. Pokud na toto klepnete, můžete si vybrat, zda chcete nahrávat z webové kamery, nahrávat obrazovku počítače nebo provádět hlasový záznam. Můžete jej také otevřít, chcete-li, z File>Record Media.
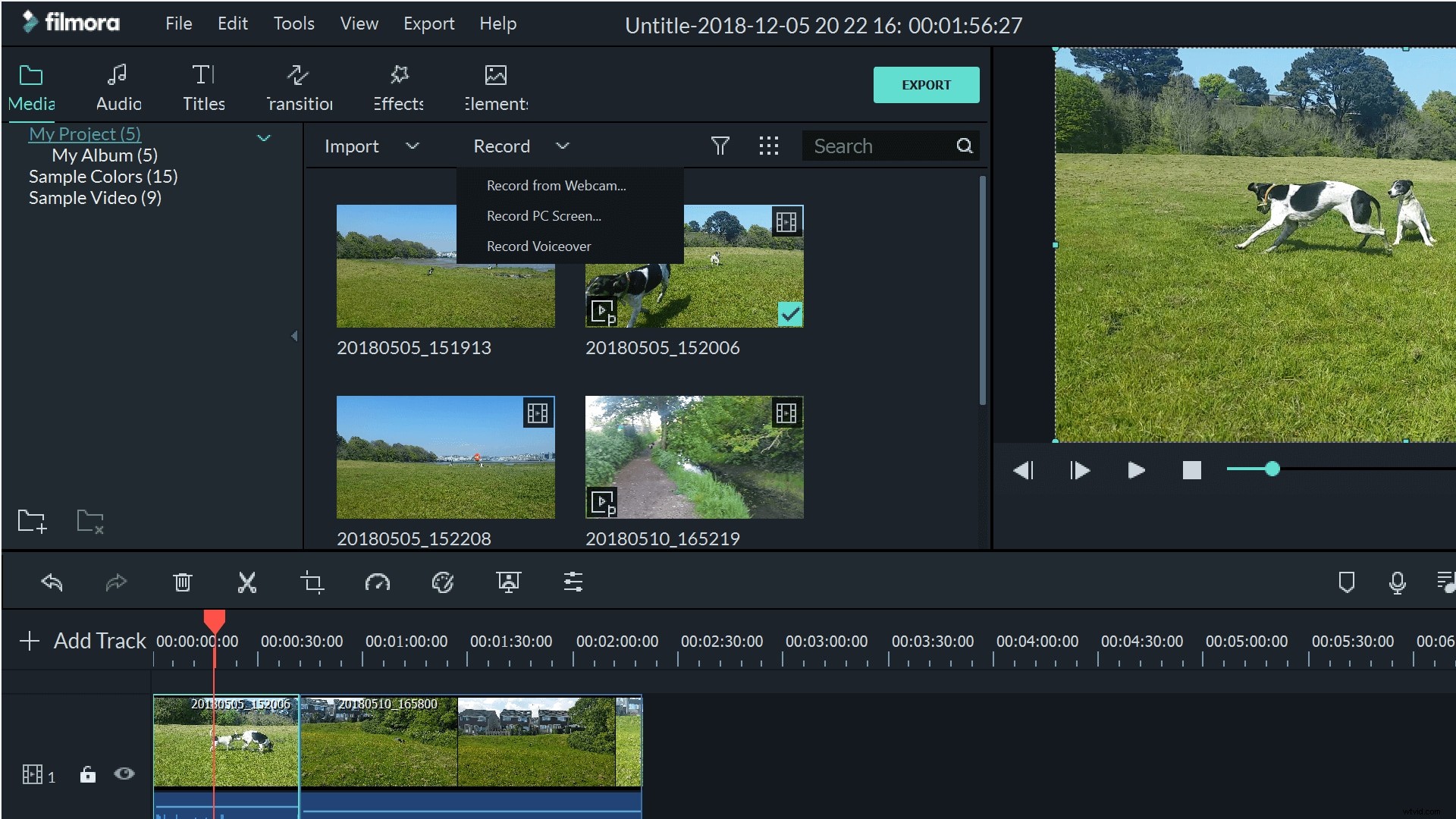
Na pravé straně obrazovky je také praktické tlačítko, které vás zavede přímo k nástrojům pro nahrávání hlasu.
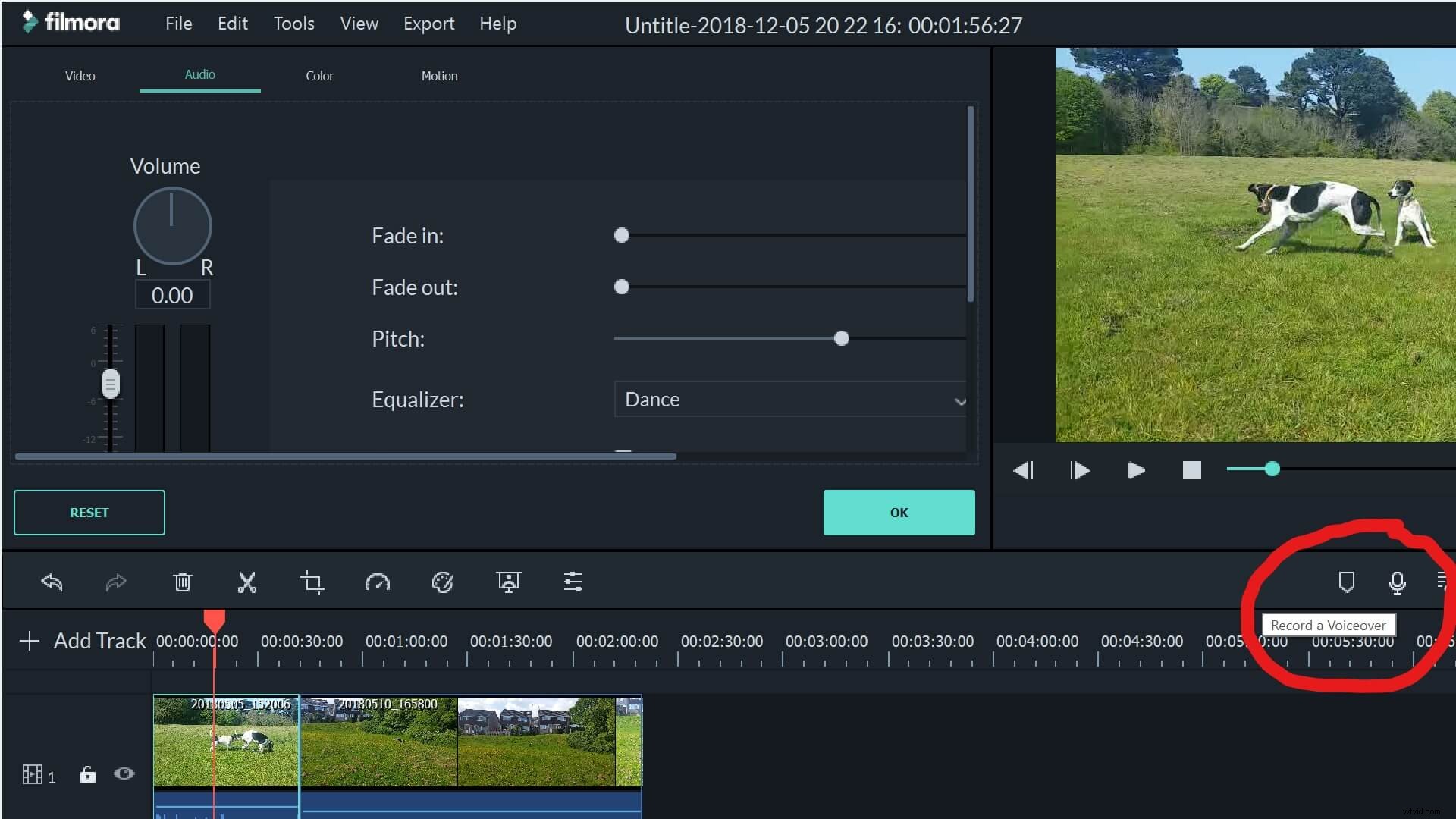
Výběrem hlasového komentáře se otevře nástroj pro nahrávání hlasu. Zde si můžete vybrat, které zařízení a vstup chcete použít k nahrávání hlasu. Chcete-li zahájit nahrávání, jednoduše klikněte na velký červený mikrofon.
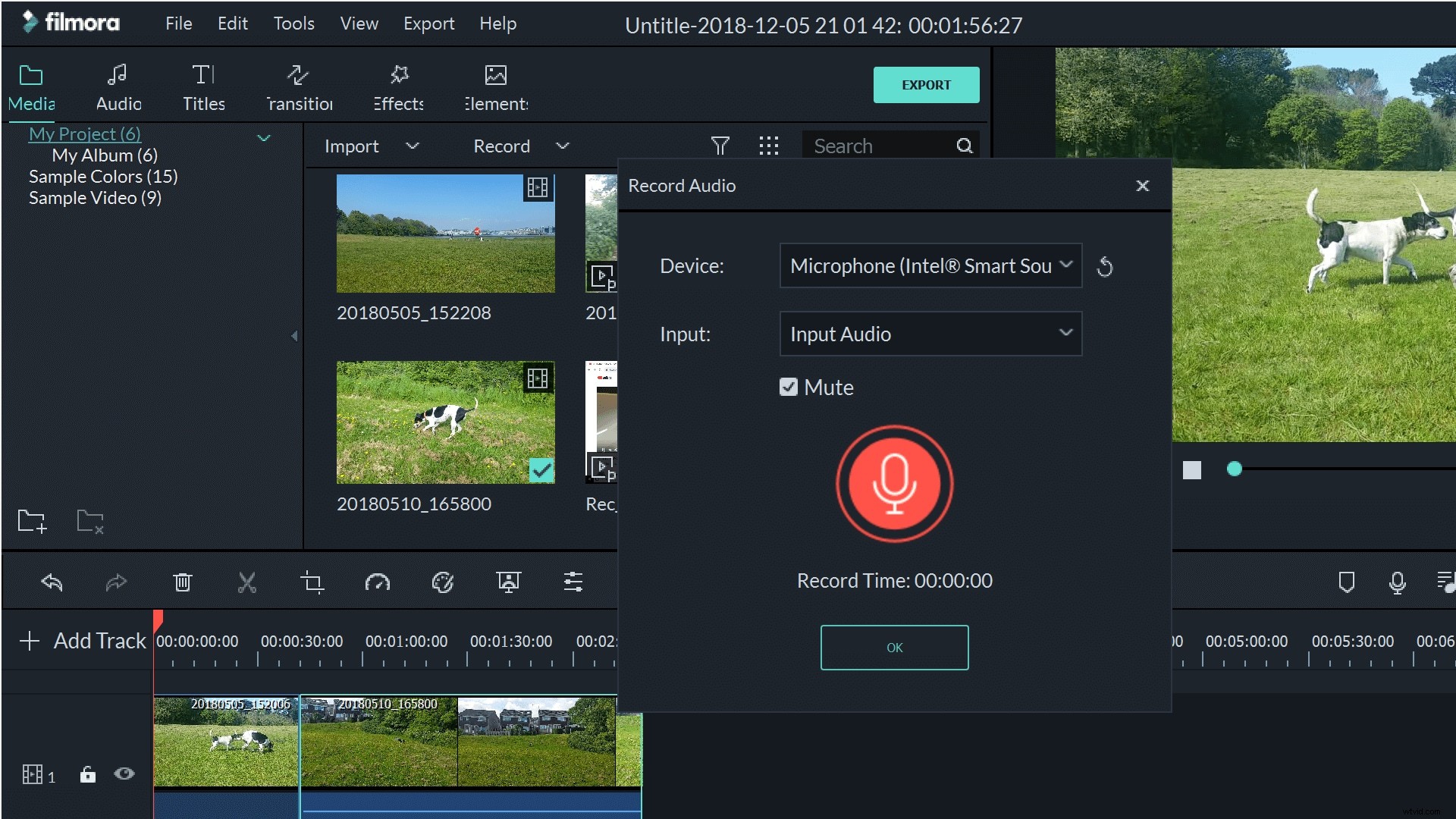
Jakmile se diktafon spustí, vaše video se začne přehrávat. To je opravdu užitečné, abyste si udrželi přehled ve svém hlasovém projevu, což vám umožní přesně vidět, co komentujete a jak to všechno do sebe zapadne.
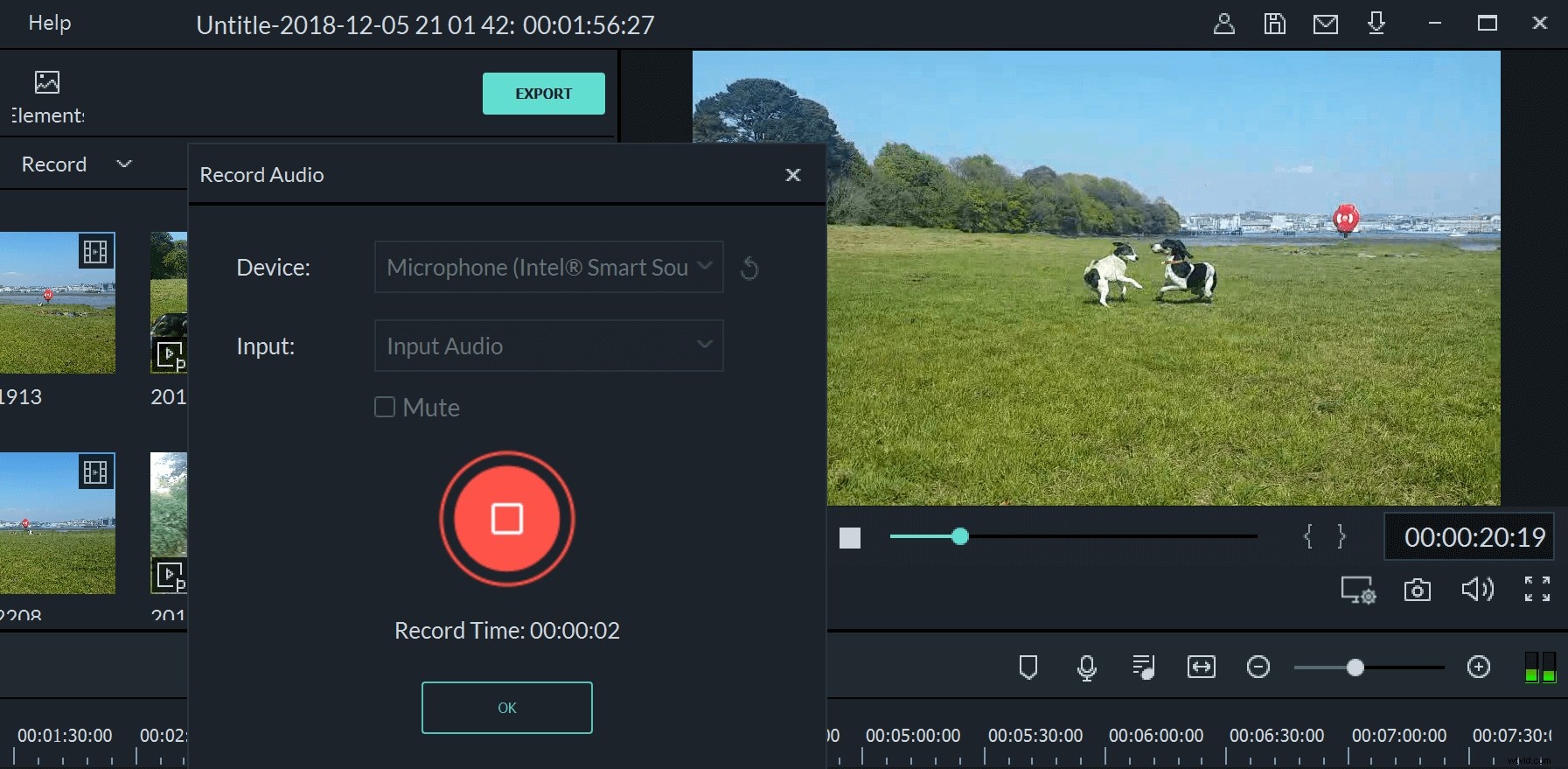
Přehrávač hlasového komentáře se spustí, ať jste kdekoli ve filmu, takže pokud jej chcete spustit od začátku, nezapomeňte nejprve přejít sem. Nemusíte dělat všechny hlasové projevy najednou. Pokud si potřebujete odpočinout nebo si chcete dát myšlenky dohromady, můžete záznamník jednoduše zastavit. Když se znovu spustí, budete ve stejném bodě filmu.
Jakmile dokončíte svůj hlasový projev, objeví se jako soubor ve vaší sbírce médií. Můžete jej jednoduše přidat do projektu, poté oříznout, vylepšit, upravit výšku nebo změnit rychlost stejně jako u jakéhokoli jiného mediálního zdroje.
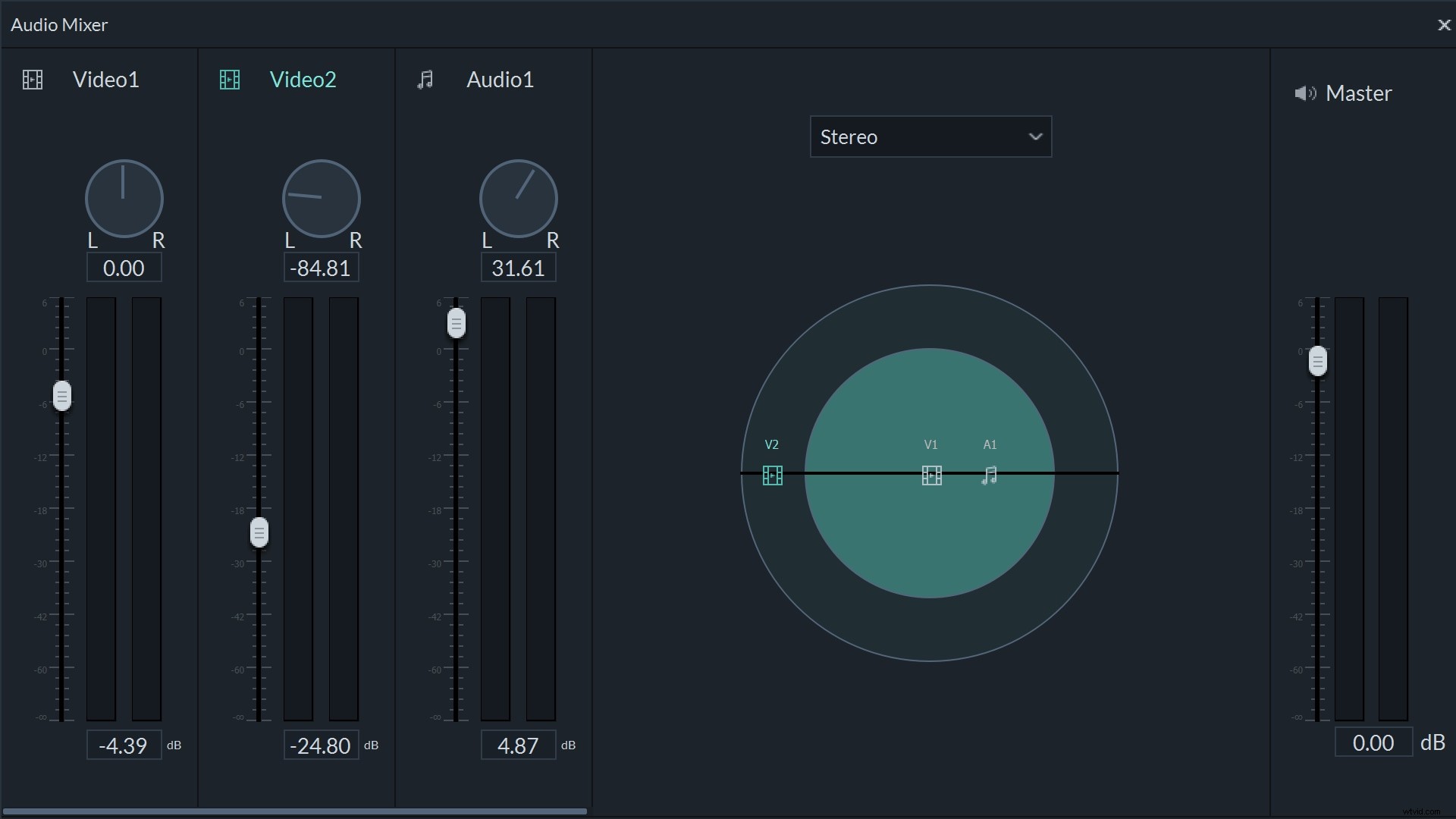
Když nahrajete svůj hlasový projev, objeví se jako nová zvuková stopa a je k dispozici pro smíchání prostřednictvím mixéru Filmora. To vám umožní přizpůsobit nastavení sterea a také úrovně různých stop ve vašem filmu.
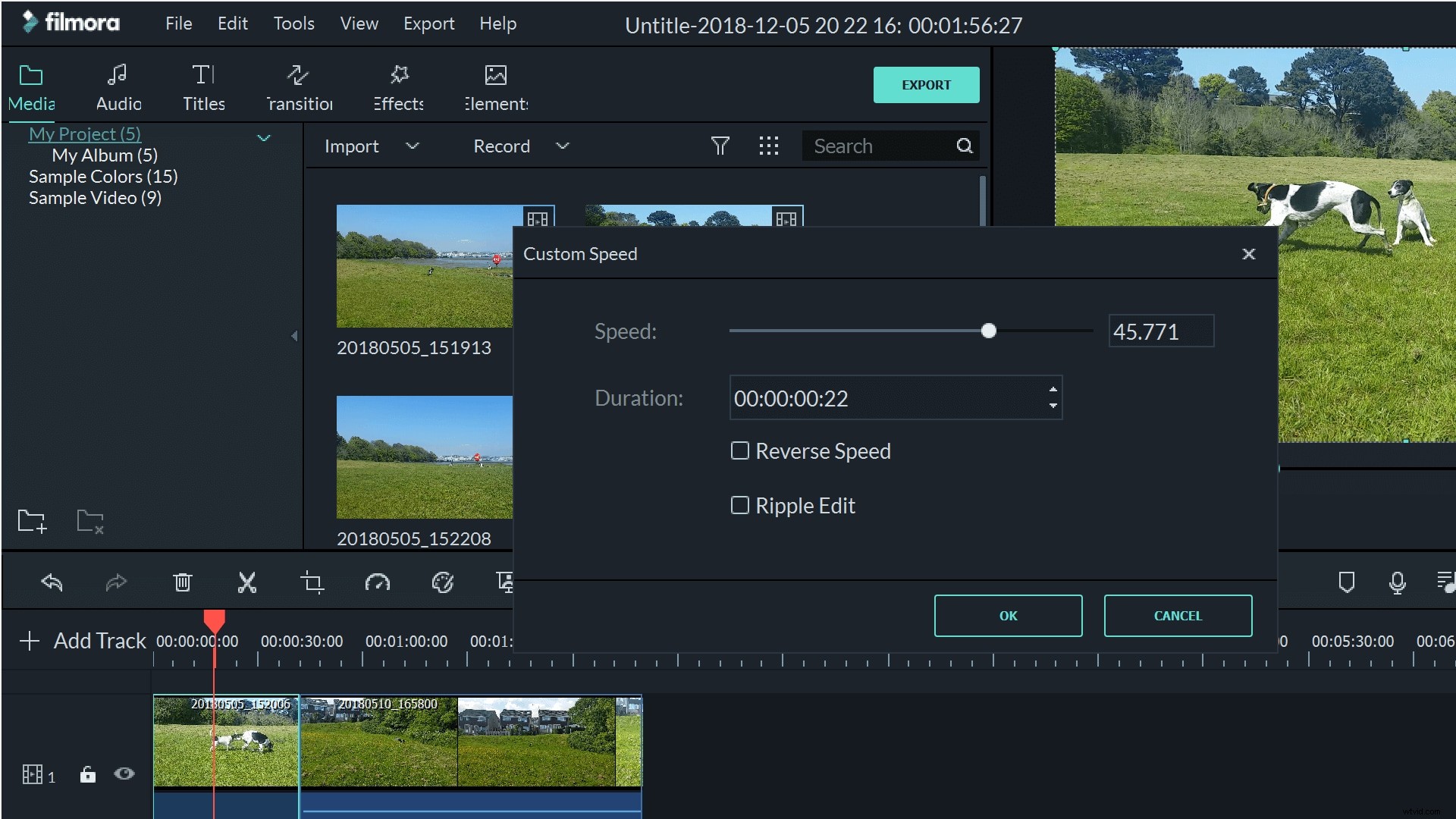
Můžete také použít vlastní nastavení rychlosti ke zpomalení nebo zrychlení hlasu a dokonce můžete změnit výšku pomocí nástrojů pro úpravy, aby byl váš hlasový projev profesionálnější.
Oba tyto softwarové zdroje nabízejí funkční možnosti nahrávání hlasu, ale ten nejlepší pro vás bude záviset na množství úprav, které byste chtěli umět. Pro jednorázové, bezproblémové nahrávání není nic špatného s možností Adobe Rush. Pokud však chcete s tímto zvukovým klipem dělat cokoli, Filmora bude vaší lepší volbou.
