Videa jsou všude. Od procházení návykovými TikToky až po časté sledování vaší oblíbené show na Netflixu se videa stala nepopiratelnou součástí našeho každodenního života. Každá hlavní technologická platforma od Instagramu (IG kotouče) po WhatsApp (příběhy WhatsApp) se snaží využít sílu videí 😎

Jako tvůrci videí je pro nás dnes největší výzvou udržet naše publikum v kontaktu. Každý prvek ve videu musí být zajímavý, aby upoutal pozornost vašeho diváka, včetně textu. Odborníci používají textovou animaci k upoutání pozornosti diváků již více než 60 let! nevěříš mi? Vizionářský režisér Alfred Hitchcock je považován za jednoho z prvních, kdo ve svých titulech použil animaci textu, aby upoutal pozornost diváka.
Značky také používají animaci textu, aby upoutaly pozornost uživatelů. Například Apple použil textovou animaci ke zvýraznění svých funkcí a USP v této úžasné reklamě. Tato reklama nasbírala miliony zhlédnutí na sociálních sítích a je jednou z nejoceňovanějších reklam v televizi.
Zajímá vás, jak můžete pomocí animací textu upoutat pozornost diváka a zvýšit výkon vašeho videa? Pojďme to zjistit.
Chcete-li si prohlédnout tento kompletní návod ve formátu videa, klikněte na video níže:👇
Přestože existuje několik způsobů, jak animovat text, jedním z nejjednodušších způsobů je použití nástroje pro vlastní tvorbu videa, jako je Animaker.
Animaker je jednoduchý, ale výkonný software pro tvorbu videí, který vám umožňuje vytvářet úžasná videa online.
Pojďme se podrobně ponořit do procesu animace textu za méně než 5 minut.
Začněte návštěvou stránky výrobce textových animací z Animakeru.
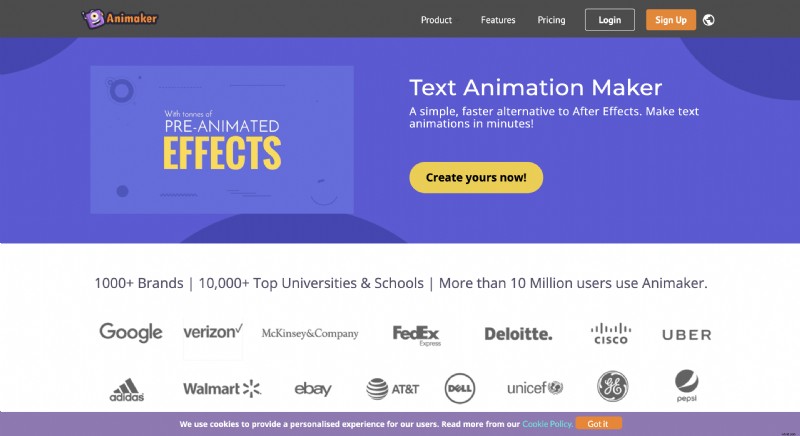
Klikněte na tlačítko Vytvořit a zaregistrujte si nový účet.
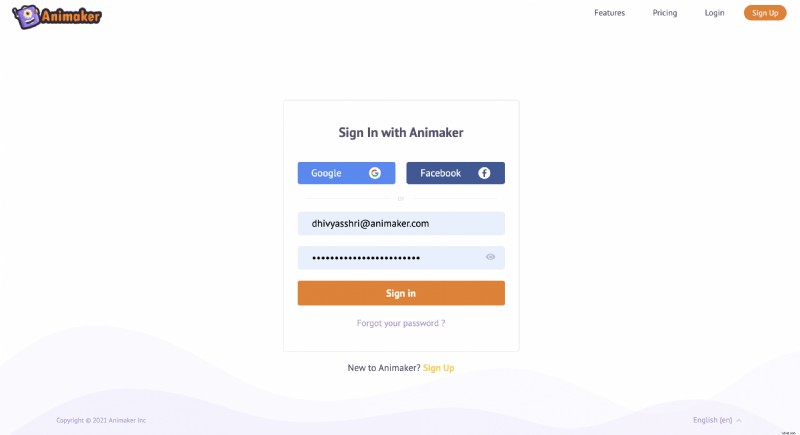
Pokud již máte účet, přihlaste se pomocí svých přihlašovacích údajů. Budete přesměrováni na řídicí panel Animaker.
Na panelu vyberte,
Vytvořit> Vytvořit video> Prázdná stránka
(Viz snímek obrazovky níže)
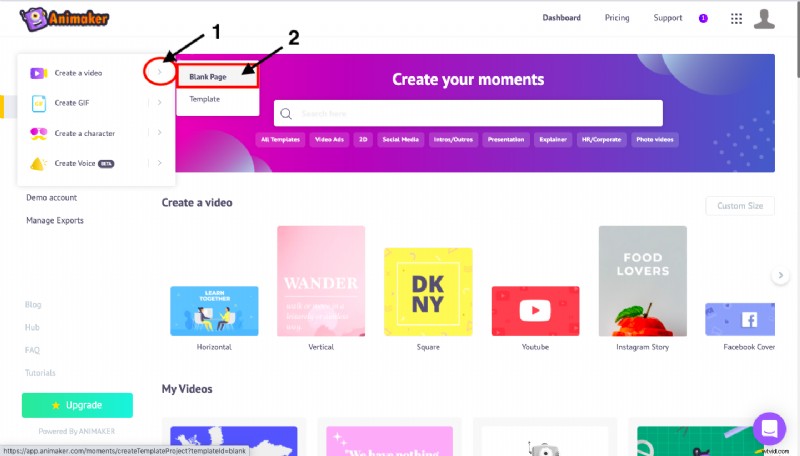
Jakmile kliknete na možnost prázdné stránky, zobrazí se vám prázdný projekt Animaker.
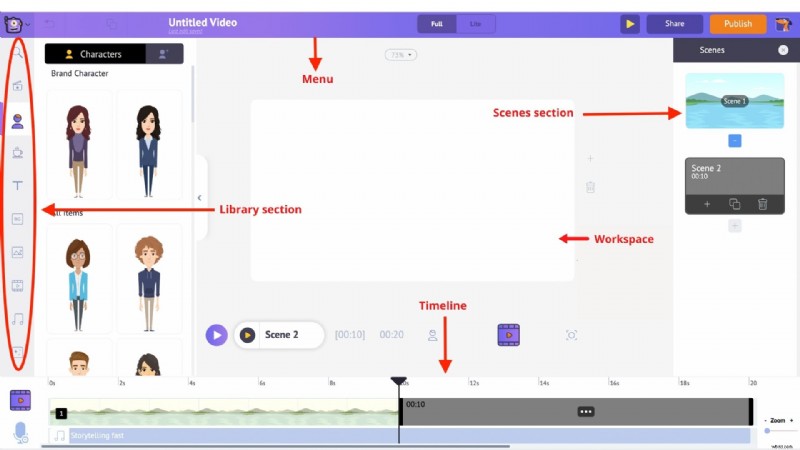
Než přejdete přímo do části s animací textu, dovolte nám, abychom vás seznámili s různými sekcemi aplikace Animaker.
V Animakeru je 5 sekcí:
- Knihovna
- Pracovní prostor
- Scény
- Panel nabídek
- Časová osa
Knihovna – Knihovna aplikace Animaker je místo, kde najdete všechny prostředky potřebné pro vaše video, včetně postav, rekvizit, ikon, zdrojů akcií, hudebních souborů a dalších.
Pracovní prostor – Bílé místo uprostřed se nazývá pracovní prostor. Zde vaše textová animace ožije.
Scény – Sekce scén obsahuje všechny různé scény, které jsou součástí videa. Jsou podobné sekci snímků v prezentačních nástrojích.
Časová osa – V dolní části obrazovky je časová osa. Existují tři různé časové osy:
- Časová osa animace :Umožňuje upravit časování vstupu a výstupu všech úprav jakéhokoli druhu prvků, jako jsou postavy, rekvizity, text, loga, obrázky atd., které jsou ve videu přítomné.
- Časová osa videa :Umožňuje oříznout a upravit hudební a video soubory používané k úpravě videa a hudební stopy.
- Časová osa fotoaparátu :Umožňuje přidat a upravit časování efektů fotoaparátu.
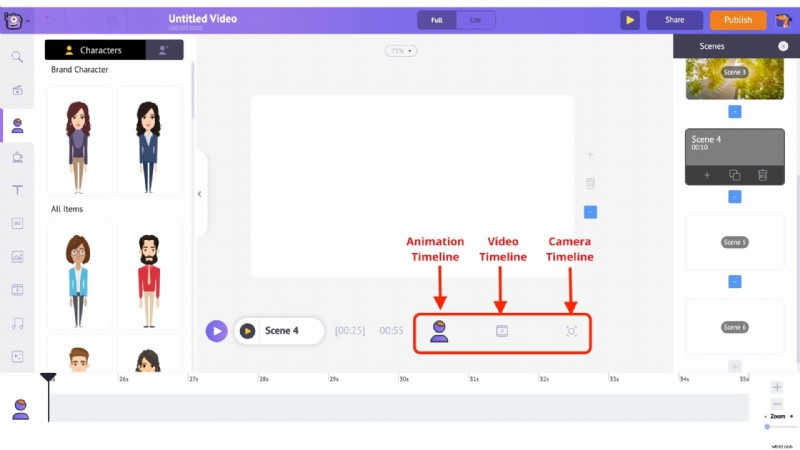
Nyní, když jste si zvykli na různé části aplikace, pojďme se do toho ponořit hluboko 😊
Jak vytvořit textové animační video pomocí 3 jednoduchých kroků?
Krok 1:Nahrajte videoklip
Nejprve nahrajte videoklip, na který chcete přidat textovou animaci.
- Klikněte na Nahrát sekce, která je k dispozici v levé dolní části knihovny. Nyní nahrajte video, do kterého chcete přidat textovou animaci.
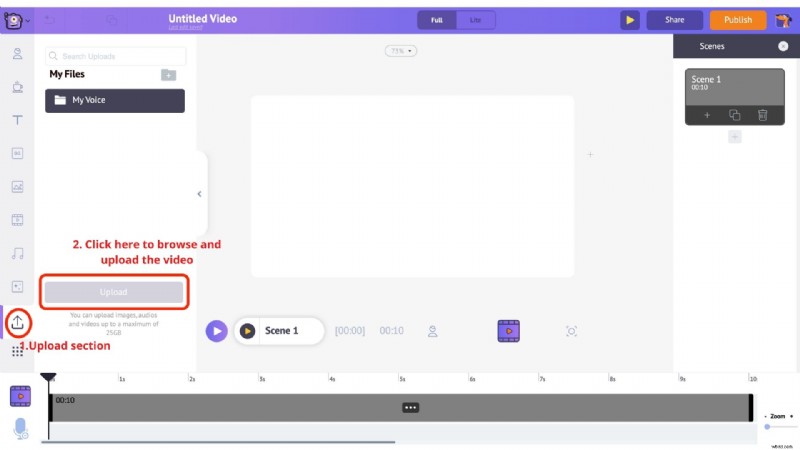
- Vaše video bude nahráno do sekce mých souborů.
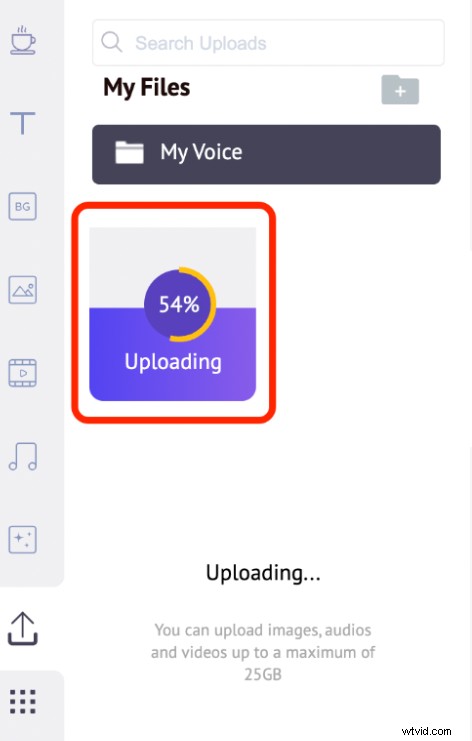
- Nyní klikněte na nahrané video v knihovně a načtěte jej do pracovního prostoru.
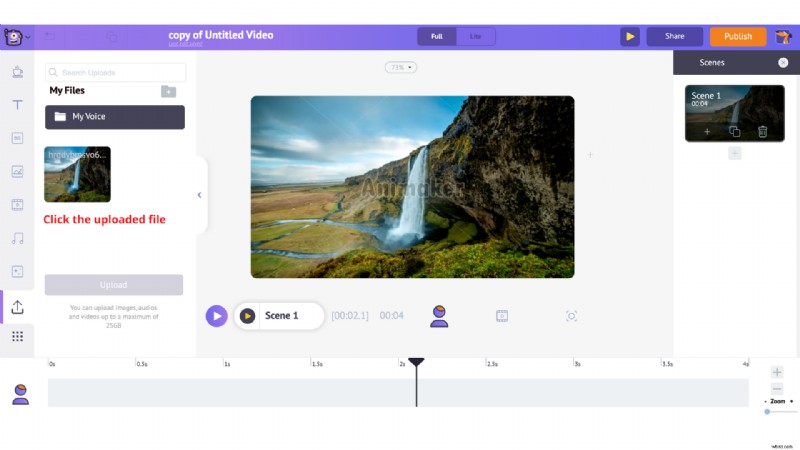
Krok 2:Přidejte do videa text (animujte svůj text)
- Chcete-li přidat text, přejděte na Text sekce knihovny.
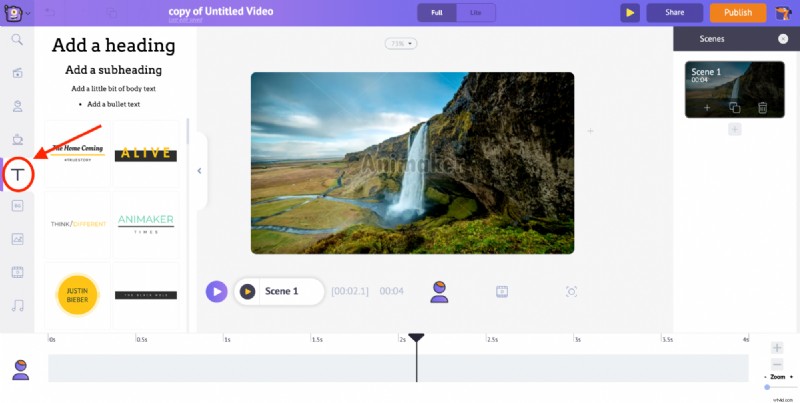
- V sekci Text najdete dva typy textu . V horní části jsou možnosti prostého textového pole a ve spodní části jsou předem navržená textová pole, která ostřílení návrháři vytvořili v Animakeru.
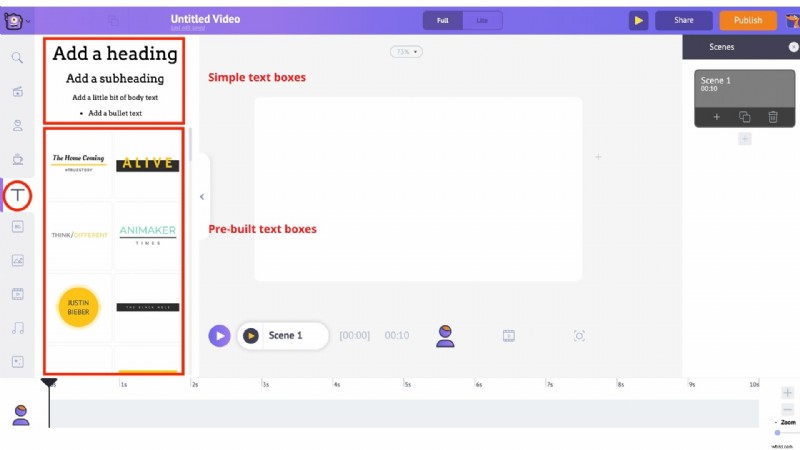
Nejprve se podívejme, jak používat předem vytvořená textová pole.
- Klikněte na jeden z předpřipravených textových návrhů a text animujte. Uvidíte, že se objeví uprostřed pracovní plochy. Chcete-li jej přizpůsobit, klikněte na něj a zadejte nový text.
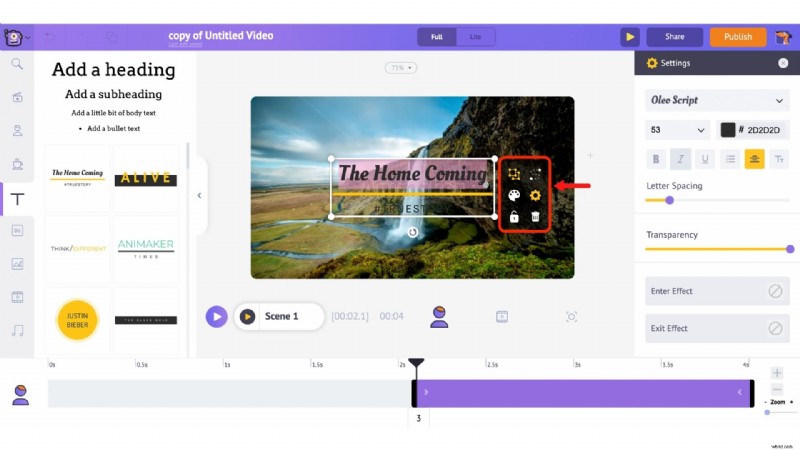
- S textem se také objeví spousta možností. Toto se nazývá nabídka položek . Nabídka položek umožňuje upravit text. Můžete změnit styl písma, velikost písma, barvu písma atd. Text je také dodáván s předdefinovanými vstupními a výstupními efekty, které vám pomohou text okamžitě animovat (brzy to uvidíte v akci).
- Všimli byste si, že fialový pruh se objeví na časové ose. Tento pruh představuje dobu, po kterou je text viditelný ve videu. Pokud tedy například chcete, aby byl text viditelný pouze mezi 3. a 6. sekundou, stačí přetáhnout okraje fialového pruhu a ponechat jej mezi stejnou dobou trvání.
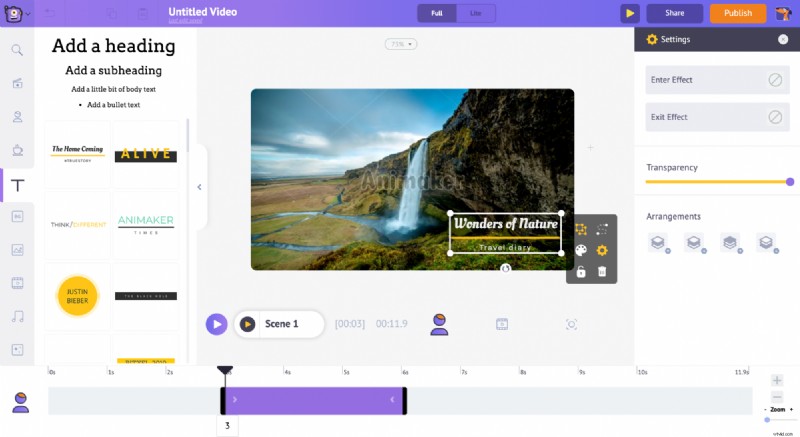
Podívejme se na náhled této textové animace, kterou jsme nyní vytvořili.
Chcete-li zobrazit náhled aktuální scény, klikněte na toto přehrát tlačítko, které je těsně nad časovou osou.
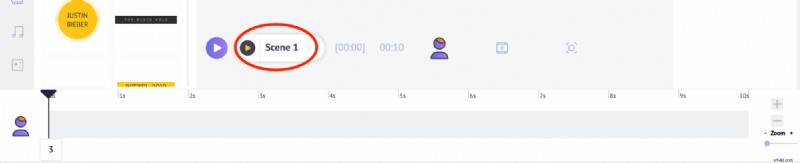

Nyní se podíváme na jiný způsob, jak do videa přidat animaci textu. Dříve jsme vám ukázali, jak přidat textové animace pomocí jednoho z předpřipravených textových polí. Nyní vám ukážeme, jak to udělat pomocí jednoho z prázdných textových polí.
- Začněte opětovným kliknutím na textovou část! Tentokrát vyberte jedno z prázdných textových polí nahoře.
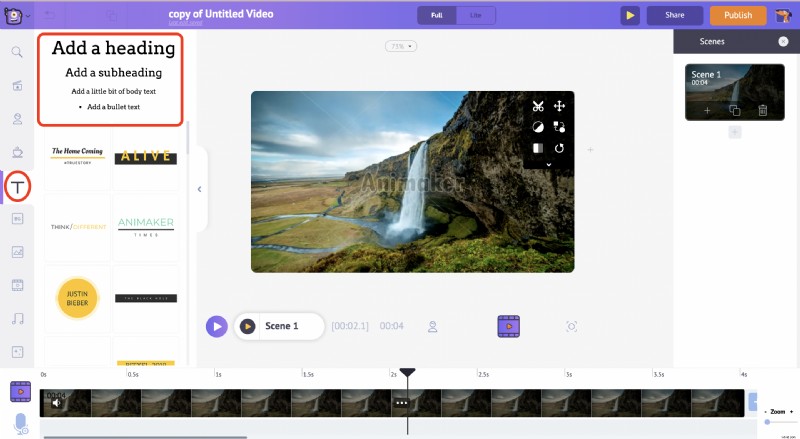
- Klikněte na kteroukoli z nich a přidejte nový text.
- Klikněte na ikonu ozubeného kolečka v nabídce položek.
- Na pravé straně můžete vidět Nastavení tab.
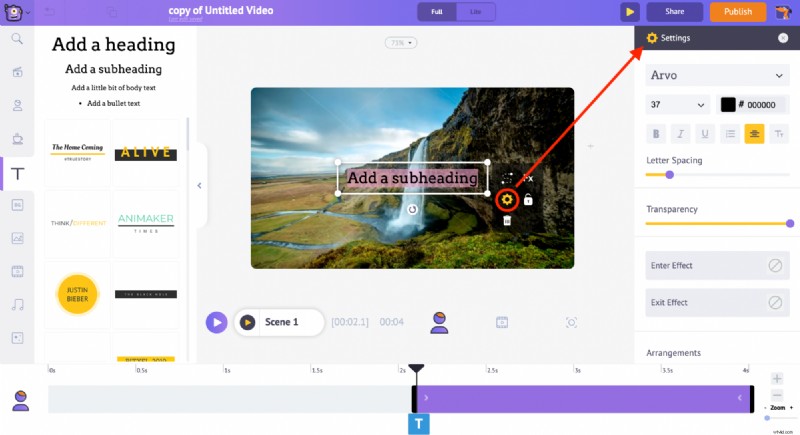
- Odsud můžete upravit text libovolným způsobem. Začněme změnou stylu písma. Můžete také zvětšit nebo zmenšit velikost písma nebo změnit barvu písma a ovládat jeho průhlednost.
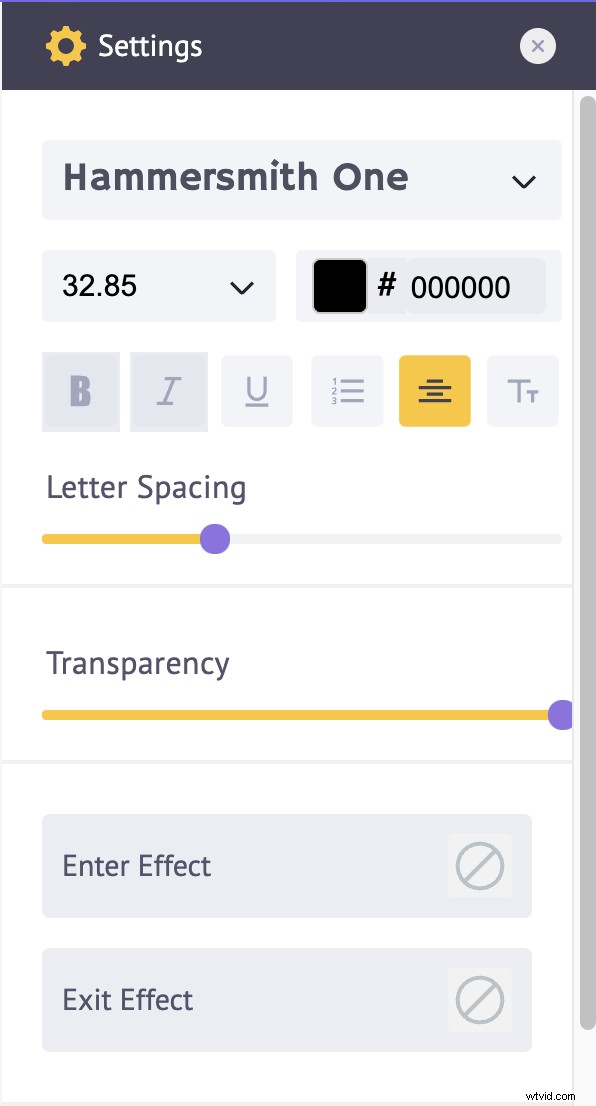
- Chcete-li přidat efekty animace, přejděte do dolní části karty nastavení a zde naleznete několik možností v části Efekt Enter a Exit.
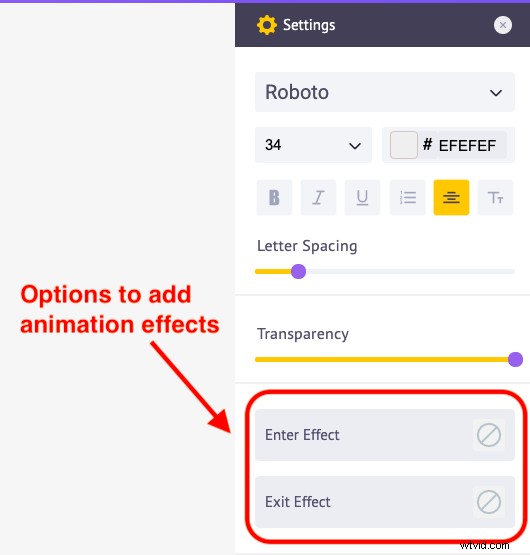
- Pomocí těchto možností můžete na text aplikovat efekty animace Enter a Exit. Klikněte na možnost Enter Effect a získáte 50+ různých možností efektů animace. Vyberte libovolný efekt.
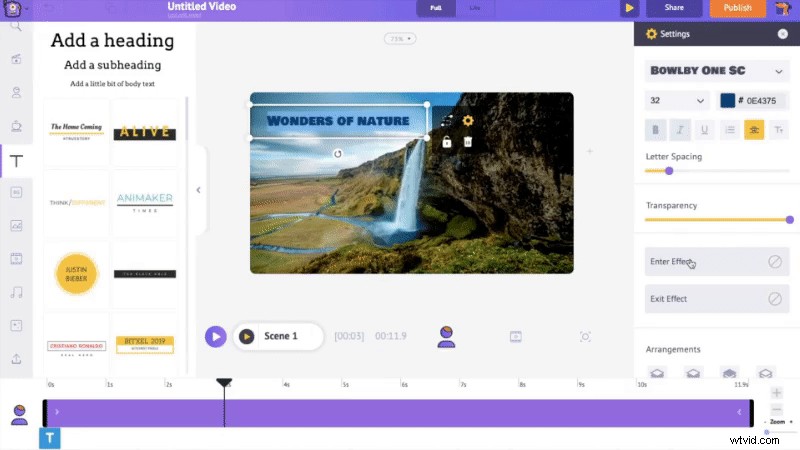
- Jakmile použijete efekt animace na časovou osu, všimnete si růžové části ve fialovém pruhu.
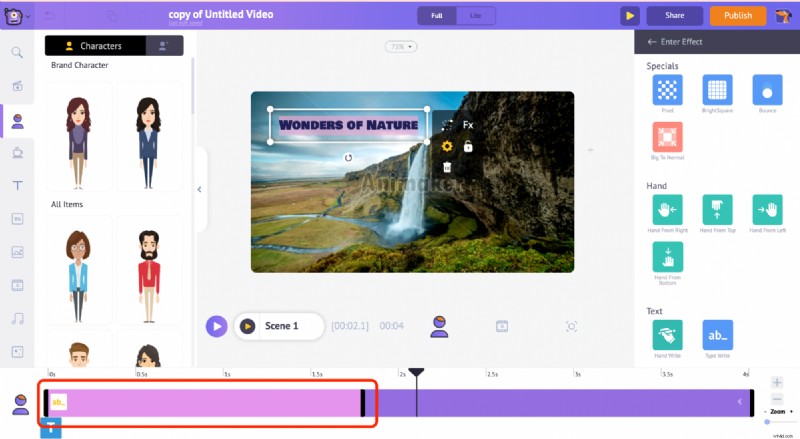
- Udává dobu, po kterou bude efekt animace probíhat. Pokud tedy chcete, aby efekt animace probíhal pomaleji, můžete tuto růžovou část prodloužit a prodloužit dobu trvání efektu.
- Aby to proběhlo rychleji, můžete zkrátit délku růžové části. Podívejme se na náhled této textové animace.

Takto snadné je vytvářet textové animace pomocí Animakeru.
Krok 3:Přidejte do videa hudbu
Nyní se podíváme, jak přidat hudební stopy do textové animace .
- Přejděte do hudební části knihovny, zde najdete více než 30 000 hudebních skladeb. Chcete-li zobrazit náhled hudební skladby, stačí na ni umístit ukazatel myši. Poté klikněte na vybranou hudební stopu a použijte ji na video.
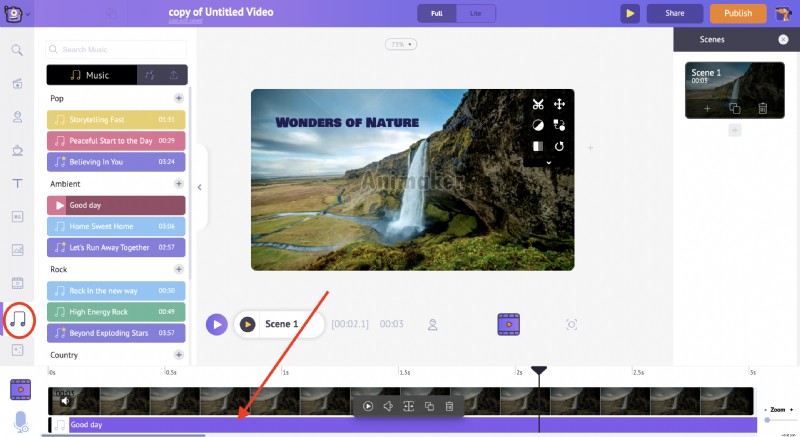
- Hudební stopu můžete vidět na časové ose videa a zvuku, a pokud budete na hudební stopu dále klikat, získáte spoustu různých možností.
- Zde si můžete prohlédnout hudební skladbu, ovládat hlasitost hudební skladby, duplikovat ji a smazat.
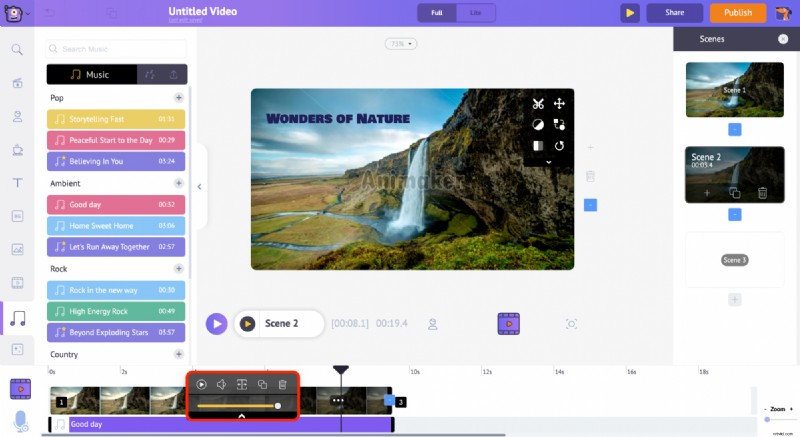
- Jakmile přidáte hudební skladbu, která se vám líbí, zobrazte náhled svého videa. Pokud jste v pořádku s tím, co vidíte, můžete si to stáhnout.
Krok 4:Stáhněte si video
- Chcete-li si video stáhnout, přejděte na Publikovat možnost v pravé horní části okna.
- Klikněte na možnost „Stáhnout video“ a poté stáhnout .
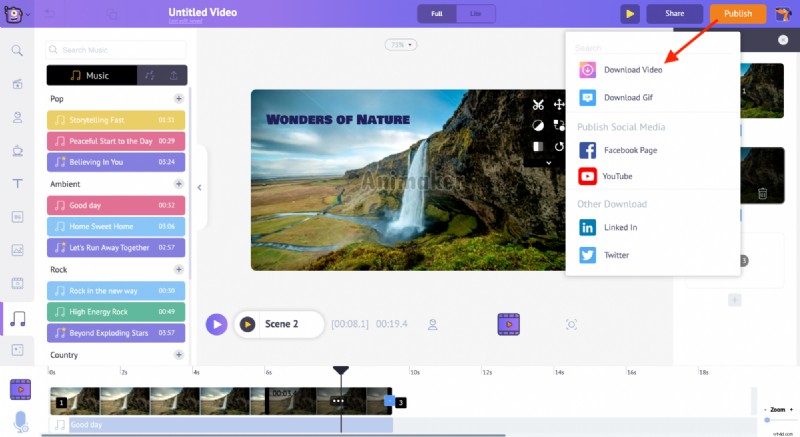
A je to! 👏 Nyní víte, jak vytvořit úžasné textové animace během okamžiku.
Navštivte naši stránku Text Animation Maker a začněte sami vytvářet další skvělé textové animace!🤗
