Být kreativní s videi může být náročné. V dnešní době, kdy se video trendu dostává velké pozornosti, přidání animovaného textu mu může dodat podmanivější nádech. V současné době je ve videu nadměrný příklon k animovanému textu. Představte si pohybující se, rotující nebo znovuobjevující se text ve videu spolu s variacemi barev! Celkově vzato, animovaný text ve videu bude jako přidat pírko do čepice, díky čemuž bude vaše video úspěšnější z hlediska počtu zhlédnutí.
Zajímá vás, jak můžete přidat animovaný text do videa? Studna! Tento příspěvek je určen pouze pro vás. Přečtěte si tento příspěvek a zjistěte, jak snadné je přidání animovaného textu do videa s pomocí FilmoraPro. Začněme objevovat!
- Část 1:Jak snadno animovat text ve videu pomocí FilmoraPro
- Část 2:Import šablon animovaných titulků do FilmoraPro
Část 1:Jak snadno animovat text ve videu pomocí FilmoraPro
FilmoraPro jako textový animátor by měl být vždy prioritou, když chcete mít vynikající video editor. Jedná se o profesionální software pro úpravu videa, který nevyžaduje žádné specifické technické znalosti uživatelů. Každý jej může bez problémů používat. Pomocí tohoto nástroje můžete své video okouzlit skvělými animovanými textovými efekty. Zde je návod, jak musíte tento nástroj použít. Pečlivě postupujte podle níže uvedených kroků a uvědomíte si, jak moc jste takový nástroj potřebovali. Stáhněte si ji a vyzkoušejte (zdarma)!
Krok 1:Nejprve otevřete FilmoraPro
Nejprve můžete navštívit oficiální stránku FilmoraPro a stáhnout si ji odtud. Až budete se stahováním hotovi, pokračujte v instalačních formalitách. Po dokončení instalace otevřete FilmoraPro a začněte.
Klikněte na Vytvořit nový projekt z hlavního rozhraní a dostanete se na obrazovku, kde bude probíhat editace projektu. Hledejte Import z levé střední části a přidejte svůj video soubor. Nyní přetáhněte importované video na časovou osu.
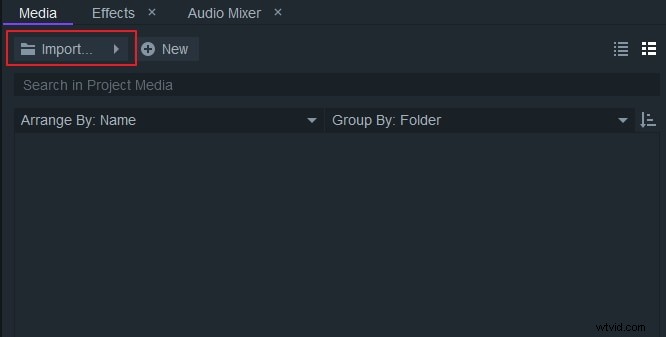
Krok 2:Zadejte text a použijte základní úpravy
- Přehrajte video a pozastavte jej tam, kde chcete přidat text. Přejděte do Prohlížeče panelu a kliknutím na ikonu „T“, tj. textovou ikonu přidejte text. Po kliknutí začněte psát potřebný text kamkoli do videa.
- Po dokončení vyberte text a přejděte na Text panel. Zde můžete bez námahy provádět úpravy velikosti písma, typu písma, zarovnání atd.
- Z rozevíracího seznamu Běžné můžete vybrat text, který má být tučný, kurzíva atd. Chcete-li upravit velikost a styl písma, vyberte ikony vlevo na kartě Znaky. Můžete také přejít na panel Rozvržení a upravit zarovnání textu.
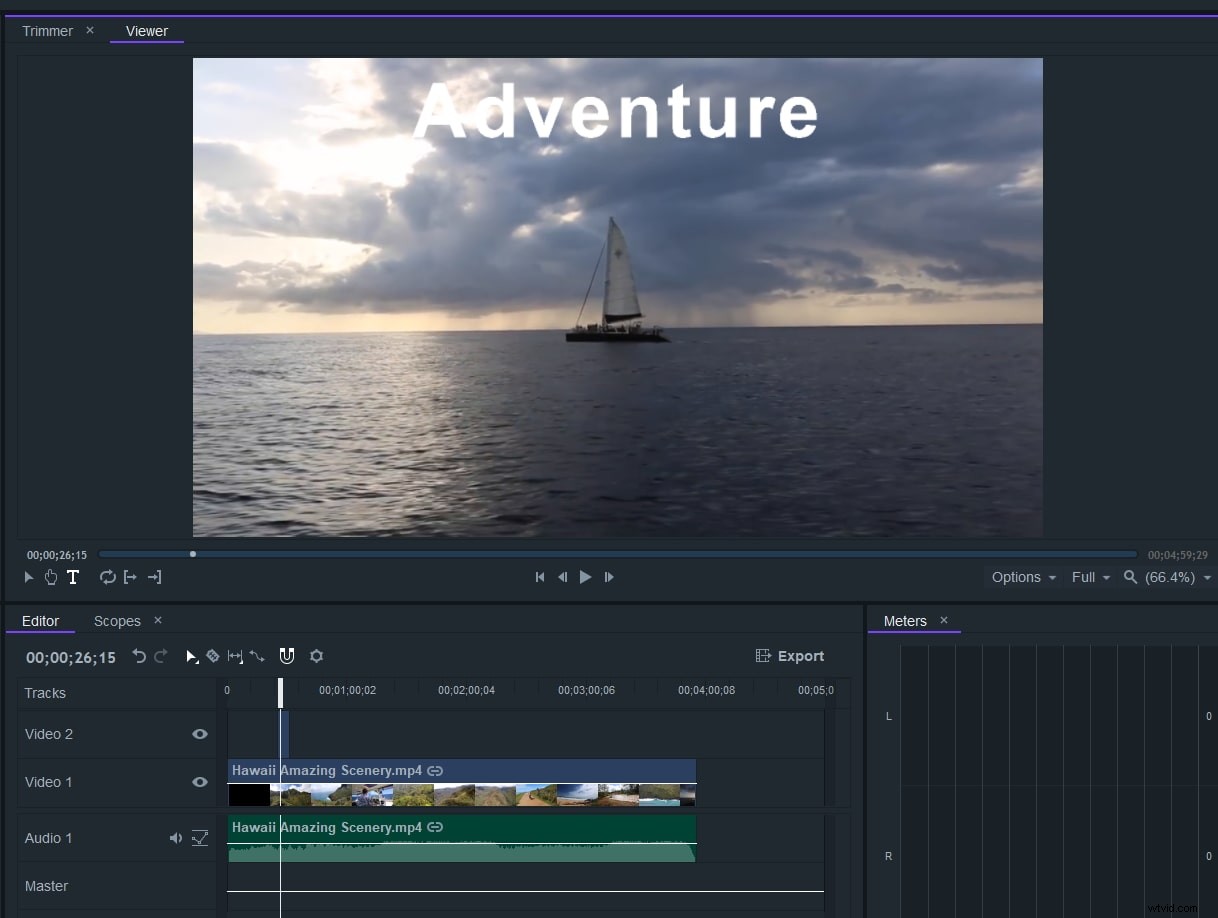
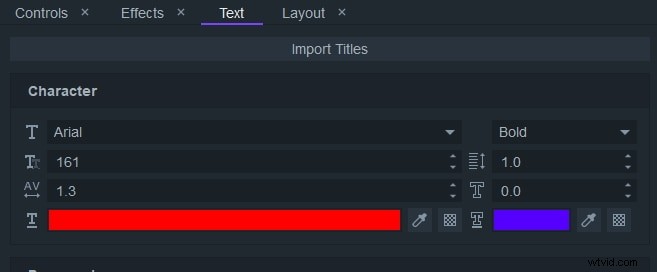
Krok 3:Spusťte základní animaci pomocí klíčového snímku
- Začněte přidáním animovaného textu do videa. Nejprve se ujistěte, že jste přetáhli přehrávací hlavu tam, kde je váš text. Na panelu „Ovládací prvky“ klepněte na „Transformovat“ a poté klepněte na malý kroužek vedle karty „Měřítko“, čímž povolíte klíčový snímek v tomto okamžiku klipu.
- Pomocí Měřítko můžete zvětšit/zmenšit velikost textu. Nejprve nastavte měřítko pro počáteční text podle potřeb, řekněme 100 %. Nyní posunutím přehrávací hlavy dostupné v sekci Ovládací prvky na konečné místo, kde má být animovaný text zastaven. Znovu nastavte požadované měřítko, například 200 %. Přejděte na graf hodnot, aby byla animace plynulá.
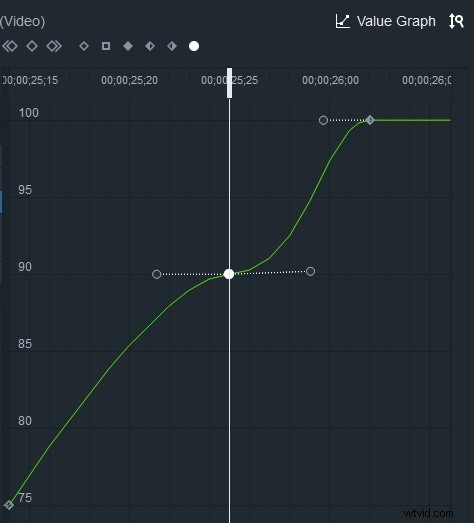
Krok 4:Vycentrujte animaci
Chcete-li animovaný text ve videu vycentrovat, přejděte na kartu „Rozvržení“. Zarovnejte text na střed kliknutím na ikonu „zarovnání na střed“.
Krok 5:Neprůhlednost animovaného textu
- Vlastnost Opacity vám umožňuje vyblednout v textu, což je bezpochyby kreativní věc. Chcete-li to provést, začněte přetažením přehrávací hlavy v části „Ovládací prvky“ na počáteční bod textu. Kliknutím na malý kroužek vedle možnosti „Neprůhlednost“ povolíte klíčový snímek pro tuto vlastnost.
- Nyní nastavte krytí na 0. Znovu přetáhněte přehrávací hlavu a zastavte ji tam, kde chcete ukončit animovaný text. Zde ponechte krytí na 100. Nyní si prohlédněte animaci.
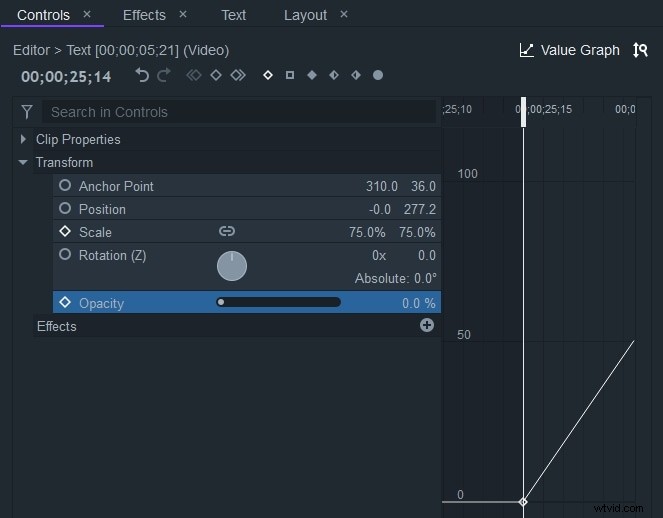
Část 2:Import šablon animovaných titulků do FilmoraPro (volitelné)
- S FilmoraPro můžete mít také příležitost vytvořit profesionální titulky pro svůj animovaný text ve videu pomocí dostupných šablon titulků. Bude to dobrá volba a opravdu ušetří váš čas. Pokud chcete pracovat s touto funkcí, musíte se jednoduše rozhodnout pro kartu „Text“. V horní části vyhledejte kartu „Importovat titulky“. Nyní se vám zobrazí vyskakovací okno. Zde získáte spoustu šablon titulků, se kterými můžete pracovat.
- Vyberte si ten, který se vám hodí pro vaše video, a klikněte na „Importovat“. Nyní, když je importován pod soubor videa, přetáhněte jej na časovou osu. Chcete-li upravit text nadpisu, jednoduše přejděte znovu na panel Ovládací prvky a pracujte na textových polích pro úpravy. Začněte přidávat potřebný text pro vaše video a zobrazte si náhled děl.
- Kromě toho můžete změnit také různé animace čar. Například, pokud chcete upravit hlavní řádek nebo druhý/třetí řádek titulku, můžete to udělat výběrem „Text 1 Animation“/“Text 2 Animation“/“Text 3 Animation“ podle potřeby.
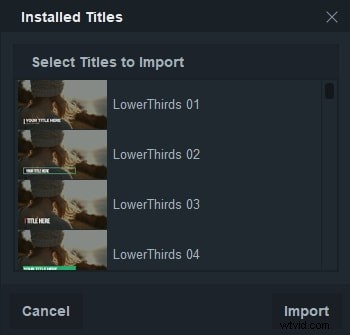
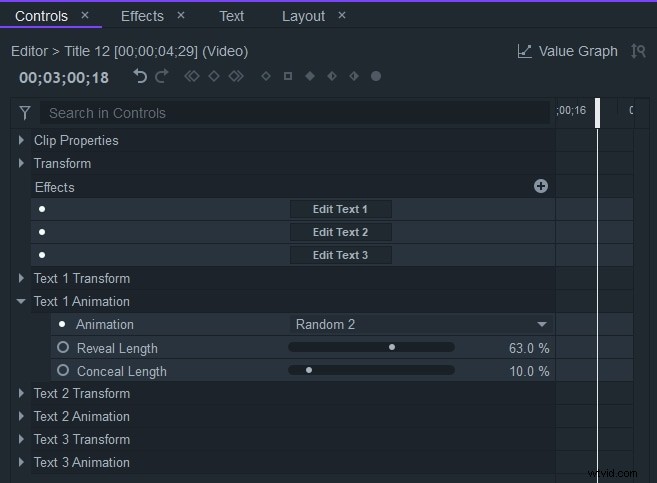
Závěr
Vylepšení vašeho výtvoru je vždy dobrý nápad a práci na dodání animovaného textu ve videu lze považovat za třešničku na dortu. Nyní už nemusíte přemýšlet nad triky za animovaným textem, protože jsme vás na toto téma dobře orientovali.
Doufáme, že tento příspěvek zvážíte a budete jej sdílet s přáteli, kteří chtějí uhasit touhu po inovacích pomocí videí. Napište, co si myslíte o tomto článku v sekci komentářů. Díky, lidi!
