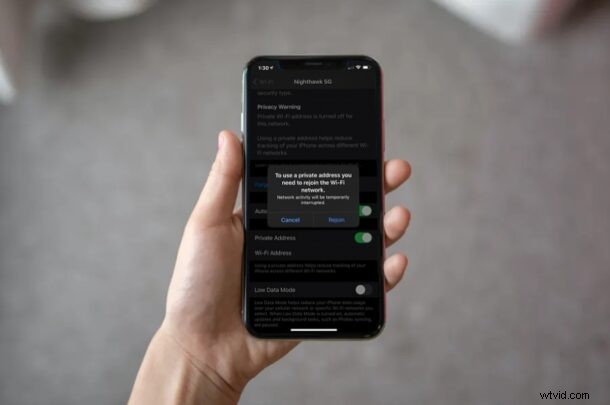
Uživatelé iPhonů a iPadů mohou dále chránit své soukromí pomocí funkce soukromé MAC adresy v iOS a iPadOS. To by mělo být užitečné zejména v případě, že se často připojujete k různým veřejným wi-fi sítím a nechcete, aby se používalo sledování MAC adres zařízení.
Pro určité technické pozadí platí, že pokaždé, když se připojíte k síti Wi-Fi bez ohledu na zařízení, které používáte, musí se vaše zařízení identifikovat v síti pomocí adresy MAC. MAC adresa je obvykle hardwarová adresa spojená s vaším zařízením a ve výchozím nastavení se stejná MAC adresa používá, když přepínáte mezi různými sítěmi Wi-Fi, což může představovat bezpečnostní riziko nebo riziko pro soukromí, protože identifikuje vaše zařízení. Kromě toho mohou síťoví operátoři a pozorovatelé snadno sledovat vaši aktivitu a získat přístup k vaší poloze v průběhu času, protože se používá stejná MAC adresa. Společnosti Apple se však podařilo tento problém vyřešit s verzemi systémového softwaru iOS 14 a iPadOS 14 a novějšími tím, že umožnil zařízením používat pro každou síť jedinečnou MAC adresu. Je to něco jako falšování MAC adresy náhodnou adresou, pokud jste na geekovské straně a znáte tento proces, kromě toho, že je automatizovaný a nevyžaduje žádné šťouchání na příkazovém řádku.
Pokud vám tato funkce zní přesvědčivě, přečtěte si ji a dozvíte se, jak můžete náhodně rozdělovat a privatizovat své MAC adresy na iPhone a iPad.
Jak používat soukromou MAC adresu na iPhone a iPad
Než budete pokračovat v postupu, ujistěte se, že vaše zařízení používá iOS 14/iPadOS 14 nebo novější, protože tato funkce ochrany osobních údajů není ve starších verzích dostupná.
- Z domovské obrazovky iPhonu nebo iPadu přejděte do části Nastavení.

- V nabídce nastavení klepněte na „Wi-Fi“ přímo pod přepínačem režimu Letadlo a upravte nastavení Wi-Fi.
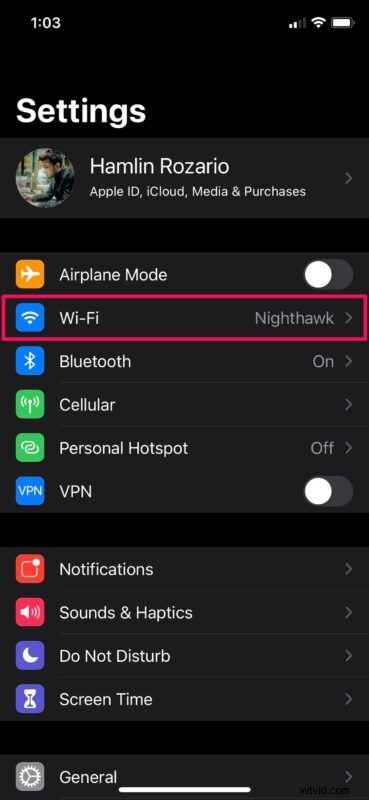
- Zde klepněte na ikonu „i“ vedle sítě Wi-Fi, ke které jste aktuálně připojeni, jak je znázorněno níže.
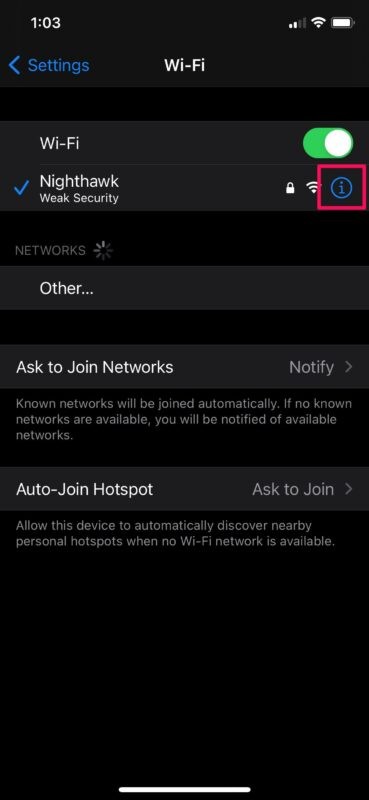
- Pokud je soukromá adresa Wi-Fi vypnutá, zobrazí se zde upozornění na ochranu soukromí. Klepnutím na přepínač Soukromá adresa tuto funkci povolíte.
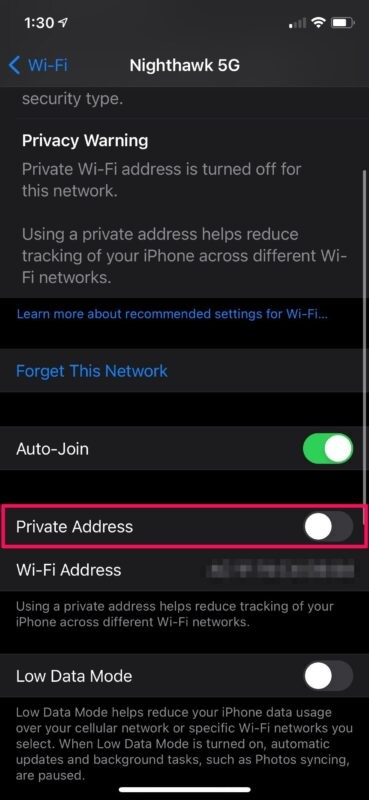
- Zobrazí se vyskakovací zpráva s výzvou k opětovnému připojení k síti Wi-Fi pomocí soukromé adresy MAC. Klepnutím na „Znovu se připojit“ se odpojíte a znovu připojíte k síti.
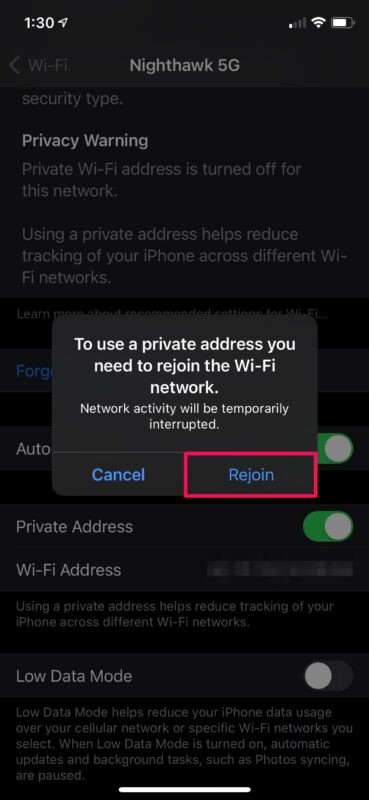
Je důležité si uvědomit, že pokaždé, když deaktivujete a znovu povolíte funkci Private MAC Address, bude se sítí použita nová adresa MAC sítě Wi-Fi. To je důvod, proč budete vyzváni k opětovnému připojení k síti Wi-Fi.
Resetováním nastavení sítě ve vašem zařízení se také změní soukromá adresa Wi-Fi, kterou používá pro připojení.
Navzdory všem bezpečnostním výhodám používání privátní MAC adresy, jako je omezení sledování uživatelů a profilování napříč sítěmi, vám tato funkce může někdy bránit v připojení k určitým sítím Wi-Fi. Některé sítě například nemusí být schopny identifikovat vaše zařízení jako oprávněné k připojení, protože některé sítě používají filtrování MAC adres jako ověření k určení, která zařízení jsou v síti povolena – to je běžné zejména v institucionálních nastaveních s více vrstvami zabezpečení. Někdy vám také síť, která vám umožňuje připojit se pomocí soukromé adresy, může zablokovat přístup k internetu. Pokud máte nějaké potíže, můžete tuto funkci vypnout.
Používáte spolu se svým iPhonem Apple Watch? I když jsme se v tomto článku zaměřili na iPhone a iPad, budete nadšeni, když budete vědět, že soukromou adresu můžete povolit nebo zakázat i na Apple Watch, pokud je nainstalován watchOS 7 nebo novější verze.
Uživatelé počítačů Mac zatím nemají tuto možnost nativně jako jednoduché nastavení, ale místo toho mohou použít příkazový řádek ke zfalšování nebo změně MAC adresy, pokud si to přejí.
Co si myslíte o funkci Private MAC Addresses? Používáte to na svém iPhonu nebo iPadu? Zjistili jste, že funguje bezchybně, nebo s tím máte problémy? Podělte se o své osobní zkušenosti a vyjádřete své názory v sekci komentářů níže.
