Výběr lidí ve Photoshopu není snadný. Naštěstí má Photoshop spoustu funkcí, jako je nástroj Refine Edge, který vám pomůže dokončit práci rychleji.
Nástroj Refine Edge tento úkol velmi usnadňuje, zvláště když musíte vybrat vlasy nebo srst.
Jste nadšeni, že se naučíte zjemňovat okraje ve Photoshopu CC? V tomto článku vás naučím všechny kroky, které musíte udělat.
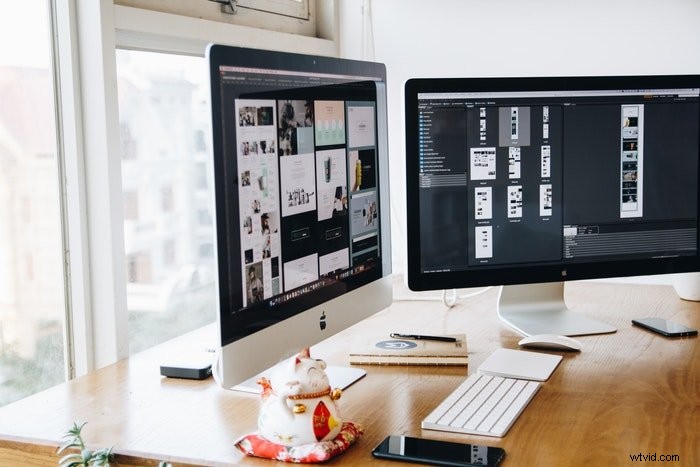
Jak upřesnit okraje ve Photoshopu CC
Pokud se chcete naučit, jak photoshop vyhlazuje okraje, je nejlepší vybrat si jednoduchý obrázek. Obrázky s jednotným pozadím jsou ideální pro procvičování pomocí nástroje Refine Edge.
Držte se dál od obrázků s rušným pozadím, dokud to nezvládnete.
Tuto fotografii použiji k nafotografování hladkých okrajů dívky a odstranění pozadí.

Krok 1:Proveďte výběr
Začněte hrubým výběrem předmětu. Použiji nástroj pro rychlý výběr. Můžete ale také vyzkoušet nástroj Magic Wand Tool a Object Selection Tool.
Výběr nemusí být dokonalý, ale nezapomeňte na velké části.
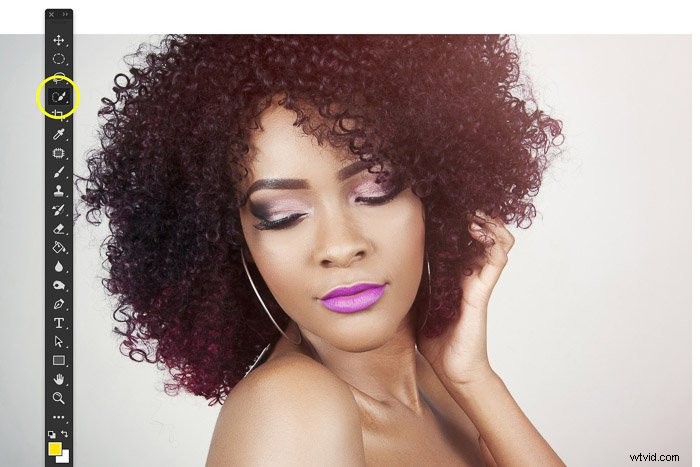
Krok 2:Otevřete Refine Edge
Kde je Refine Edge ve Photoshopu? Tuto funkci může být obtížné najít, zvláště po nedávných aktualizacích. Ale musíte udělat toto:
Nejprve přejděte na Vybrat v nabídce a klikněte na „Vybrat a maskovat…“
Upřesnit okraj zobrazí se okno.
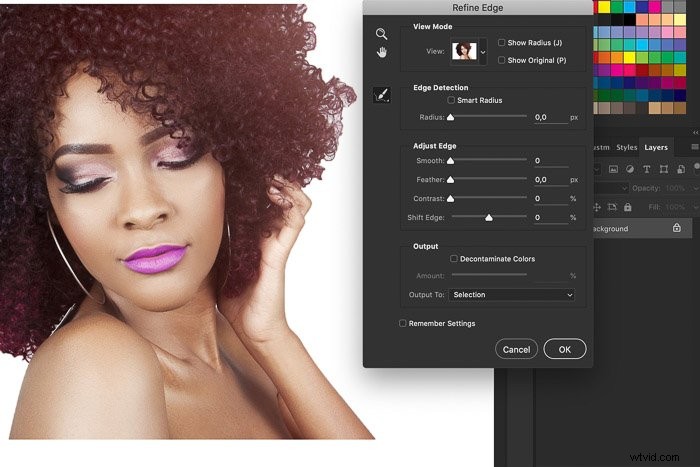
Krok 3:Vyberte režim zobrazení
Vyberte režim zobrazení Refine Edge v závislosti na barvách fotografie, kterou používáte. V mém případě je bílé pozadí perfektní, abyste viděli výběr a to, co dělám.
Pomocí různých režimů zjistěte, který nejlépe funguje pro výběr, který chcete provést.
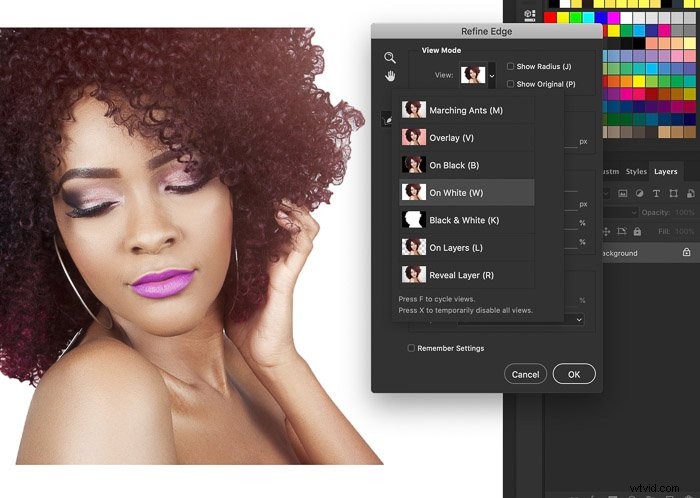
Krok 5:Upravte okraje
Výběr v mém příkladu je v pořádku, ale zdaleka ne dokonalý. Ve vlasech jsou stále šedé oblasti a okraje jsou drsné. Úprava okrajů to vyřeší.
Začněte s Radiusem. Y nejvíce při dolaďování hran ve Photoshopu. Zvyšte hodnotu posuvníku, aby byly okraje výběru měkčí a přirozenější.
Z větší části určuje konečný výsledek poloměr.
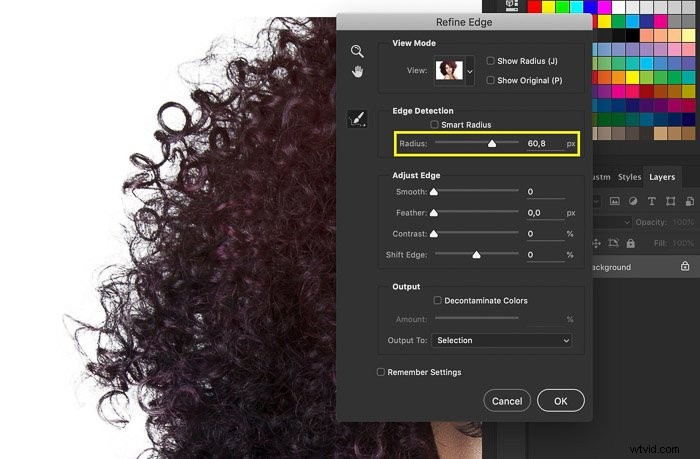
Chcete-li dosáhnout nejlepšího a nejpřirozenějšího výsledku, použijte další čtyři posuvníky v okně Zpřesnit okraj:
Posuvník Hladký vyhlazuje okraje. Udržujte to nízko, protože to ubírá na vašem výběru. V mém příkladu jsem použil tento posuvník k vyhlazení okrajů vlasů.
Posuvník prolnutí pomáhá výběr více začlenit do jeho případného pozadí. Udržujte ho také nízko.
Posuvník Kontrast dodává vaší hraně větší definici. Použití příliš velkého množství vytvoří ostré hrany.
Posuňte Shift Edge doleva nebo doprava pro zmenšení nebo rozšíření výběru.
Krok 4:Upřesněte výběr
Co když tedy nástroj Refine Edge nedokáže provést přesný výběr? Pokud ano, budete muset svůj výběr upřesnit.
První nástroj, který budete potřebovat, je Nástroj pro rychlý výběr, který najdete v poli Vybrat a maskovat. Stiskněte Shift+levé kliknutí pro přidání oblastí do výběru. A stisknutím Alt+kliknutí levým tlačítkem odeberte podrobnosti, které nechcete zahrnout.
Pokud stále máte potíže s přesným výběrem, je čas použít nástroj Laso .
Nejprve stiskněte OK, abyste opustili pole Vybrat a maskovat. Nyní si vyberte mezi Lasem, Polygonálním a Magnetickým lasem a vytvořte výběr.
Podržte klávesu Shift a klikněte na sekci, kterou chcete přidat.
Nyní podržte klávesu Alt (nebo Option) a klikněte na část, kterou chcete odstranit. Ujistěte se, že váš výběr je co nejpřesnější. Sledujte tedy všechny rohy a okraje.
Možná se teď ptáte, proč nenechat nástroj Refine Edge, aby to udělal? Pokud je váš výběr příliš hrubý, může to skončit vytvořením nepřesných vzorků. Hodně by pomohlo, kdybyste nástroji Refine Edge Tool umožnili lépe vidět „hranu“ vytvořením přesného výběru.
Krok 5:Zadejte svůj výběr
Před výstupem můžete zaškrtnutím políčka Dekontaminovat barvy odstranit barevné třásně. Tento krok je nezbytný, když je váš objekt na pozadí s kontrastní barvou.
Výběrem jedné z možností výstupu dokončete výběr. Obvykle je nejlepší volbou Nová vrstva s maskou vrstvy. Umožňuje vám upravit sekci ještě dále bez ztráty původní fotografie.
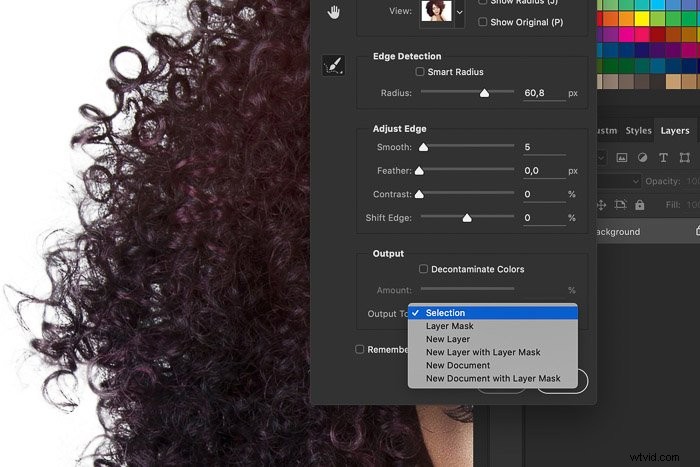
A zde je výsledek použití Refine Edge ve Photoshopu na jiném pozadí.

Jak vybrat objekty v rušném pozadí
Použití nástroje Upřesnit okraje ve Photoshopu pro rušná pozadí vyžaduje stejné kroky.
Jediným problémem je, že vaše nástroje pro výběr budou mít problém vybrat okraje vašeho předmětu. Takže budete muset jít dovnitř a ručně upravit detaily pro přesnější výběr. Ale pokud máte čistý výběr, neměli byste mít s používáním nástroje Refine Edge vůbec žádné problémy.
Závěr
Není lepší způsob, jak vybrat vlasy nebo srst, než použít nástroj Refine Edge ve Photoshopu.
Cvičte s předměty z různých prostředí. Pozadí ovlivňuje, jak obtížné bude výběr. Začněte s jednotným pozadím a poté přejděte na rušná a barevná.
Podělte se o své výsledky v komentářích!
Dále se podívejte na náš výukový program o používání mapa přemístění ve Photoshopu.
Vyzkoušejte náš kurz Úpravy bez námahy s Lightroom a staňte se odborníkem na úpravy!
