Photoshop je jedním z nejuniverzálnějších editačních softwarů. Ale je také jedním z nejvíce zastrašujících, protože obsahuje obrovské množství nástrojů pro úpravu fotografií.
Tento článek vám pomůže. Sestavili jsme seznam nejlepších tipů pro začátečníky, které vám pomohou naučit se upravovat fotografie.
Kéž bych mnohé z nich znal, když jsem začal používat Photoshop!
1. Provádějte nedestruktivní úpravy pomocí vrstev Photoshopu
Jedním z nejvýkonnějších nástrojů pro úpravy ve Photoshopu (PS) jsou vrstvy. Vrstvy jsou jako listy papíru, které jsou naskládány jedna na druhou. Je zde panel věnovaný vrstvám.
Když otevřete fotku v PS, budete mít jen vrstvu Pozadí. To odpovídá původní fotografii.
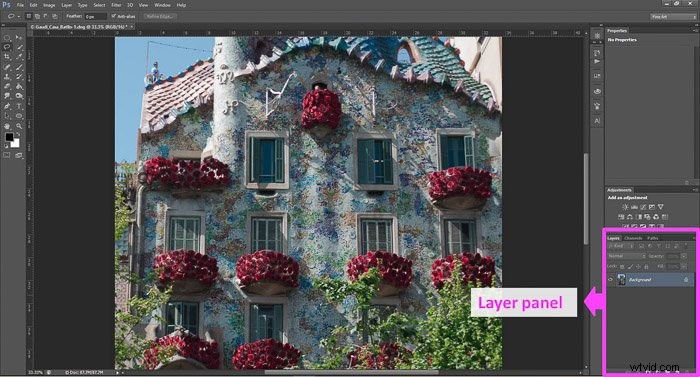
Každá vrstva, kterou přidáte, bude obsahovat úpravu nebo část obrázku, který vytváříte.
Například na vrstvu pozadí můžete přidat vrstvu, která zvyšuje expozici (přečtěte si Tip 2, pokud se chcete dozvědět, jak se to dělá).
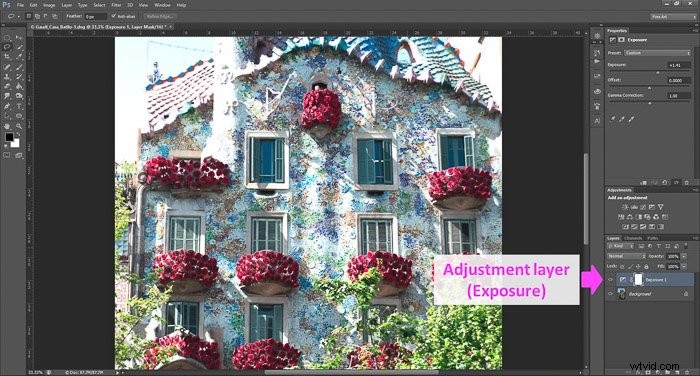
Kromě těchto dvou můžete přidat ještě další vrstvy a provést další úpravy fotografie, jako je vibrace, sytost atd.
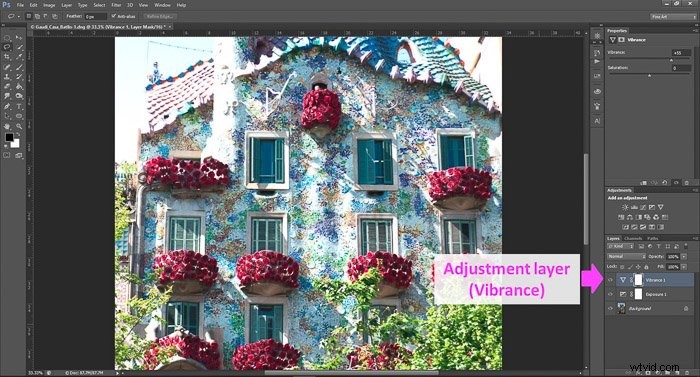
Můžete naskládat tolik vrstev, kolik chcete. Výsledná fotografie je výsledkem spojení všech vrstev.
Pokud ve Photoshopu pracujete přímo na obrázku na pozadí, jakákoli změna, kterou provedete, upraví pixely původní fotografie.
Měli byste vědět, že v závislosti na změnách, které na obrázku provedete, je možná nebudete moci vrátit zpět.
Nastavení a úpravy prostřednictvím vrstev vám umožní upravit fotografii nedestruktivním způsobem. To znamená, že se můžete kdykoli vrátit k původnímu. Toto je nejlepší způsob úpravy fotografií.
Moje první doporučení je extra chránit svůj originál tím, že vždy vytvoříte první vrstvu, která jej jednoduše duplikuje stisknutím Ctrl+J (Cmd+J pro uživatele Mac).
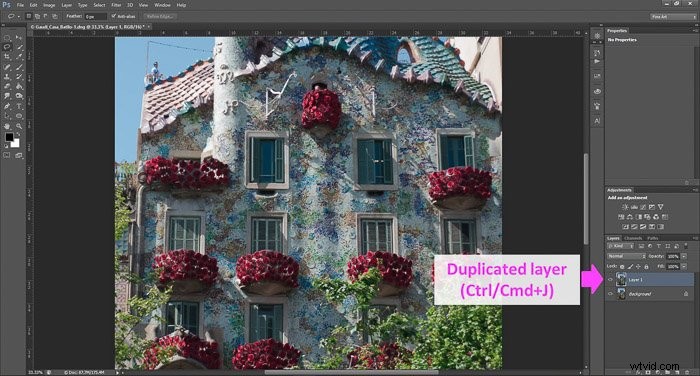
Poté můžete začít přidávat další vrstvy se svými úpravami.
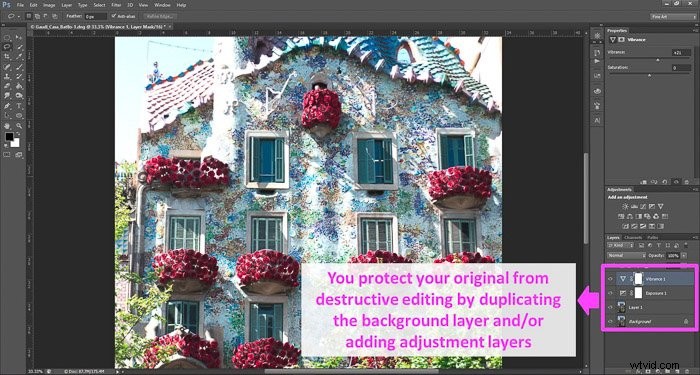
Vrstvy dodávají pracovnímu postupu velkou flexibilitu, protože můžete:
- reorganizujte je (kliknutím a přetažením);
- přejmenujte je kliknutím na název vrstvy;
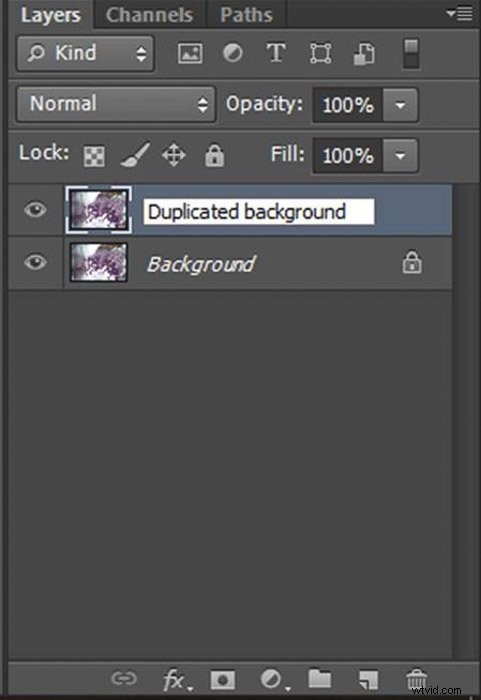
- modulujte jejich intenzitu úpravou jejich Krytí (pomocí posuvníku Opacity);
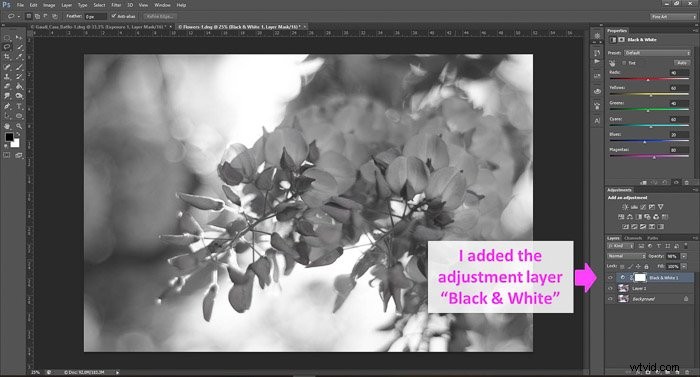
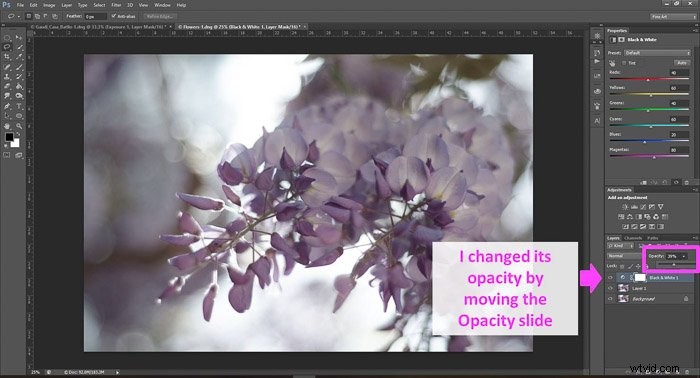
- aktivujte a deaktivujte je, abyste zkontrolovali jejich účinek (kliknutím na ikonu oka);
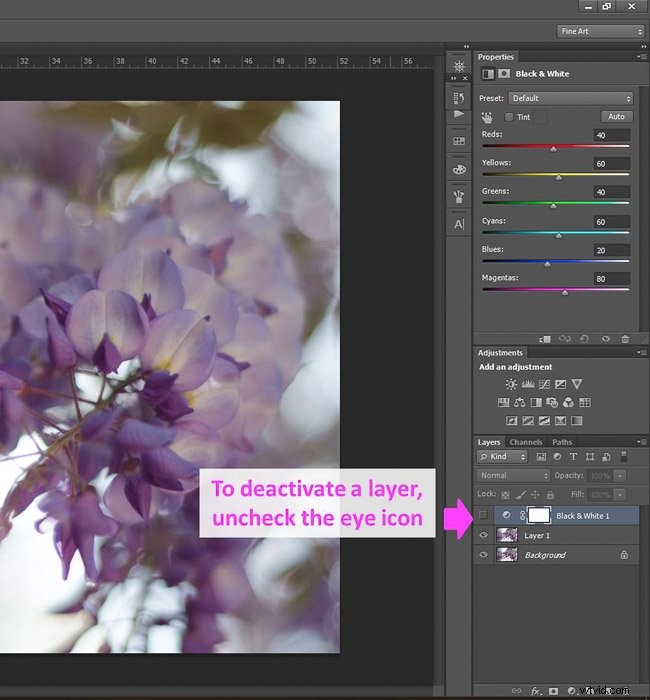
- a odstraňte je (přetažením na ikonu koše).
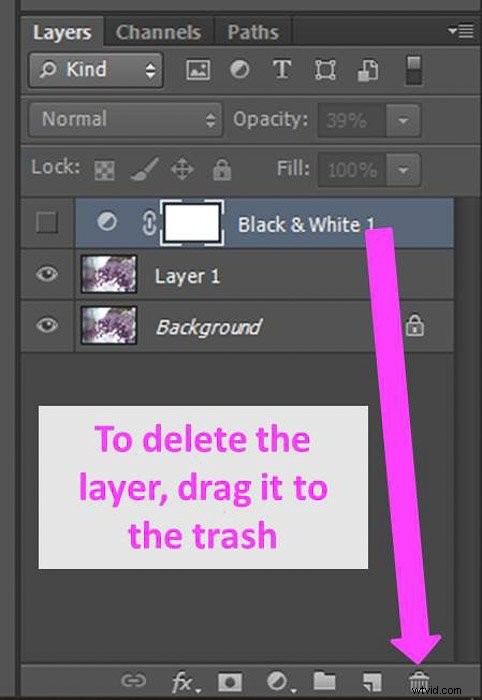
2. Upravte obrázky pomocí vrstev úprav
Vrstva úprav je nástroj pro úpravy, který vám umožňuje provádět různé typy úprav vašich obrázků. Můžete je přidat dvěma způsoby.
Klikněte na ikonu na panelu vrstvy a poté vyberte jednu z možností vrstvy úprav.
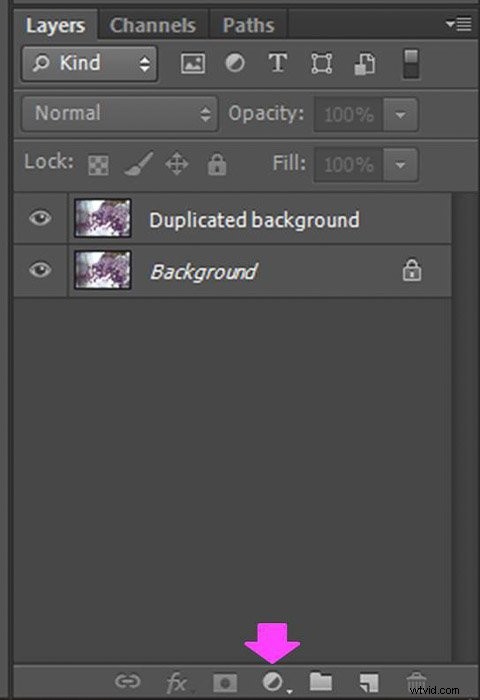
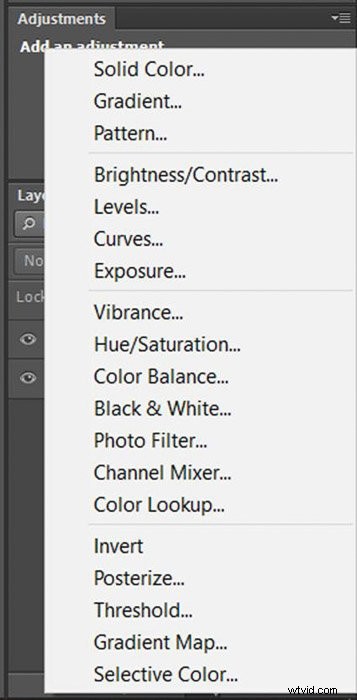
Nebo přejděte na Vrstva>Nová vrstva úprav a vyberte jednu z možností.
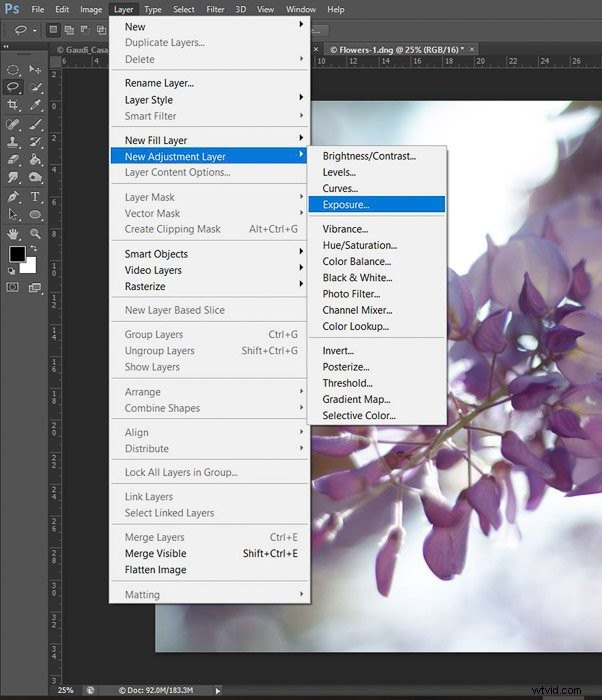
Vrstva úprav se objeví nad předchozími, které máte. Úpravu můžete upravit pomocí panelu vlastností. Změny ovlivní všechny vrstvy níže.
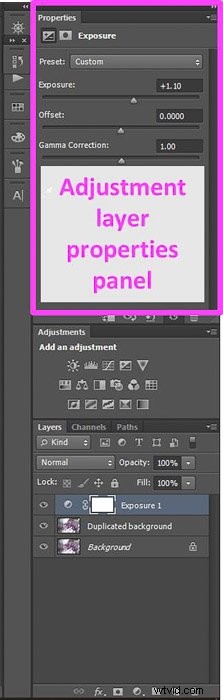
Existuje tolik typů vrstev úprav, že se můžete cítit trochu ohromeni. Zaměřte se na některé základní úpravy, dokud si nezvyknete na Photoshop a nebudete mít chuť experimentovat s ostatními.
Některé vhodné možnosti, které ovlivňují tónový rozsah nebo barvu vaší fotografie, jsou Expozice, Křivky, Vibrance nebo Odstín/sytost.
3. Vyberte oblasti svých obrázků pomocí nástrojů pro výběr a laso
Oblasti obrázků můžete vybrat několika různými způsoby. Pro výběr oblastí s konkrétními tvary můžete použít nástroj Marquee.
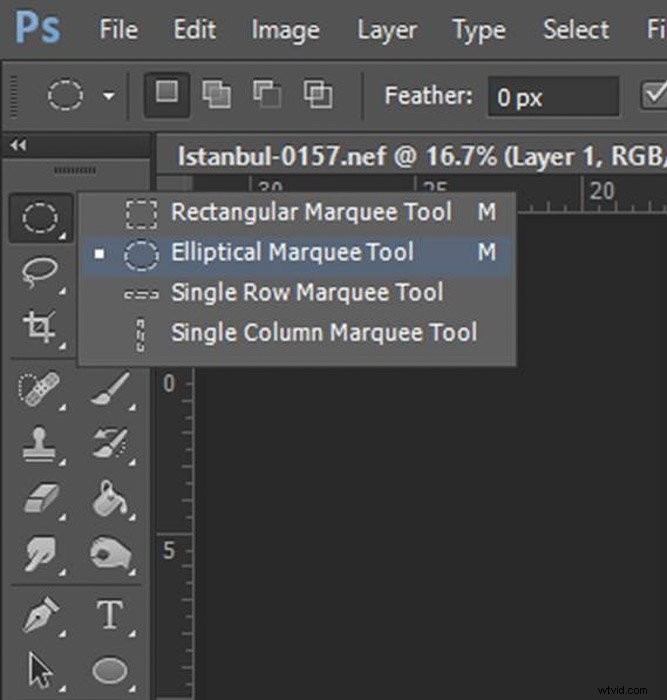
Existuje jeden obdélníkový tvar. Po kliknutí pravým tlačítkem na ikonu můžete vybrat eliptický tvar nebo dokonce nástroj Ohraničení jednoho řádku/sloupce.
Oblast vyberete kliknutím na počáteční bod a tažením kurzoru přes fotografii, dokud nedosáhnete požadované velikosti.
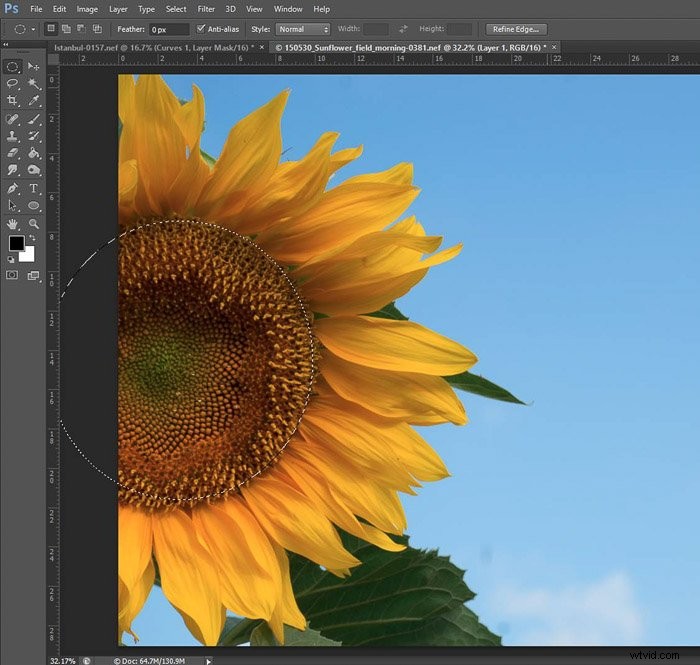
Dalším způsobem výběru oblastí je použití nástroje laso. Pomocí této funkce můžete na svých obrázcích vybrat volnou oblast.
Existuje několik typů nástrojů pro laso.
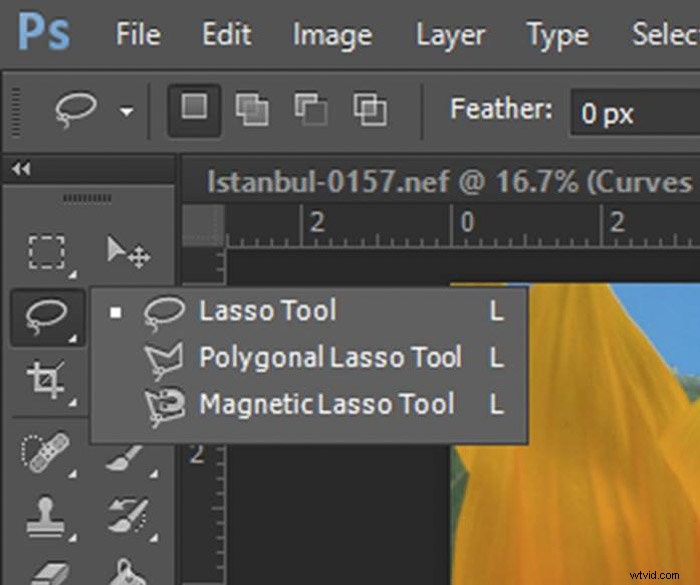
Pomocí základního (nástroj laso) můžete vybírat oblasti od ruky. Polygonální laso vám umožňuje vytvářet hrany kliknutím na body. Možnost Magnetic je skvělá pro výběr podél okrajů.
Klikněte na počáteční bod výběru a pohněte myší. Uvidíte, že čára výběru zalomí okraj a Photoshop přidá body podél průběhu myši.
Body můžete přidat kliknutím myší nebo je odstranit kliknutím na tlačítko Odstranit. Pomocí kteréhokoli z nástrojů laso se k dokončení výběru musíte dostat k prvnímu bodu a uzavřít „kruh“.
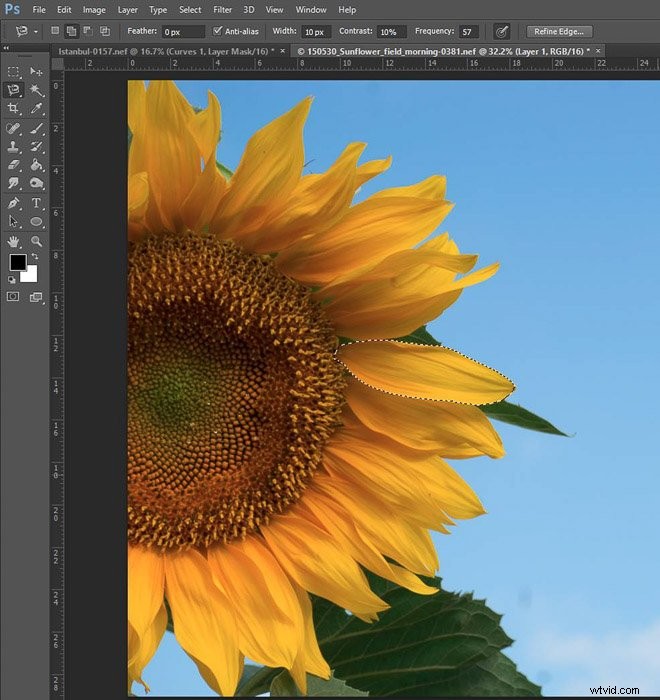
Skvělou funkcí pro výběr velkých jednotných oblastí je nástroj Magic Wand Tool. Nachází se pod nástrojem Rychlý výběr, takže na něj musíte kliknout pravým tlačítkem a vybrat jej z nabídky.
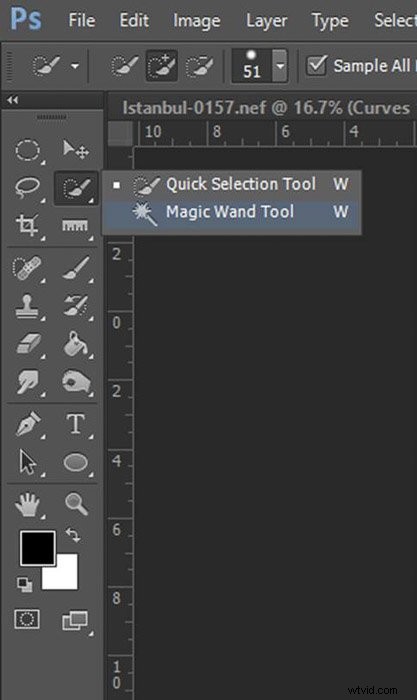
Myš se promění v kouzelnou hůlku. Pokud kliknete na místo, vybere všechny podobné. Díky tomu může vybrat velké oblasti najednou.
Možná máte některá místa, která zůstanou nevybraná. Pokud ano, stiskněte Shift a klikněte na ně kouzelnou hůlkou a budou také přidány do výběru.
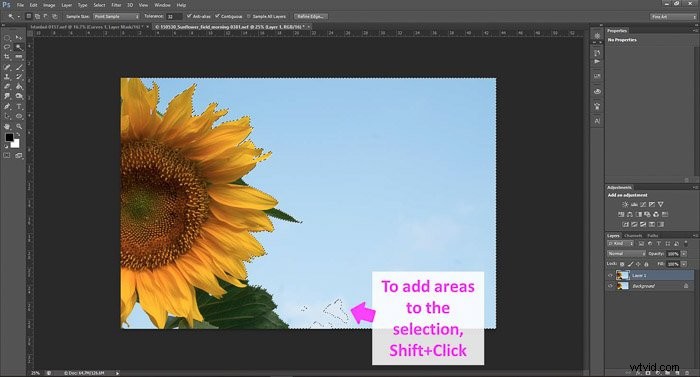
A pokud chcete odstranit jakýkoli výběr, stačí stisknout Ctrl+D (nebo Cmd+D na Macu).
4. Pomocí masek upravte jen část své fotografie
Masky umožňují provádět úpravy pouze ve výběru vaší fotografie. Maska „chrání“ vybrané pixely před jakýmikoli editačními nástroji, které používáte ve vrstvě úprav.
Masky se automaticky přidávají s křivkami úprav. Maska je bílý čtverec vedle ikony vrstvy úprav.

Při práci s maskami. hrajete si s bílou a černou barvou. Bílá znamená, že pixel je aktivní, takže je ovlivněn úpravami vrstvy úprav.
Černá znamená, že ji maskujete, což znamená, že pixel není ovlivněn vrstvou úprav.
Ale jak používat bílou a černou? Pomocí nástroje štětec přidáte masku malováním černou barvou.
Vyberte ikonu štětce a upravte její velikost a tvrdost v nabídce.


Ujistěte se, že jste vybrali černou barvu.
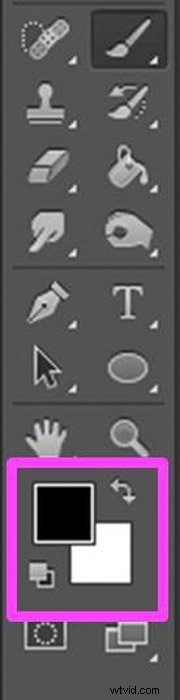
Uvidíte, že na fotografii nepřidáváte černou barvu. Do masky přidáváte černou barvu, abyste označili pixely, které nechcete, aby byly ovlivněny vrstvou úprav (průhledné).

Pokud malujete příliš mnoho nebo chcete něco opravit, můžete to udělat malováním bílou barvou.

Existuje také jiný způsob, jak vytvořit masku. Nejprve vyberte oblast, kterou chcete maskovat, a dokud je výběr aktivní, vytvořte vrstvu úprav.
Photoshop automaticky vytvoří masku s výběrem.
5. Naučte se narovnat pokřivenou fotku
Narovnání pokřivené fotografie ve Photoshopu je snadné. Nejprve musíte použít nástroj Měření. Pokud jej nevidíte ve své paletě, může být skrytý pod nástrojem kapátko.
Chcete-li jej vybrat, musíte kliknout pravým tlačítkem na ikonu kapátka. Objeví se malá nabídka s ostatními nástroji pro úpravu fotografií, které jsou skryté za nimi.
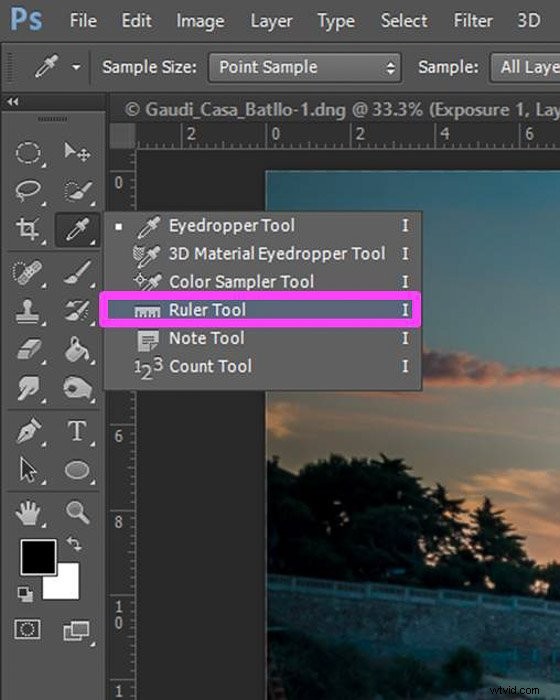
Musíme na naší fotografii najít čáru, která měla být rovná. Může to být horizont, zeď, stůl. Bude záležet na obsahu vašeho obrázku. Nyní s tím musíme nakreslit čáru.
Klikněte na jednu stranu čáry a táhněte přes čáru, dokud se nedostanete na konec, a poté klikněte znovu.
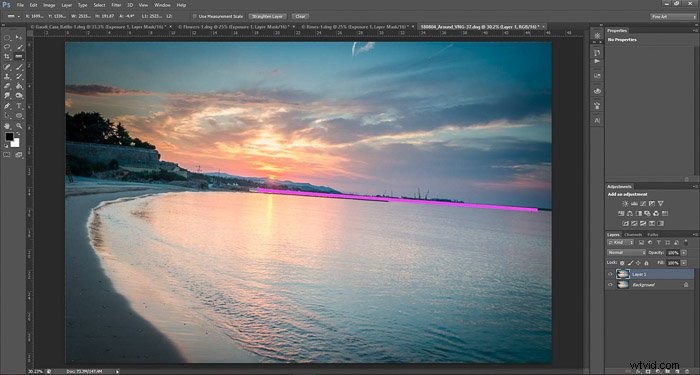
Photoshop změří úhel této čáry ve vztahu ke zbytku obrázku. Výsledek můžete vidět v nabídce panelu Možnosti.

Nyní vyberte Image>Rotate Canvas>Arbitrary a napište úhel, který jste získali.
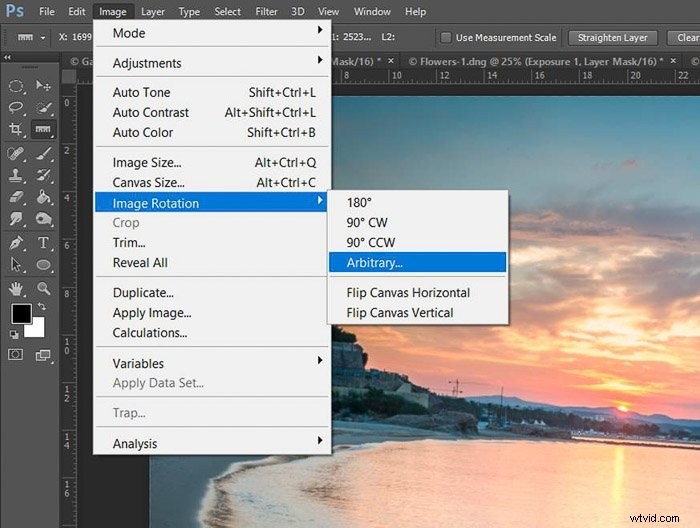
Photoshop automaticky vyplní získanými měřeními možnosti v nabídce Rotate Canvas Menu. Jednoduše zkontrolujte, zda jsou správné a stiskněte OK.
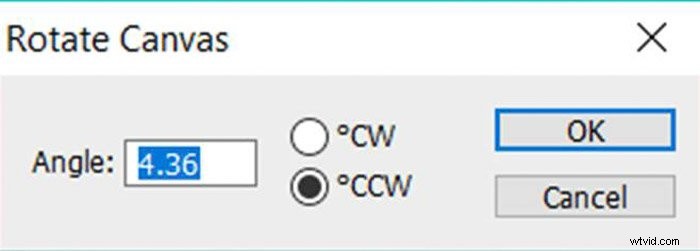
Když obraz narovnáte, je běžné, že kolem něj získáte nějaké bílé plátno.
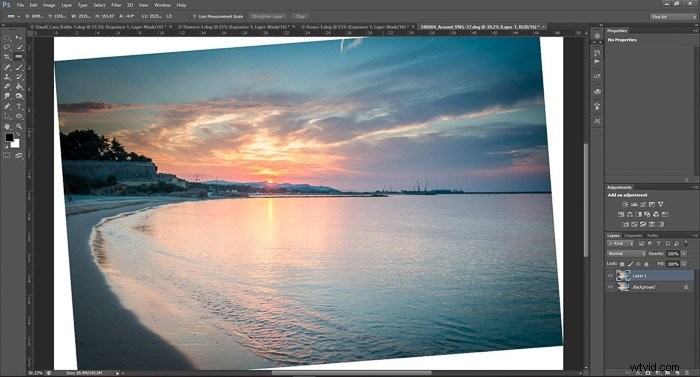
Můžete se ho zbavit oříznutím obrázku pomocí nástroje Crop Tool.

Klikněte na jeden roh obrázku a táhněte, dokud nezískáte oblast, kterou chcete zachovat.

Poté stiskněte Enter/Return pro oříznutí.

6. Zesvětlete a ztmavte jen určité části vašeho obrázku
Pro zesvětlení částí obrázků můžete použít nástroj Dodge. To je užitečné, když se vám nelíbí expozice, kterou jste získali přímo z fotoaparátu.
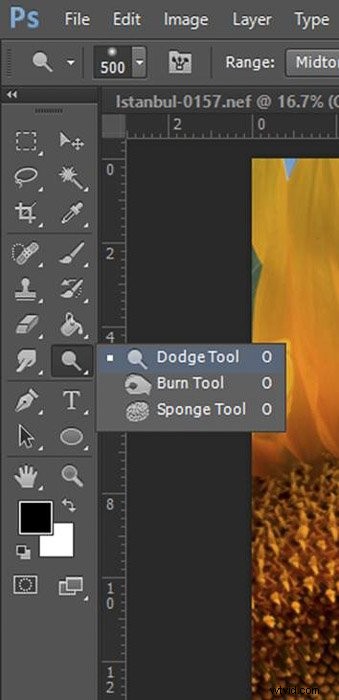
Když vyberete ikonu, můžete si na panelu nástrojů vybrat, zda míříte na stíny, střední tóny nebo světla. Photoshop selektivně zesvětlí právě ty. Oblast, kterou chcete zesvětlit, musíte přejet štětcem.
Na fotografii níže jsem selektivně zesvětlila střední tóny slunečnicového středu.
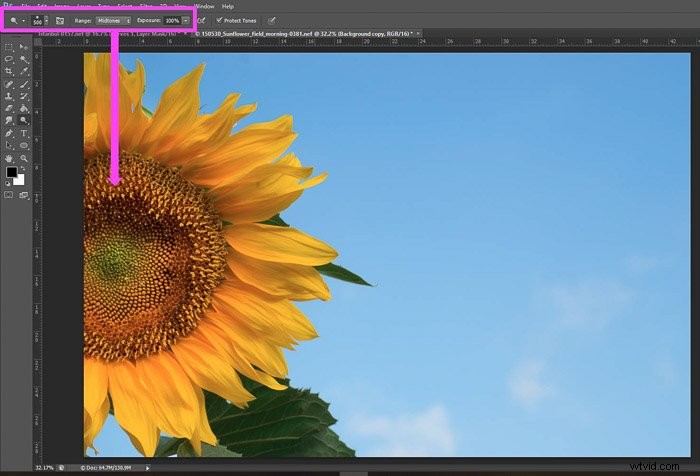
Nástroj Burn se skrývá pod nástrojem Dodge. Funguje to úplně stejně, ale místo zesvětlení obrázek ztmaví.
7. Odstraňte nežádoucí objekty pomocí Content-Aware
Existují různé způsoby, jak obrazy Photoshopu odstranit nežádoucí objekty. Jedním z mých oblíbených je použití možnosti Content-Aware.
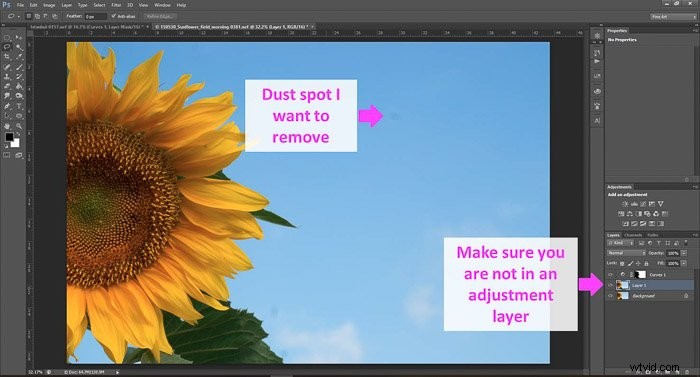
Začněte výběrem oblasti s nežádoucími objekty pomocí libovolného nástroje pro výběr.
Při výběru se ujistěte, že nejste ve vrstvě úprav. Rád používám možnost Laso.
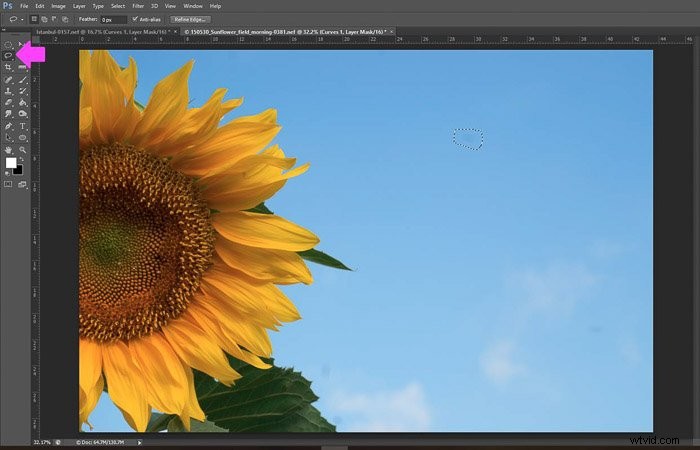
Po výběru klikněte pravým tlačítkem a vyberte možnost Vyplnit.
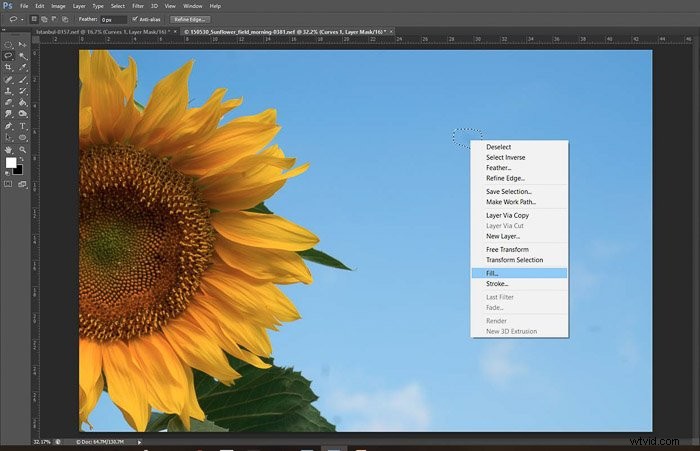
Objeví se panel a v Blendingu vyberu „Content-Aware“ a „Normal“. Nechávám Krytí na 100.
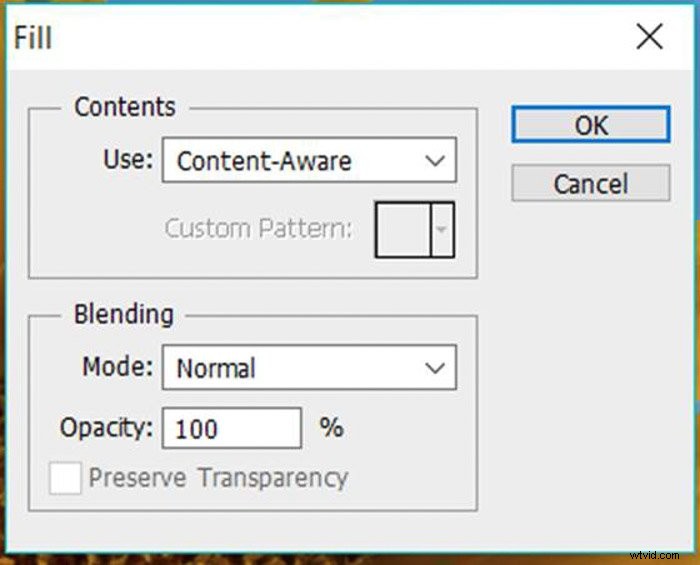
Photoshop zaplní oblast obsahem, pro který se rozhodne po prohledání okolních oblastí. A většinou to dělá docela dobrou práci.
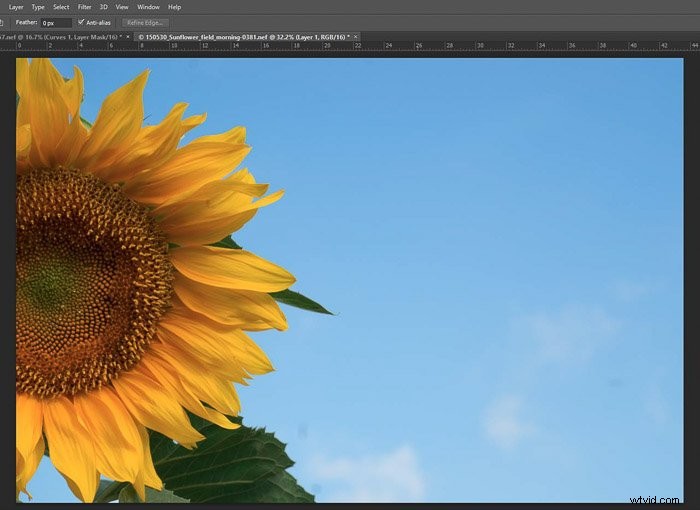
8. Přidejte vinětu, abyste upoutali pozornost na střed snímků
Viněta znamená ztmavení rohů fotografie. Přivádí pozornost diváka do středu obrazu. Nemusíte přidávat vinětu ke všem svým obrázkům, ale v některých případech to poskytuje pěkný výsledek. Snažte se to s ním nepřehánět, abyste si zachovali přirozený vzhled.
Vyberte středovou oblast obrázku. Vybíráte část, která nebude mít vinětu. Použijte k tomu eliptický rámeček.
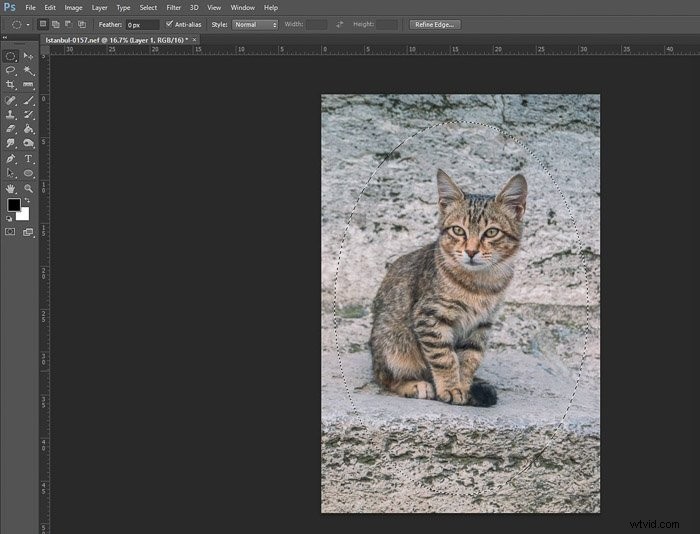
Prolněte výběr, abyste vytvořili efekt postupného ztmavování. Přejděte na Vybrat> Upravit> Prolnutí.
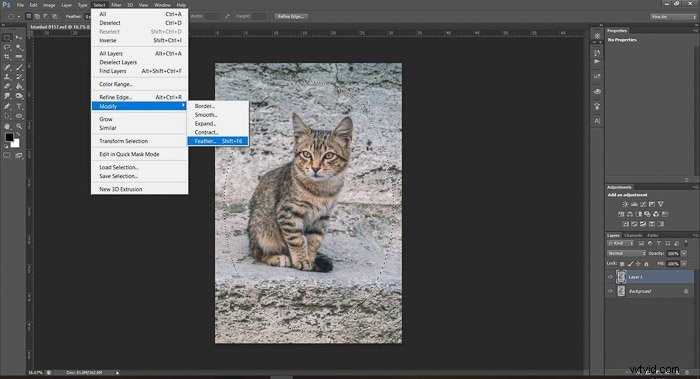
V nabídce Výběr prolnutí musíte napsat poloměr prolnutí. Bude to záviset na velikosti obrázku a možná budete potřebovat nějaké pokusy a omyly. V mém případě poloměr 200 pixelů fungoval dobře.
Photoshop tyto pixely rozmaže, takže budou přirozeněji splývat s pozadím.
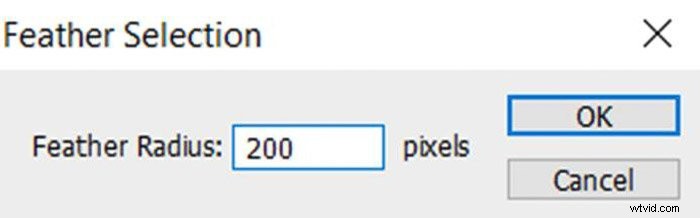
Nyní musíte výběr invertovat a přejít na Select>Inverse.
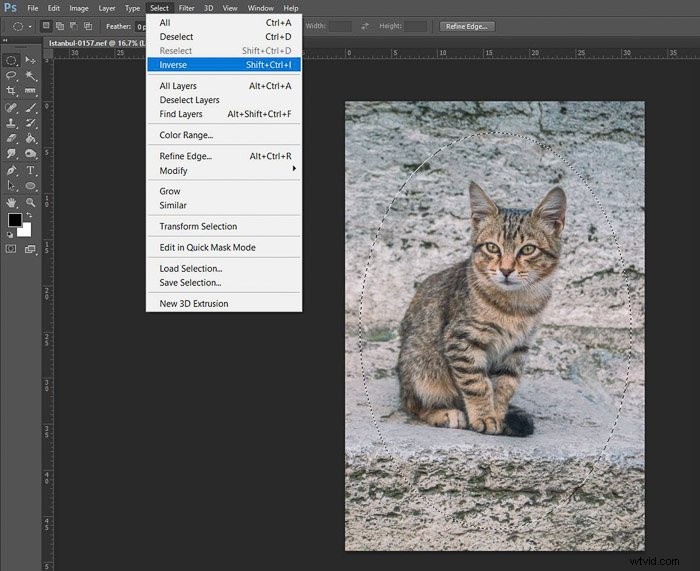 Potom přidejte vrstvu pro úpravu křivek a hrajte, dokud nedosáhnete požadovaného efektu vinětace.
Potom přidejte vrstvu pro úpravu křivek a hrajte, dokud nedosáhnete požadovaného efektu vinětace.
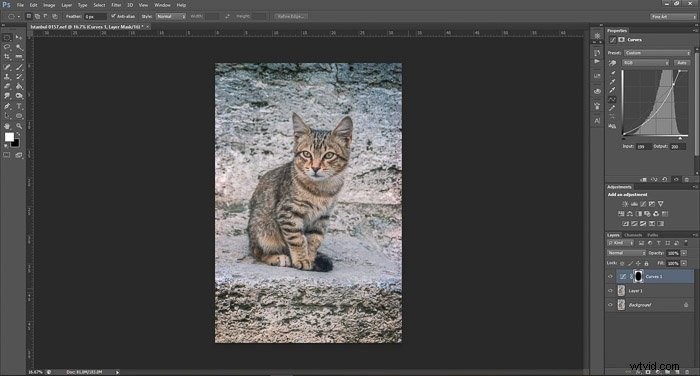
9. Uložte fotografie do PSD, abyste zachovali všechny své změny
Velmi důležitou součástí úpravy fotografií je uložení souboru. Pokud chcete pokračovat v úpravách později, můžete jej uložit jako soubor aplikace Photoshop (psd). Tento soubor uchová všechny vaše úpravy a vrstvy.
Mějte na paměti, že má obrovskou velikost souboru. Přejděte na Soubor>Uložit a ze všech možností vyberte PSD.
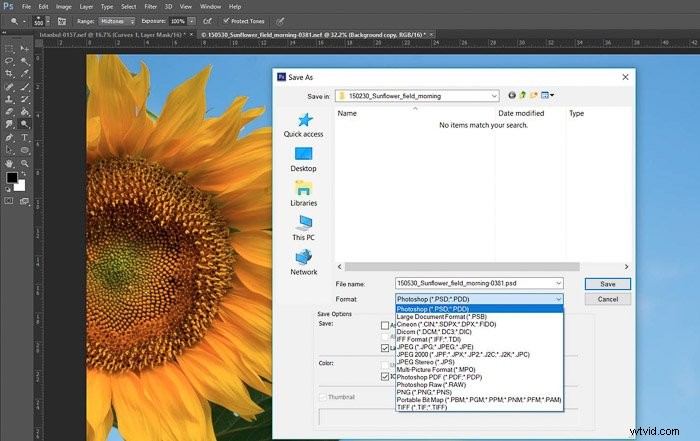
Tuto možnost použijte, pokud chcete zachovat veškerou kvalitu souboru Photoshopu. Pokud chcete menší soubor, můžete obrázek uložit jako TIFF. To je další z možností v nabídce „Uložit jako“.
Ztratíte veškerou historii úprav a vrstvy, takže je neukládejte ve formátu TIFF, dokud si nebudete jisti, že jste dokončili všechny úpravy fotografií!
Přestože je soubor TIFF menší než Photoshop, je stále poměrně velký pro použití na webových stránkách nebo sdílení na sociálních sítích. V takovém případě budete potřebovat komprimovaný soubor jako JPG.
Když jej vyberete v nabídce „Uložit jako“ a kliknete na „Uložit“, zobrazí se okno:
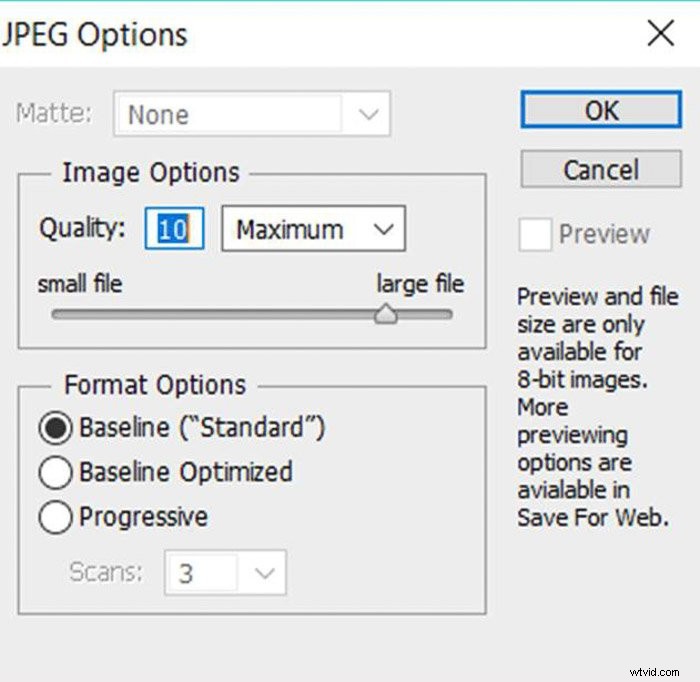
Můžete si vybrat kvalitu. Čím vyšší kvalita, tím větší soubor. Nyní se musíte rozhodnout, co je pro vás při každé příležitosti důležitější.
Pokud chcete fotky na web, máte další možnost, jak je uložit.
Přejděte na Soubor> Uložit pro web. V tomto panelu budete moci vybrat kvalitu obrazu a jeho velikost. Nejzajímavější na tom je, že můžete umístit svůj originál a konečný jpg vedle sebe (na kartě 2-Up), abyste viděli, jak to změny ovlivní.
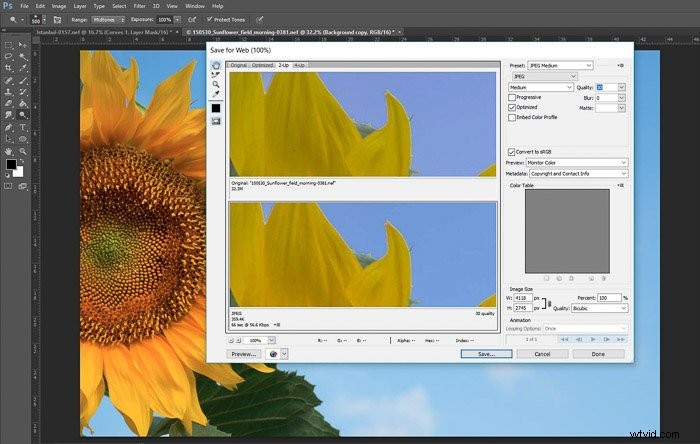
10. Pomocí zkratek Photoshopu ušetříte čas
Můj poslední tip se netýká samotné úpravy fotek. Ale ušetřilo mi to spoustu času sezením u počítače. Také mi to zjednodušilo tok úprav fotografií. Důrazně vám doporučuji, abyste věnovali trochu času studiu klávesových zkratek Photoshopu pro nástroje, které používáte nejčastěji.
Zpočátku to vyžaduje určité paměťové úsilí, ale věřte mi:zcela to stojí za to. Můžete si vytvořit seznam s nejčastěji používanými zkratkami. Když upravujete fotku, můžete ji mít blízko u sebe, abyste si ji mohli prohlédnout, když ji budete potřebovat.
Později pro vás bude používání zkratek natolik přirozené, že seznam již nebudete potřebovat!
Závěr
Photoshop je pokročilý editor fotografií, který má mnoho možností. Není možné je všechny vysvětlit v jednom článku. Doufám, že vám tento výběr tipů pomůže naučit se upravovat fotografie.
Jakmile se seznámíte se základními nástroji, můžete začít experimentovat a být kreativnější. Zpočátku buďte trpěliví, osvojení si svých dovedností vyžaduje čas. Ale brzy zjistíte, že si užijete spoustu zábavy při úpravách ve Photoshopu.
Jakmile se seznámíte s Photoshopem, možná budete chtít vyzkoušet také Lightroom. Zjistěte více prostřednictvím Snadné úpravy pomocí Lightroom.
