Pravděpodobně jste slyšeli o nástroji Photoshop warp, ale možná jste ještě neměli možnost si s ním pohrát.
Často se používá pro komerční nebo portrétní práce, ale může se hodit i u jiných typů fotografií také.
Zde je snadný průvodce používáním Photoshop Warp Command.
Co je nástroj Photoshop Warp Tool?
Nástroj pokřivení Photoshopu vám to umožní – pokřivit obrázek. Můžete vybrat výběr a přetažením jej změnit, jak chcete.
Nástroj pokřivení je přístupný tak, že přejdete na Upravit v horní části obrazovky, poté vyberete Transformovat a poté Pokřivení.
Můžete také otevřete jej kliknutím na Ctrl+T na PC nebo Command+T na Macu. Poté klikněte pravým tlačítkem na PC nebo klikněte na Mac se stisknutou klávesou Ctrl a klikněte na Mac pro nabídku a vyberte Warp.
Nad výběrem se objeví mřížka, ať už se jedná o celý obrázek nebo jen jeho část. Poté můžete kliknout a táhnout podél libovolné čáry mřížky nebo libovolného bodu na okraji mřížky a začít se deformovat.
Jakmile se začnete deformovat, všimnete si, že čtyři rohové body mají úchyty, kterých se můžete chytit. dál warp. Nástroj pokřivení má také vestavěný seznam užitečných automatických možností tvaru!
Můžete k nim přistupovat z rozbalovací nabídky v horní části obrazovky Photoshopu v režimu nástroje pokřivení. Je důležité poznamenat, že žádný z nástrojů pro transformaci nebude fungovat na vrstvě pozadí.
Nejprve musíte vytvořit duplicitní vrstvu, na které budete pracovat, nebo dvakrát kliknout na pozadí, aby se změnilo na běžnou vrstvu.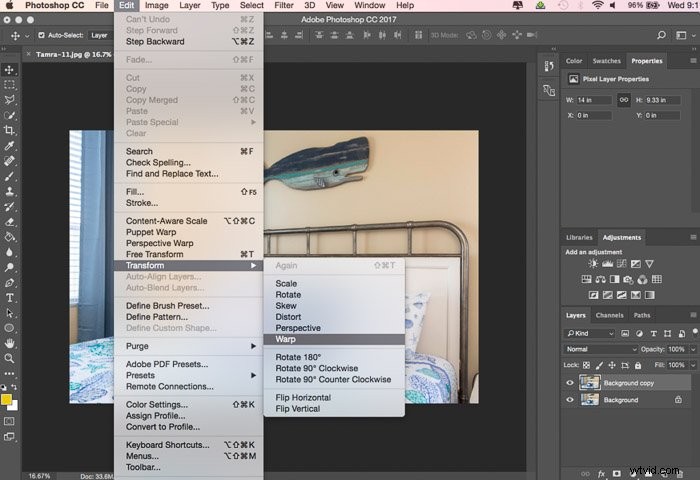
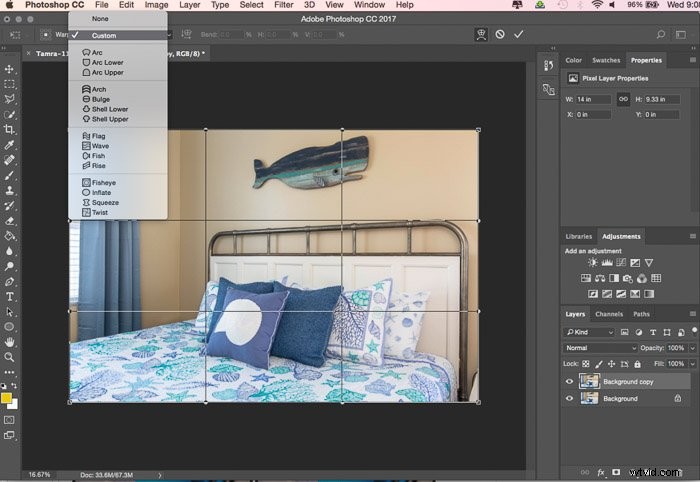
Kdy mám použít nástroj Photoshop Warp Tool?
Možná nikdy nebudete skutečně potřebovat nástroj warp použít, a to je v pořádku! Opravdu záleží na typu fotografie, kterou děláte, a na tom, co váš proces úprav obvykle obnáší.
Všichni do určité míry upravujeme své fotografie a nástroj pokřivení lze použít k dramatickým změnám nebo jemným vylepšením. Nástroj pokřivení je ideální pro realistické a jemné přidávání objektů.
Je také ideální pro portréty, kde chcete provést malé retuše, abyste někoho zeštíhlili nebo minimalizovali rysy. Klíčem je používat nástroj pokřivení minimálně, aby vaše výsledná fotografie stále vypadala realisticky.
Pojďme se podívat na několik příkladů pokřivení ve Photoshopu!
Pokřivení textu
Pokud vkládáte značku do fotografie nebo přidáváte prvek textu, nástroj pokřivení vám umožní tvarovat jej podle jakéhokoli povrchu, na kterém se nachází. Chcete-li přidat realistický efekt, můžete vrstvu smíchat s texturou.
V níže uvedeném příkladu jsem vložil text, aby napodobil okraj kroku, a poté vrstvu prolnul, abych přidal stejnou texturu kamene.
Jaký druh předmětů by to mohl vyžadovat? Představte si nahrazení textu na graffiti zdi nebo na plakátech vlastním textem. Nebo záměna jednoho loga nebo názvu značky za jiné. Přizpůsobení nápisu tak, aby na něm bylo něčí jméno.
Pokřivení textu může skutečně otevřít kreativní možnosti!
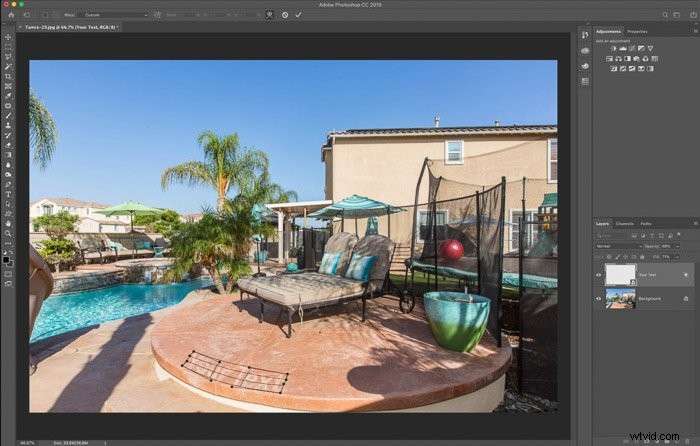
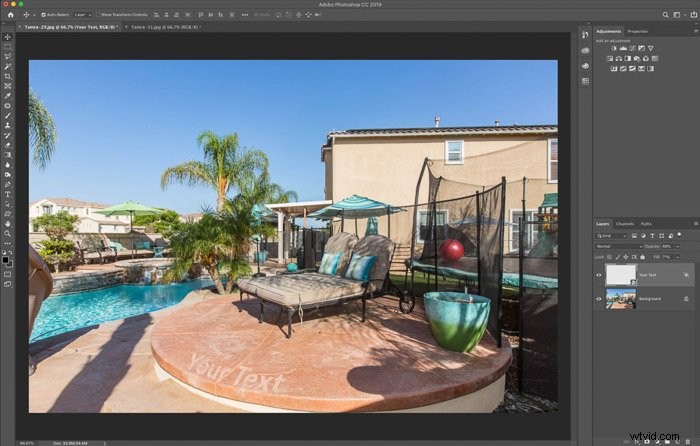
Přidávání nových prvků
Někdy chcete replikovat prvek na fotografii, ale jeho klonování prostě nebude dostatečně realistické. Raději zkopírujte doplňkový prvek do jeho vlastní vrstvy a pokřivte jej tak, aby vyhovoval vašim potřebám.
To pomáhá, aby vypadal realističtěji, přirozeněji a také vám to dává větší kontrolu nad úpravami.
Níže, I přidáno extra kamenné obložení na stěně vířivky. Abych to udělal, zkopíroval jsem horní lištu a vložil ji jako novou vrstvu. Tato nová vrstva byla poté zkroucena tak, aby odpovídala potřebnému tvaru, který byl o něco více zúžený než lem nahoře.
Všechny okraje, které bylo třeba vyčistit, byly ošetřeny maskou vrstvy.
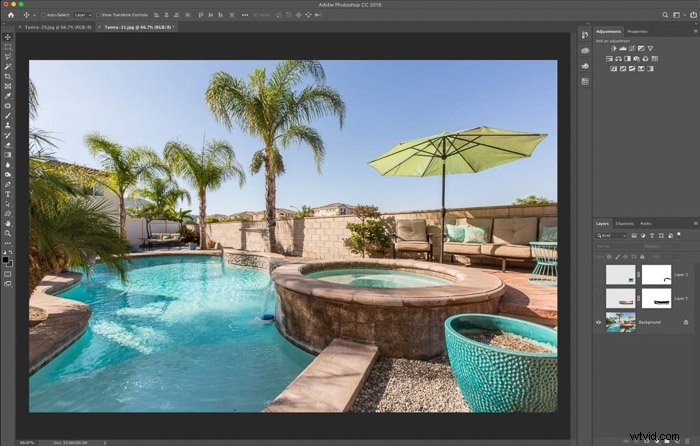
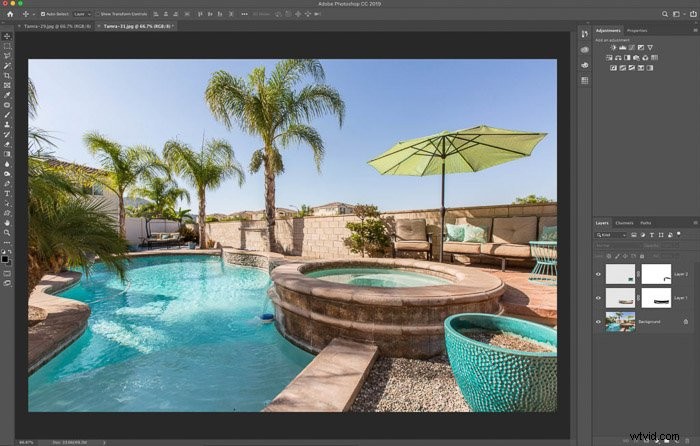
Retušování portrétu
Snad jedním z nejběžnějších použití nástroje warp je retušování portrétů. Ať už něco přidáváte nebo něco zeštíhlujete, je to ideální nástroj pro jemné změny s velkým dopadem.
Níže uvádím příklad portrétu, kde jsme trochu zeštíhlili rukojeti lásky a posunuli část nahoru výstřih košile. Zejména při pokřivení tvaru těla chcete mít na paměti, že malé změny dělají velký rozdíl.
Tím, že budete pracovat na duplicitní vrstvě pro pokřivení, můžete tuto vrstvu snadno vypnout a porovnat s originálem. Tímto způsobem se můžete ujistit, že jste příliš nezměnili tvar těla.
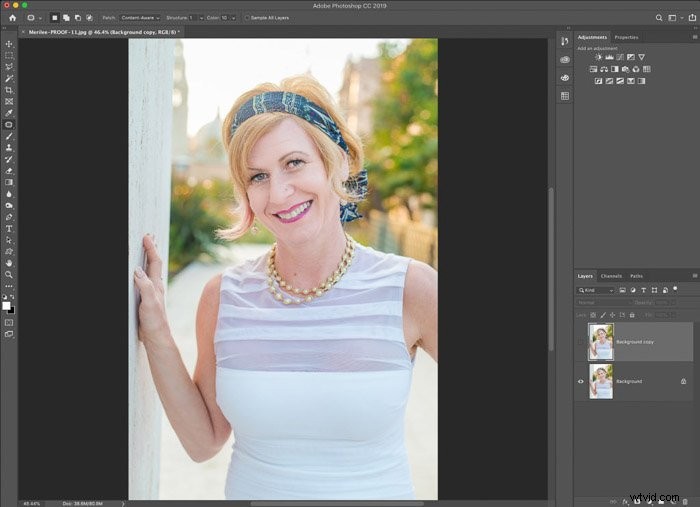
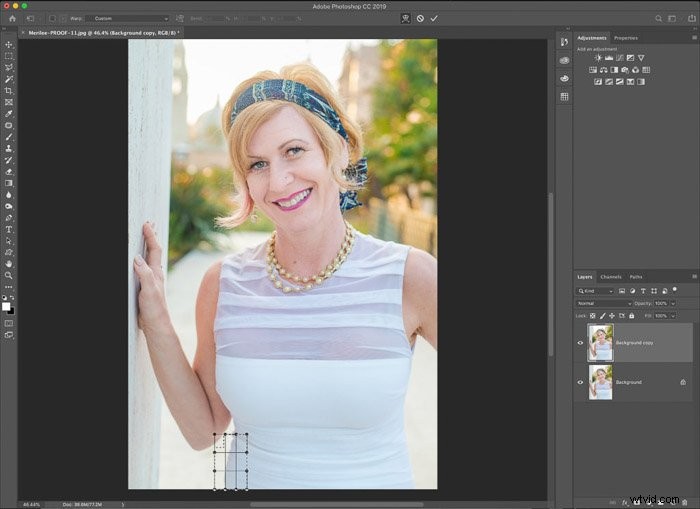
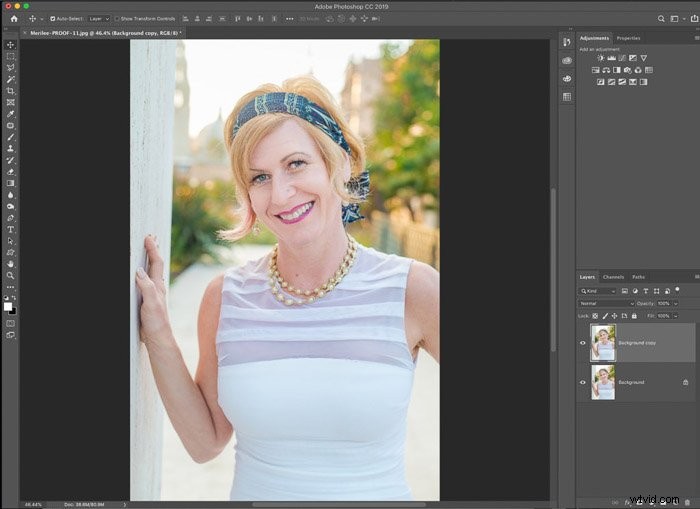
Závěr
Nástroj warp ve Photoshopu je šikovná možnost, kterou máte k dispozici, ale nemusí to být ta, kterou používáte denně. Pro ty, kteří pracují s komerčními klienty nebo s portréty, by to byl skvělý nástroj pro realisticky vypadající retuš.
Pro nás ostatní to může být jen zábavný nástroj pro photoshop, se kterým si čas od času pohrajeme!
